Was genau hatte der Anrufer noch gesagt? Wie war die Adresse oder die Telefonnummer? Ach, hättest du den Anruf aufgenommen, dann könntest du ihn dir einfach noch einmal anhören. Doch das iPhone bietet keine Möglichkeit für einen Mitschnitt. Kein Wunder, schließlich ist die Aufnahme von Anrufen auch nicht ohne Weiteres erlaubt. Unter Umständen aber doch – und dann helfen dir einzelne Apps oder Voicemail weiter. UPDATED zeigt dir, was du wissen musst.
Natürlich wäre es praktisch, Telefonate grundsätzlich mitzuschneiden. Dann könnte man beweisen, dass man gegenüber dem Call-Center keinem Vertrag zugestimmt hat. Oder dass man beleidigt worden ist. Doch der Gesetzgeber schiebt dem einen Riegel vor: Die Aufnahme eines Telefonats ist eine Straftat! Denn sie verstößt gegen das Grundrecht des Schutzes des gesprochenen Wortes. Jeder soll sich nicht-öffentlich frei äußern können – ohne Angst, dass es später gegen ihn verwendet werden kann. Schon das Lautstellen, damit andere mithören können, ist demnach nicht erlaubt.
Die Lösung: Der Anrufer stimmt der Aufnahme ausdrücklich zu. Am besten wird die Zustimmung mit aufgezeichnet. Und wenn beide Seiten sich einig sind, gibt es keinen Grund für einen Streit – und es liegt auch kein Gesetzesbruch vor.
Hast du dir die Genehmigung des Anrufers eingeholt, darfst du das Gespräch aufnehmen. Allerdings: Einen entsprechenden Button oder Befehl suchst du in der Telefon-App deines iPhones vergeblich. Erfahrene iPhone-Besitzer setzen deshalb auf einen sogenannten Jailbreak, eine Manipulation des Betriebssystems iOS. Doch es geht auch ohne Jailbreak. Nötig ist eine App, die das Telefonat aufzeichnet. Wir stellen dir einige vor.
Diese App setzt, wie ihr Name schon andeutet, auf ein Prepaid-System. Pro Minute werden 10 US-Cent fällig (Stand: Mai 2019), buchbar über die App. Die App enthält ein Guthaben für einen Testanruf. Die Funktionsweise ist sehr einfach:
- Nach der Installation akzeptierst du die AGB und gibst deine Telefonnummer ein, die gleichzeitig deine Benutzerkontonummer ist.
- Rufst du jetzt aus der App heraus jemanden an, so wird das Gespräch automatisch aufgezeichnet.
- Erhältst du einen Anruf, nimmst du ihn zunächst wie gewohnt entgegen. Öffne dann die App und drücke auf den Aufnahme-Button. Die App kontaktiert dein Telefon. Führe per Tippen auf Halten & Annehmen das aktuelle Telefonat und die App zusammen, um das Gespräch in der App aufzuzeichnen.
- Die aufgezeichneten Gespräche findest du in der Aufnahmen-Liste innerhalb der App.
Die App “Anruf Recorder Pay As You Go” aus dem App Store herunterladen
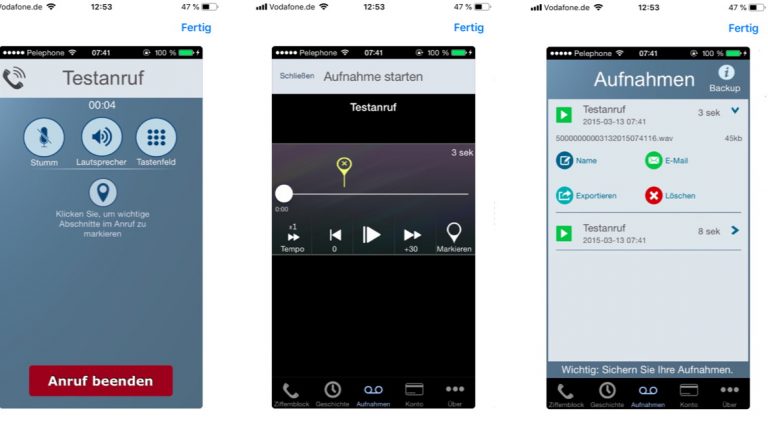
Der “iOS Screen Recorder” ist Teil des “dr.fone Toolkit”, für das ein Abonnement nötig ist. Die Preise unterscheiden sich je nach Laufzeit und Anzahl der Geräte und sind hier einsehbar. Das Prinzip: Was auf dem Display des iPhones geschieht, wird vom Programm auf dem Computer aufgezeichnet – inklusive Audiosignal. Damit wird auch das Gespräch aufgenommen. So gehst du vor:
- Starte das Programm auf deinem Computer und klicke auf Mehr Tools.
- Verbinde dein iPhone mit demselben WLAN-Netzwerk, das auch der Computer nutzt.
- Klicke anschließend in der App auf dem Computer auf iOS Screen Recorder. Der iOS Screen Recorder erscheint auch auf dem iPhone.
- Öffne das Kontrollzentrum (per Wischen von der rechten oberen Bildschirmecke nach unten; bei älteren iPhones durch Wischen vom unteren Bildschirmrand nach oben) und tippe anschließend auf Bildschirmsynchronisierung (bei älteren iOS-Versionen zunächst auf AirPlay).
- Wähle dr.fone. Dein iPhone wird jetzt auf dem Computer “gespiegelt”, sprich synchron abgebildet.
- Tippe während eines Gesprächs nun auf den kreisrunden Aufnahmeknopf am unteren Bildschirmrand. Der Anruf wird aufgezeichnet.
Das “dr.fone Toolkit” inkl. “iOS Screen Recorder” gibt es hier zum Herunterladen. Hinweis: Das Programm ist nur mit Windows kompatibel.
Die App gibt es in einer kostenlosen Probeversion, die du sieben Tage testen kannst. Die “Pro”-Version für unbegrenzte Aufnahmen kostet 29,99 US-Dollar pro Jahr (Stand: Mai 2019). “TapeACall” nutzt die Konferenz-Funktion eines Mobilfunkanbieters. Dabei rufst du zum einen deinen Gesprächspartner und zum anderen die Aufnahmeschaltung von “TapeACall” an. Die zeichnet dann beide Teilnehmerseiten auf, bis der Anruf beendet ist. Als Bonus kann die App englischsprachige Gespräche sogar transkribieren, sprich schriftlich aufzeichnen.
So gehst du vor, wenn du jemanden anrufst:
- Öffne die App.
- Drücke den großen Aufnahme-Button in der Bildschirmmitte und anschließend auf Anrufen, um dich mit der Aufnahmeschaltung von “TapeACall” zu verbinden.
- Bist du verbunden, tippe auf die Schaltfläche Anruf hinzufügen und rufe deinen gewünschten Gesprächspartner an.
- Hat dein Gesprächspartner den Anruf angenommen, tippe auf Konferenz.
- Das Gespräch wird aufgezeichnet.
So gehst du vor, wenn dich jemand anruft:
- Nimm den Anruf wie gewohnt entgegen.
- Öffne die “TapeACall”-App.
- Drücke den großen Aufnahme-Button in der Bildschirmmitte und anschließend auf Anrufen.
- Bist du mit der Aufnahmeschaltung von “TapeACall” verbunden, tippe auf die Schaltfläche Konferenz.
- Das Gespräch wird aufgezeichnet.
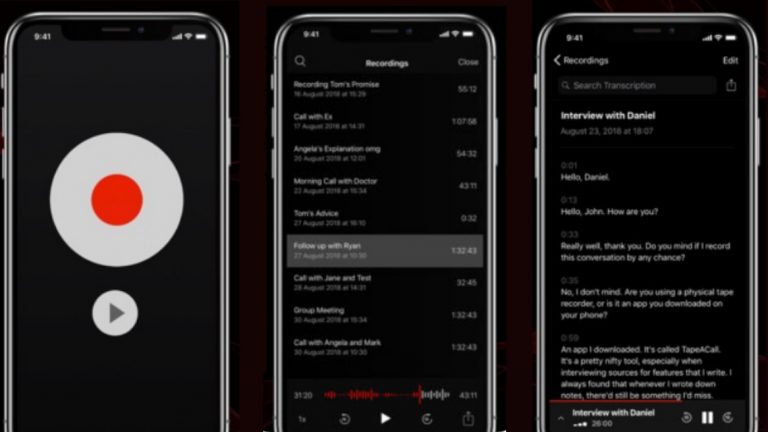
Auch ein Gespräch über das vorinstallierte Videotelefonie-Programm FaceTime kannst du aufnehmen. Wenn du keine eigene App dafür herunterladen willst, benötigst du allerdings einen Mac, auf dem QuickTime installiert ist. Dann geht es sehr einfach:
- Verbinde dein iPhone per USB-Kabel mit dem Mac.
- Öffne QuickTime auf dem Mac und wähle Ablage > Neue Video-Aufnahme oder Neue Bildschirmaufnahme.
- Wähle über den kleinen Pfeil rechts neben dem roten Aufnahme-Button unter Kamera und Mikrofon dein iPhone aus. Stelle die Qualität und die Lautstärke auf Maximum.
- Klicke in QuickTime auf den Aufnahme-Button und starte den FaceTime-Anruf auf deinem iPhone.
- Zum Beenden klicke auf das Stopp-Icon und sichere die Aufnahme über Ablage > Speichern.
Noch mehr erfährst du im Ratgeber Videoanrufe: So funktionieren Skype, FaceTime & Co.
Mit Voicemail bieten manche Netzbetreiber einen speziellen Anrufbeantworter-Dienst. Damit kannst du zum Beispiel aufgezeichnete Sprachnachrichten an ein anderes Telefon weiterleiten. Im Unterschied zu einem klassischen Anrufbeantworter wird die Nachricht nicht auf dem Gerät beziehungsweise auf dem Telefon gespeichert, sondern auf den Servern des Netzanbieters. Dort ruft sie der User ab.
Du hast eine Voicemail bei deinem Provider eingerichtet? Dann kannst du damit auch deine iPhone-Telefonate aufzeichnen. Das geht so:
- Rufe deinen Gesprächspartner an oder nimm einen Anruf wie gewohnt entgegen.
- Wenn die Verbindung steht, tippe unten links auf dem Display auf Anruf hinzufügen. Daraufhin wird dein Adressbuch eingeblendet.
- Wähle den Kontakt mit deiner eigenen iPhone-Mobilnummer aus. Falls du keinen eingerichtet hast, tippe rechts unten auf den Ziffernblock und wähle deine eigene iPhone-Mobilfunknummer.
- Tippe auf das grüne Hörer-Symbol.
- Sobald du einen Piepton hörst, ist die Mailbox angesprungen. Tippe nun auf Konferenz. Damit werden beide Gespräche – dein Telefonat sowie dein Anruf bei der Mailbox – zusammengelegt und aufgezeichnet.
- Beende das Gespräch wie gewohnt über das rote Hörer-Symbol.
- Die Aufnahme findest du anschließend in der Telefon-App unter Voicemail.
An optischen Erinnerungen fehlt es im Smartphone- und Selfie-Zeitalter wohl kaum jemandem. Wo man geht und steht, ist die Kamera zur Hand und hält die besonderen und weniger besonderen Momente auf einem Bild fest. Aber was ist mit den akustischen Erinnerungen? Den romantischen Telefonaten mit dem Partner? Dem Anruf zu Hause mit den spannenden Geschichten vom Backpacker-Trip durch Südamerika? Solche Gespräche aufzuzeichnen, ist zunächst einmal verboten, es sei denn, beide Seiten stimmen der Aufnahme zu. Dann brauchst du nur noch die passende App oder eine Voicemail bei deinem Netzanbieter, schon fügst du den vielen Bildern von Zeit zu Zeit auch eine Audio-Erinnerung hinzu.
Disclaimer Die OTTO (GmbH & Co KG) übernimmt keine Gewähr für die Richtigkeit, Aktualität, Vollständigkeit, Wirksamkeit und Unbedenklichkeit der auf updated.de zur Verfügung gestellten Informationen und Empfehlungen. Es wird ausdrücklich darauf hingewiesen, dass die offiziellen Herstellervorgaben vorrangig vor allen anderen Informationen und Empfehlungen zu beachten sind und nur diese eine sichere und ordnungsgemäße Nutzung der jeweiligen Kaufgegenstände gewährleisten können.






