Wenn Ihnen das Angebot an verfügbaren Klingeltönen auf Ihrem iPhone nicht ausreicht, probieren Sie doch einmal eigene Klingeltöne zu erstellen. Das ist einfach und funktioniert auch ohne einen Computer. Mit der hauseigenen App “GarageBand” von Apple schneiden Sie Audio-Dateien auf Ihrem iPhone zusammen und speichern diese als Signalton für Ihre Anrufe oder Kurznachrichten. UPDATED zeigt Ihnen, wie das geht.
- “GarageBand” und der Umgang mit den Audio-Recorder-Einstellungen
- Einen Song in die App laden und zuschneiden
- Abspeichern des Schnitts und Zuweisung als Klingelton
“GarageBand” und der Umgang mit den Audio-Recorder-Einstellungen
“GarageBand” ist eine Musik-App zum Erstellen eigener Musik. Sie können damit aber auch Audio-Dateien zurechtschneiden. Hierfür sind folgende Einstellungen für den Audio Recorder der App nötig.
- Starten Sie “GarageBand” auf Ihrem iPhone.
- Wischen Sie nach rechts, bis Sie zum Punkt Audio Recorder gelangen und tippen Sie ihn an.
- Im neuen Fenster wählen Sie oben links das Icon aus, das an ein Notenblatt erinnert (zweites von links).
- Wählen Sie das Metronom-Icon aus, das sich rechts neben dem Aufnahme-Button befindet.
- Am rechten Bildrand tippen Sie nun das +-Symbol an und wählen Auswahl A aus. Setzen Sie hier den Automatisch-Schalter auf aktiv (rechte Position) und tippen auf Fertig.
Einen Song in die App laden und zuschneiden
Wenn Sie die Einstellungen im Audio Recorder vorgenommen haben, können Sie nun einen Song oder eine andere Audio-Datei aus Ihrem Telefonspeicher in “GarageBand” laden und nach Ihren Wünschen zuschneiden.
Audiospur in die App laden
- Am oberen rechten Bildrand in der Audiorecorder-Auswahl tippen Sie jetzt das Schleifen-Symbol an (links neben dem Schraubenschlüssel)
- Anschließend wählen Sie im neuen Fenster den Reiter Musik aus. Hier finden Sie die Auswahl für Alben, Künstler, Genres, Playlisten und Songs.
- Über einen der obigen Auswahlreiter suchen Sie sich jetzt den Song Ihrer Wahl. Tippen Sie diesen an und halten Sie die Auswahl gedrückt, damit der Song in den Audiorecorder geladen wird. Halten Sie den Song weiterhin gedrückt und ziehen Sie die Auswahl an den Anfang der Zeitleiste. Nun können Sie die eingefügte Audiospur zuschneiden.
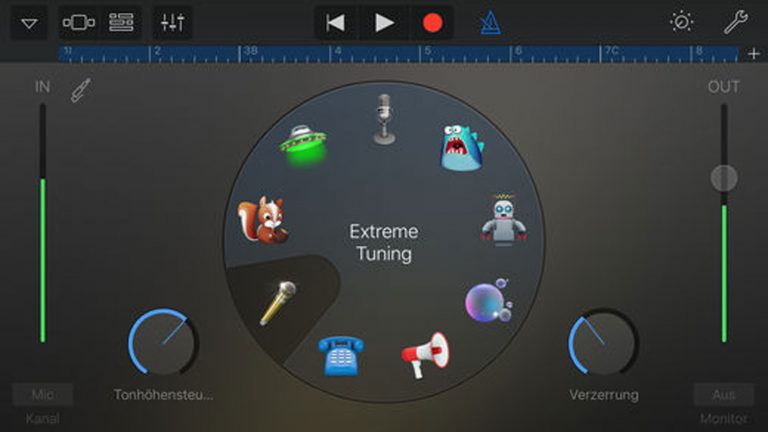
Auswahl zuschneiden
Bevor Sie Ihre Auswahl zuschneiden, sollten Sie überlegen, für welchen Zweck Sie den Signalton einsetzen möchten: Ihre Entscheidung beeinflusst die Länge des entsprechenden Zuschnitts.
Für Klingeltöne bei Anrufen empfiehlt sich eine Länge von etwa 30 Sekunden, während Sie bei einem SMS-Signalton nur drei bis fünf Sekunden benötigen. Haben Sie sich entschlossen, wofür Sie den Signalton benutzen wollen, gehen Sie wie folgt vor:
- Suchen Sie sich die Stelle in der Audiospur, die Sie als Klingelton einrichten wollen und merken Sie sich den Zeitabschnitt.
- Tippen Sie nun in der Zeitanzeige über der Auswahl die weiße Indexlinie an, halten Sie diese gedrückt und ziehen Sie sie bis zur gewünschten Zeit – einmal eine Linie zum Beginn und einmal zum Ende Ihrer Wunschauswahl.
- Tippen Sie nun doppelt auf die Auswahl zwischen den beiden Zeitlinien und wählen Sie im Kontextfenster Teilen an.
- Tippen Sie das eingeblendete Scheren-Symbol zum Ausschneiden am Anfang des Abschnitts an, halten Sie es gedrückt und wischen Sie mit dem Finger nach unten. Verfahren Sie ebenso mit dem Ende der Auswahl.
- Doppeltippen Sie nun auf die übrigen Teile der Audiospur und wählen Sie Entfernen, um die nicht benötigten Teile zu löschen.
Eigene Aufnahmen mit “GarageBand” bearbeiten
Sie können über das Mikrofon Ihres iOS-Geräts und “GarageBand” auch Ihre eigene Stimme, Musikinstrumente oder andere Sounds aufnehmen.
- Tippen Sie in der Benutzeroberfläche von “GarageBand” auf die Aufnahmetaste und die App startet einen akustischen und visuellen Einzähler-Countdown (1–2‑3–4).
- Anschließend startet die Aufnahme, die Sie mit der Stopp-Taste wieder beenden.
- Die aufgenommenen Daten können Sie ebenfalls unter Meine Songs auswählen und mit entsprechenden Soundeffekten belegen, die Sie über das Auswahlmenü von “GarageBand” anpassen.
Abspeichern des Schnitts und Zuweisung als Klingelton
Im Folgenden erfahren Sie, wie Sie Ihren ausgewählten Zuschnitt abspeichern und als Klingelton auswählen können:
- Tippen Sie die Audio-Auswahl an, halten Sie den Finger gedrückt und ziehen Sie die Auswahl an den Beginn der Zeitleiste.
- Tippen Sie oben links im Bildschirm das Symbol mit dem nach unten gerichteten Pfeil an und wählen Sie aus dem Aufklappmenü anschließend Meine Songs aus. Die Audiospur wird nun gespeichert.
- Tippen Sie wieder die Audiospur lang an und wählen Sie nun Klingelton oder Signalton an – je nachdem, welche Art Signalton Sie nutzen möchten.
- Sie können die Datei anschließend unter dem Reiter Name des Klingeltons nach eigenem Belieben benennen.
- Tippen Sie im Bearbeitungsfenster oben rechts auf Exportieren und Ihr Signalton ist fertiggestellt.
- Den neuen Signalton wählen Sie unter iOS über den Systempfad Einstellungen > Töne > Klingelton aus.
Mit “GarageBand” zum individuellen Klingelton
“GarageBand” ist ein leistungsstarkes iOS-Tool zum Schneiden und Zuweisen von Musik als Klingelton. Die hauseigene Apple-App ist kostenlos, leicht zu bedienen und erlaubt Ihnen eine schnelle Bearbeitung von Audiodateien – und das alles ohne Computer. Auch eigens aufgenommene Tonspuren lassen sich problemlos über die App in Nachrichten- und Signaltöne verwandeln. Damit können Sie die akustische Identität Ihres Smartphones nach Ihren Wünschen gestalten.
Disclaimer Die OTTO (GmbH & Co KG) übernimmt keine Gewähr für die Richtigkeit, Aktualität, Vollständigkeit, Wirksamkeit und Unbedenklichkeit der auf updated.de zur Verfügung gestellten Informationen und Empfehlungen. Es wird ausdrücklich darauf hingewiesen, dass die offiziellen Herstellervorgaben vorrangig vor allen anderen Informationen und Empfehlungen zu beachten sind und nur diese eine sichere und ordnungsgemäße Nutzung der jeweiligen Kaufgegenstände gewährleisten können.






