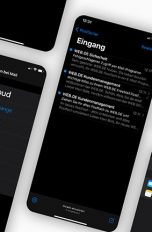In Outlook, Gmail und anderen Mailprogrammen ist es immer ganz einfach: Irgendwo siehst du eine Büroklammer oder ein “Anhänge”-Feld zum Antippen. Schon öffnet sich ein Menü mit allen deinen Dateien. Foto, PDF, Video und Co. ausgesucht, auf “Einfügen” oder “Anhängen” tippen – fertig. Und wo ist die Büroklammer bei der iPhone-”Mail”? Nicht zu sehen? Macht nichts. In wenigen Schritten sind auch hier alle Dateien zum Versand bereit. UPDATED sagt dir, wie es geht. Übrigens: Beim iPad und dem iPod touch geht es genauso.
- Fotos und Videos innerhalb der Mail anhängen
- Fotos und Videos per Mail versenden
- PDF per Mail versenden
Fotos und Videos innerhalb der Mail anhängen
Die meistversendeten Dateien im Internet sind Fotos und Videos. Ist man nicht über WhatsApp oder einen anderen Messenger vernetzt, bleibt für den direkten Versand immer noch die klassische E‑Mail. Willst du hier ein Foto oder eine Datei anhängen, geht das wie folgt:
- Öffne die “Mail”-App.
- Tippe unten rechts auf das Symbol mit dem Bleistift und dem Papier, um eine neue Mail zu schreiben, oder öffne eine vorhandene.
- Tippe in das Feld für den Nachrichtentext unterhalb der Adressenfelder. Du erkennst es am voreingestellten Text Von meinem iPhone gesendet.
- Tippe so lange, bis ein schwarzer Auswahlbalken erscheint.
- Tippe am rechten Rand des Balkens auf den Pfeil nach rechts.
- Wähle die Option Foto od. Video einfügen.
- Es erscheint eine Auswahl mit den Alben, die auf deinem iPhone, iPad oder iPod touch gespeichert sind. Suche nach dem gewünschten Foto oder Video und tippe darauf.
- Bestätige mit Auswählen.
- Du kehrst automatisch in den Mail-Entwurf zurück. Das Foto oder Video ist dort jetzt eingefügt.
Andere Dateien einfügen
Du willst kein Foto oder Video an die Mail anhängen, stattdessen aber ein Dokument, ein PDF oder eine andere Datei? Auch das ist auf diesem Weg möglich.
- Tippe im schwarzen Balken neben Foto od. Video einfügen abermals nach rechts.
- Nun findest du die Option Anhang hinzufügen. Tippe darauf. Übrigens: Auf einem iPad findest du auf der Tastatur ein Büroklammer-Symbol, das du alternativ nutzen kannst.
- Es öffnet sich eine Übersicht aller deiner Dateien, sortiert nach Speicherorten. Ähnlich wie im Finder auf dem Mac kannst du hier die Ordner durchsuchen und die gewünschte Datei auswählen.
- Mehr zum Finder und andere Mac-Tipps gibt es im Ratgeber Mac für Einsteiger: So arbeiten Sie als Windows-Umsteiger mit Apple-Rechnern.
- Per Antippen fügst du die Datei direkt der E‑Mail hinzu.
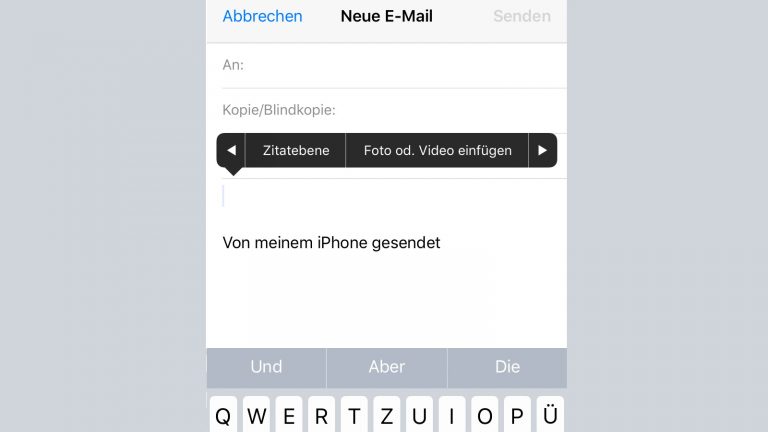
Fotos und Videos per Mail versenden
Du guckst dir deine Fotos oder Videos auf dem iPhone an und möchtest eins davon direkt per E‑Mail versenden? Dann brauchst du nicht erst das “Mail”-Programm aufzurufen. Es geht viel einfacher und schneller direkt an Ort und Stelle:
- Wähle das Foto oder Video per Antippen aus.
- Tippe unten links auf das Bereitstellen-Symbol mit dem Quadrat und dem Pfeil nach oben.
- Tippe auf das “Mail”-Symbol mit dem Briefumschlag.
- Es öffnet sich automatisch eine neue E‑Mail, in der die ausgesuchte Datei angehängt ist. Du brauchst nur noch die Adresse und den Betreff einzufügen und nach Wunsch ein paar Zeilen dazu zu schreiben.
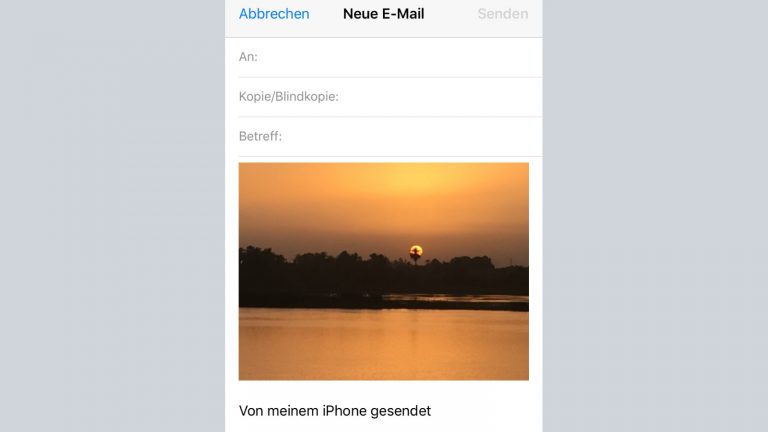
Es muss nicht immer ein Foto sein …
Du willst nur schnell eine Botschaft per Mail senden, die dir nicht als Text, Grafik oder Foto zur Verfügung steht? Wie wäre es dann mit einer schnellen Zeichnung mit deinen eigenen Fingern? Das geht so:
- Öffne innerhalb eines E‑Mail-Entwurfs den Auswahlbalken wie hier beschrieben.
- Gehe über die Pfeile im Balken ganz nach rechts und wähle die Option Zeichnung einfügen aus.
- Male auf die eingeblendete Fläche eine Zeichnung. Über die Stiftauswahl unten wählst du die Form und Farbe aus. Mit dem Radierer korrigierst du Fehler.
- Tippe auf Fertig und anschließend auf Zeichnung einfügen.
- Die Zeichnung wird deinem E‑Mail-Entwurf angehängt.
PDF per Mail versenden
Auf die gleiche Weise wie Fotos oder Videos kannst du auch PDF-Dateien direkt vom Speicherort aus per E‑Mail versenden. Im Unterschied zu den Mediaformaten öffnest du PDFs in der Regel über iBooks. Dort stehen dir dann dieselben Optionen wie für Fotos und Videos zur Verfügung.
Übrigens: Wie du ein PDF für einen schnelleren Versand vorher auf eine geringere Größe komprimierst, liest du im Ratgeber Aus Groß wird Klein: PDF-Dateien in handliche Datenpakete komprimieren.
- Öffne iBooks.
- Wähle im obigen Menü die Option PDFs. Je nach Darstellung kann die Option auch Alle Bücher oder Bücher heißen.
- Wähle das gewünschte PDF, das du versenden willst.
- Tippe oben auf das Bereitstellen-Symbol mit dem Quadrat und dem Pfeil nach oben.
- Wähle das “Mail”-Symbol mit dem Briefumschlag.
- Es erscheint automatisch eine E‑Mail-Maske mit dem angehängten PDF.
Schnell angehängt und ab zum Empfänger
Die Messenger haben der E‑Mail beim Bildertausch in vielen Fällen den Rang abgelaufen. Doch für andere und vor allem große Dateien oder wenn es etwas förmlich sein soll, setzen viele weiter auf den Klassiker. Im iPhone stehen zwei Wege zur Verfügung: Entweder hängst du in einer Mail die Datei an oder du wählt zuerst die Datei aus und öffnest von dort direkt einen Mail-Entwurf. Beide Wege gehen schnell und einfach – und schon ist das Foto, das Video, das PDF und jede andere Datei beim Empfänger.
Disclaimer Die OTTO (GmbH & Co KG) übernimmt keine Gewähr für die Richtigkeit, Aktualität, Vollständigkeit, Wirksamkeit und Unbedenklichkeit der auf updated.de zur Verfügung gestellten Informationen und Empfehlungen. Es wird ausdrücklich darauf hingewiesen, dass die offiziellen Herstellervorgaben vorrangig vor allen anderen Informationen und Empfehlungen zu beachten sind und nur diese eine sichere und ordnungsgemäße Nutzung der jeweiligen Kaufgegenstände gewährleisten können.