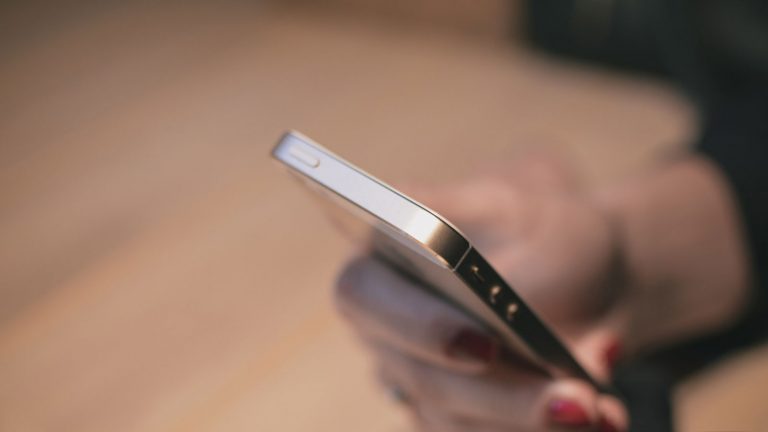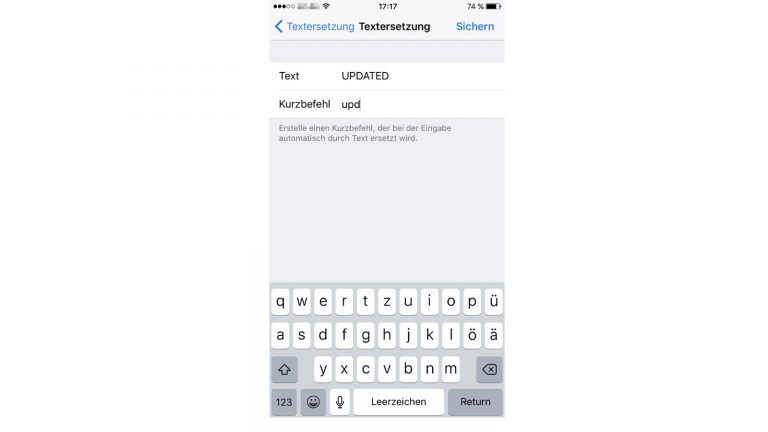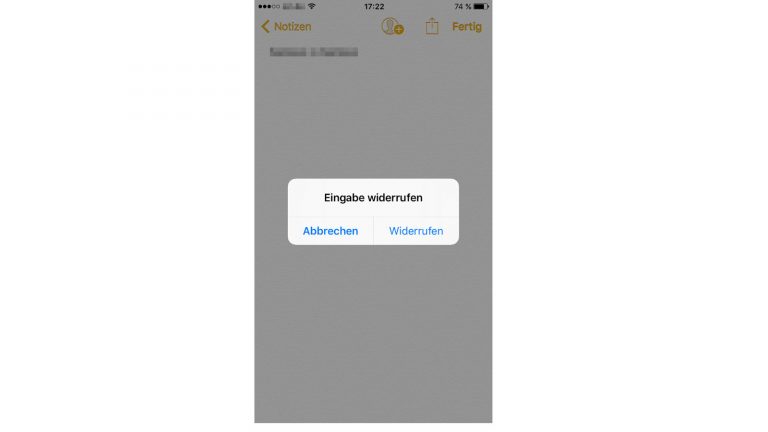Du schreibst häufig und viel auf deinem iPhone und bist daher schon sehr geübt im Umgang mit der kleinen Tastatur. Trotzdem wünschst du dir manchmal, dass es noch schneller gehen würde – insbesondere dann, wenn sich Tippfehler eingeschlichen haben? Wir zeigen dir, mit welchen praktischen Features und Tricks du die iPhone-Tastatur auf deinem Smartphone ändern und so noch effizienter nutzen kannst.
Das erfahrt ihr gleich
- iPhone-Tastatur: Zahlen und Sonderzeichen schneller eingeben
- Mit doppeltem Leerzeichen zum Punkt
- Persönliches Wörterbuch: Kurzbefehle erstellen und Textersetzung anwenden
- Vertippt: Eingabe rückgängig machen durch Schütteln
- Trackpad-Modus: Cursor dank 3D-Touch präziser bedienen
Um Sonderzeichen auf deinem iPhone einzugeben, gehst du vermutlich bisher wie folgt vor: 123-Symbol > Sonderzeichen auswählen > ABC-Button. Dieser Aufbau ist zwar logisch, kostet aber unnötig Zeit beim Schreiben. Wenn du dich daher fragst: Wie kann ich mit der iPhone-Tastatur schneller tippen, solltest du stattdessen wie folgt vorgehen:
- Tippe mit dem Finger auf 123, ohne ihn direkt wieder abzuheben. Daraufhin wechselt die Tastatur wie gewohnt zu den Sonderzeichen.
- Wische nun mit dem noch immer aufgelegten Finger zu dem Sonderzeichen, das du einfügen möchtest, etwa dem Ausrufezeichen.
- Jetzt hebst du den Finger wieder vom Display deines iPhones ab, um das Sonderzeichen in deinen Text einzufügen. Deine Tastatur wechselt im Anschluss automatisch wieder zur Ausgangsansicht, ohne dass du manuell wieder auf ABC tippen musst.
Selbstverständlich kannst du auf die beschriebene Weise auch Zahlen und Großbuchstaben einfügen.
Du kannst in einer Nachricht, einer Notiz oder beim Surfen mit Safari einen Punkt setzen, ohne dafür das Sonderzeichen-Fenster über das ABC-Symbol aufzurufen. Dazu tippst du einfach zweimal schnell hintereinander auf das Leerzeichen-Symbol. Dein iPhone setzt daraufhin automatisch einen Punkt und dahinter ein Leerzeichen.
Tipp: Nutzt du bei einem der großen Modelle die Tastatur im Querformat, kannst du stattdessen auch einfach mit zwei Fingern gleichzeitig das Leerzeichen antippen, um einen Punkt zu setzen.
Wer oft auf englisch, spanisch oder in einer anderen Fremdsprache Nachrichten verschickt, braucht mitunter viel Zeit, um die richtigen Tasten auf der deutschen iPhone-Tastatur zu finden. Die Lösung? Die Belegung der physischen Tastatur ändern:
- Gehe zu Einstellungen > Allgemein.
- Tippe nun auf Tastatur > Tastaturen.
- Unter Tastatur hinzufügen findest du eine große Auswahl an weiteren Sprachen. Tippe die gewünschte an – und schon ist sie hinzugefügt.
Um die jeweilige Sprache beim Schreiben auszuwählen, tippst du einfach auf den kleinen Globus.
Wenn du bestimmte Wortfolgen oder Begriffe regelmäßig verwendest, solltest du das persönliche Wörterbuch auf deinem iPhone nutzen. Es bietet die Möglichkeit, Kurzbefehle für bestimmte (längere) Ausdrücke zu definieren. Gibst du auf der Tastatur einen solchen individualisierten Kurzbefehl ein, blendet dein iPhone den zugehörigen Begriff automatisch in der Vorschlagzeile der Tastatur ein.
Du kannst dann entweder einmal auf den Vorschlag tippen oder ein Leerzeichen nach dem soeben eingegebenen Kurzbefehl einfügen, um die Abkürzung durch den Vorschlag zu ersetzen. So gehst du vor, um dein persönliches Wörterbuch zu konfigurieren:
- Öffne die Einstellungen auf deinem iPhone.
- Tippe auf Allgemein > Tastatur, um die Tastatureinstellungen aufzurufen.
- Tippe in den Tastatureinstellungen auf Textersetzung. Daraufhin siehst du eine alphabetisch geordnete Auflistung der bereits vorhandenen Kurzbefehle samt zugehörigem Begriff bzw. Text.
Hinweis: Solltest du bisher keine Anpassungen an der Textersetzung vorgenommen haben, erscheint dort womöglich dennoch ein Eintrag: mfg als Abkürzung für Mit freundlichen Grüßen wird von Apple bereits ab Werk vordefiniert. - Tippe nun auf das + oben rechts auf deinem Bildschirm, um einen neuen Eintrag anzulegen.
- Gib nun den gewünschten Text sowie einen zugehörigen Kurzbefehl deiner Wahl ein.
- Tippe auf Sichern, um den Eintrag zu speichern. Dieser sollte anschließend unter dem Anfangsbuchstaben der Abkürzung in der Übersicht der Textersetzung erscheinen.
iPhones verfügen über die sogenannte QuickType-Funktion, die Wortvorschläge oberhalb der Tastatur anbietet. Diese Funktionen kannst du auch einfach deaktivieren:
- Starte die Einstellungen auf deinem iPhone.
- Wähle Allgemein > Tastatur.
- Deaktiviere den Schalter neben Vorschläge.
Einmal kurz beim Schreiben nicht aufgepasst – und schon steht da etwas ganz anderes als geplant. Wenn dir das auch hin und wieder passiert, solltest du diesen Trick unbedingt kennen: Schüttel dein iPhone einfach kurz nach links oder rechts.
Daraufhin poppt in der Mitte des Bildschirms ein kleiner Dialog mit dem Text Eingabe widerrufen auf. Wählst du dort Widerrufen, wird die Eingabe vollständig rückgängig gemacht.
Diese Methode bietet sich insbesondere dann an, wenn es sich um mehr als nur ein oder zwei zu korrigierende Wörter handelt. Das geht deutlich schneller, als alle betreffenden Wörter einzeln zu markieren und zu berichtigen.
Hinweis: Wenn du mit der Schüttel-Funktion versehentlich einen Text gelöscht hast, kannst du ihn ganz einfach wiederherstellen. Dazu schüttelst du dein iPhone erneut und tippst dann auf Wiederholen.
Besitzt du ein iPhone mit 3D-Touch (iPhone 6s oder jünger), kannst du ohne Umwege das Tastaturfeld als Trackpad benutzen, ähnlich dem Maus-Ersatz bei Laptops. Auf diese Weise bewegst du den Cursor präzise durch den Text, ohne ihn gleichzeitig mit einem Finger zu verdecken.
Korrekturen einzelner Buchstaben oder Satzzeichen lassen sich so noch komfortabler vornehmen. So änderst du deine iPhone-Tastatur:
- Tippe mit einem Finger und leichtem Druck in die Mitte der Tastatur auf deinem iPhone, ohne den Finger direkt wieder abzuheben. Daraufhin startet der sogenannte Trackpad-Mode und die Buchstaben und Zeichen der Tastatur werden ausgeblendet.
- Bewege nun den noch aufgelegten Finger, um den Cursor zum gewünschten Wort, Buchstaben oder Satzzeichen zu bewegen. Der Cursor sollte im Text oberhalb der Tastatur bzw. des Trackpads angezeigt werden.
Übrigens: Verstärkst du den Druck des aufgelegten Fingers weiter, kannst du Textpassagen markieren – ebenfalls, indem du den Finger bzw. Cursor bewegst.
Wie schnell und effizient du auf deinem iPhone schreiben kannst, hängt nicht nur von deiner Fingerfertigkeit ab. Mithilfe von Funktionen wie etwa den Kurzbefehlen, die du selbst definieren kannst, sparst du dir den einen oder anderen Fingertipp. Ähnliches gilt für den Fall, dass sich mal ein paar Fehler in einen Text eingeschlichen haben. Dann nämlich schüttelst du einfach dein iPhone, um die letzte Eingabe rückgängig zu machen, statt alle Wörter einzeln zu korrigieren.
Disclaimer Die OTTO (GmbH & Co KG) übernimmt keine Gewähr für die Richtigkeit, Aktualität, Vollständigkeit, Wirksamkeit und Unbedenklichkeit der auf updated.de zur Verfügung gestellten Informationen und Empfehlungen. Es wird ausdrücklich darauf hingewiesen, dass die offiziellen Herstellervorgaben vorrangig vor allen anderen Informationen und Empfehlungen zu beachten sind und nur diese eine sichere und ordnungsgemäße Nutzung der jeweiligen Kaufgegenstände gewährleisten können.