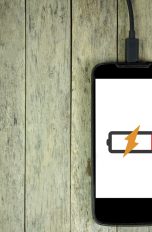An Bedienerfreundlichkeit ist Apple beim iPhone seit jeher viel gelegen. Ein paar intuitive Bewegungen mit dem Finger genügen für die meisten Aufgaben. Darüber hinaus bietet das iPhone mit iOS 10 viele raffinierte Gesten, mit denen Sie Ihr Smartphone noch einfacher und schneller steuern können. UPDATED stellt Ihnen clevere Touch Funktionen vor, die auf dem iPhone mit iOS 10 bereitstehen.
- iPhone Streichgesten – versteckte Funktionen für den iOS 10 Sperrbildschirm
- Schneller Apps beenden und Webseiten-Tabs schließen
- Mail-Posteingang am iPhone mit dem Finger aufräumen
- Weitere nützliche iPhone Gesten für eine schnellere Benutzung
- Das iPhone mit 3D Touch steuern
- Fazit: Streichgesten machen das iPhone noch besser
iPhone Streichgesten – versteckte Funktionen für den iOS 10 Sperrbildschirm
Wenn Sie Ihr iPhone über die Home- oder Standby-Taste aufwecken, aber noch nicht per Fingerabdrucksensor oder Code-Eingabe entsperren, sehen Sie den Sperrbildschirm. Nutzen Sie ein iPhone 6s oder ein neueres Modell, genügt es, das Gerät anzuheben, um den Sperrbildschirm anzuzeigen. Vom Sperrschirm aus können Sie einige Funktionen über Fingergesten aktivieren. Im Folgenden finden Sie vier wichtige Tricks, mit denen Sie Ihren iPhone-Sperrbildschirm schneller bedienen können:
- Meldungen beantworten: Verpasste Anrufe, neue Mitteilungen, Erinnerungen und App-Meldungen zeigt das iPhone auf dem Sperrschirm fein säuberlich nach Uhrzeit sortiert an. Mit einem Fingerwisch nach rechts über eine Meldung öffnen Sie die zugehörige App zum Beispiel „WhatsApp“ oder die iPhone-„Nachrichten“-App zum Beantworten der Mitteilung. Auch bei einem verpassten Telefonat rufen Sie mit einem Wisch nach rechts direkt zurück. Welche App-Meldungen Ihr iPhone auf dem Sperrbildschirm anzeigt, stellen Sie unter Einstellungen -> Mitteilungen ein.
Tipp: Ältere Meldungen sammelt iOS 10 in der Mitteilungszentrale, die Sie durch Wischen vom oberen Display-Rand nach unten öffnen. - Fotos schießen: Durch Wischen mit dem Finger vom rechten Display-Rand nach links starten Sie die Kamera. Das iPhone ist dann sofort aufnahmebereit. Damit sparen Sie gegenüber dem Fotografieren über das normale Kamera-Icon auf dem Home-Screen wertvolle Sekunden, weil Sie das iPhone nicht erst entsperren müssen. So lassen Sie sich keinen Schnappschuss entgehen.
- Widgets-Ansicht: Mit einem Wisch vom linken Rand des Sperrschirms landen Sie in der Widget-Ansicht. Sie zeigt ganz oben die Eingabezeile für die iPhone-Suche sowie die aktuelle Uhrzeit und das Datum an. Darunter folgen Infoeinblendungen in Kastenform (die „Widgets“) aus den Apps. Einige davon sind beim iPhone vorinstalliert, beispielsweise die Widgets für die Wettervorhersage, oft genutzte Kontakte, jüngste Schlagzeilen und die Übersicht anstehender Termine. Auch viele Apps aus dem Apple App Store enthalten ein Widget.
Welche Widgets auf Ihrem iPhone angezeigt werden, können Sie leicht einstellen. Tippen Sie dazu in der Widget-Ansicht ganz unten auf Bearbeiten. Der nachfolgende Dialog enthält oben die derzeit verwendeten Widgets und unter Weitere Widgets eine Liste zusätzlich auf Ihrem iPhone verfügbarer Widgets. Durch Antippen des grünen Plus-Symbols vor einem Eintrag aktivieren Sie das betreffende Widget. Über das rote Minus-Symbol entfernen Sie ein Widget aus der Widget-Ansicht. Die Reihenfolge, in der das iPhone die verwendeten Widgets anzeigt, passen Sie durch Verschieben der Anfasser mit den drei Balken ganz rechts nach Ihren Wünschen an. Ein Tippen auf Fertig schließt die Bearbeitung ab.
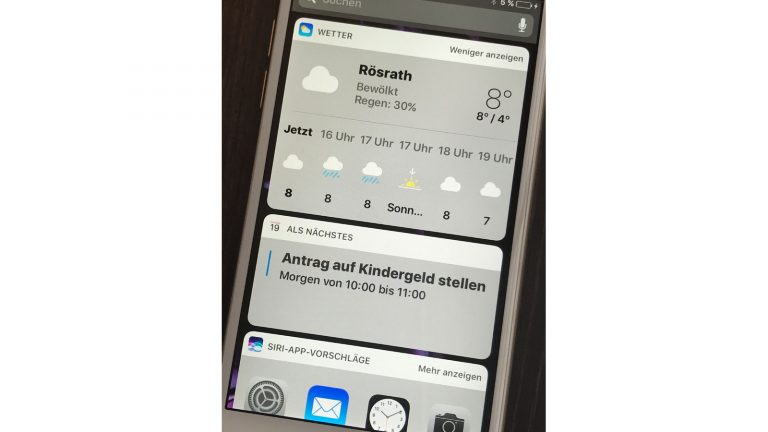
Schnelleinstellungen öffnen: Wischen Sie mit dem Finger auf dem Sperrschirm von unten zur Mitte hin. Nun sehen Sie das Kontrollzentrum von iOS mit den Schnelleinstellungen. Über die Schaltflächen können Sie viele Funktionen im Handumdrehen aufrufen, einschalten oder deaktivieren, ohne dafür in die entsprechenden Apps zu wechseln. Hier ein Überblick der verfügbaren Funktionen:
- Flugmodus ein- und ausschalten
- WLAN ein- und ausschalten
- Bluetooth ein- und ausschalten
- „Nicht stören“ ein- und ausschalten (schaltet das iPhone stumm)
- Ausrichtungssperre ein- und ausschalten
- Helligkeit des Displays anpassen
- AirPlay-Bildschirmsynchronisation steuern
- AirDrop-Sichtbarkeit steuern
- Night Shift (Display-Farbanpassung) steuern
- Kamera-LED auf der iPhone-Rückseite als Taschenlampe ein- und ausschalten
- Wecker, Stoppuhr und Timer öffnen
- Rechner öffen
- Kamera öffnen
Das Kontrollzentrum besitzt insgesamt drei Seiten. Wischen von rechts nach links bringt Sie zu den Audiooptionen und zur Musikwiedergabesteuerung, nochmaliges Wischen von rechts nach links zum HomeKit-Dialog, über den Sie mit dem iPhone verbundene Smart-Home-Geräte steuern können. Auf diesen beiden Seiten stehen Ihnen folgende Funktionen zur Verfügung:
- Wiedergabe starten und pausieren
- Im aktuellen Titel spulen
- Zum vorherigen oder nächsten Titel springen
- Lautstärke regeln
- Musikwiedergabe-App öffnen (aufs Cover-Grafik oder den Songtitel tippen)
- Audioausgabe auf ein anderes Gerät leiten
- Smart-Home-Szenen verwalten
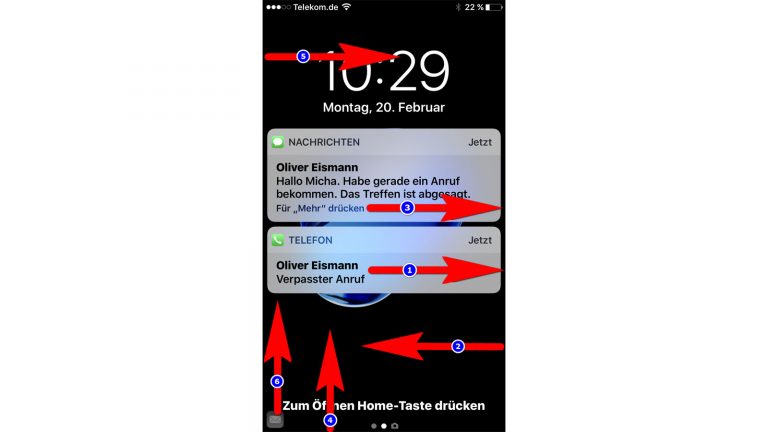
Mails auf dem Sperrbildschirm weiterschreiben
Sie haben zu Hause eine Mail auf dem iPad oder Mac begonnen, wollen nun aber eiligst zum Bus und die Nachricht gerne unterwegs weiterschreiben? Nichts leichter als das! Wecken Sie das iPhone durch Drücken der Home- oder Standby-Taste auf. Auf dem Sperrschirm sehen Sie unten links ein Briefumschlagssymbol. Es signalisiert, dass eine Mail auf einem anderen Gerät, an dem Sie sich mit der gleichen Apple-ID wie am iPhone angemeldet haben, zum Weiterschreiben bereitsteht. Ziehen Sie das Icon mit dem Finger ganz nach oben und die Mail-App mit dem bereits geschriebenen Text öffnet sich. Sie können nun einfach weiter tippen und die Nachricht absenden. Auf dem anderen Gerät wird die Mail beim Weiterschreiben automatisch geschlossen.
Es lassen sich übrigens nicht nur Mails auf diese Weise weiterschreiben. Auf anderen Geräten begonnene Eingaben in Apps wie „Nachrichten“, „Notizen“, „Pages“, „iA Writer Pro“ oder „Wunderlist“ können Sie ebenfalls am iPhone fortsetzen.
Schneller Apps beenden und Webseiten-Tabs schließen
Einmal am iPhone gestartete Apps beenden Sie in der Multitasking-Ansicht. Diese zeigt alle auf dem iPhone gestarteten Apps an. Drücken Sie zum Öffnen der Multitasking-Ansicht zweimal kurz hintereinander auf den Home-Button. Zum Beenden einer App ziehen Sie die App mit dem Finger nach oben. Vorteilhaft ist das Schließen nicht benötigter Apps etwa, wenn Ihr monatliches Mobilfunk-Datenfreivolumen zur Neige geht und Sie sicherstellen möchten, dass die betreffenden Programme außerhalb des WLANs keine Daten im Hintergrund übermitteln können.
Ähnlich schnell schließen Sie auch Webseiten in der Tab-Ansicht von Safari. Tippen Sie dazu auf die Schaltfläche mit den beiden überlappenden Rechtecken unten rechts am Bildschirmrand. Nun sehen Sie eine Vorschau aller geöffneten Webseiten. Beim Surfen auf vielen Webseiten kann es in der Tab-Ansicht leicht unübersichtlich werden. Dann schließen Sie einfach nicht mehr benötigte Webseiten, indem Sie die Vorschau nach links aus dem Display schieben. Wollen Sie alle Seiten auf einmal schießen, drücken Sie länger auf das Tab-Symbol mit den beiden überlappenden Rechtecken und dann auf X Tabs schließen.
Möchten Sie eine kürzlich geschlossene Webseite noch einmal aufrufen, können Sie sich das erneute Eingeben der Adresse ersparen. Tippen Sie einfach auf das Tab-Symbol unten rechts und dann etwas länger auf das Plus-Symbol in der Mitte unten vom Bildschirmrand. Nun erscheint die Liste der zuletzt geschlossenen Tabs.
Mail-Posteingang am iPhone mit dem Finger aufräumen
Beim schnellen Abarbeiten Ihrer Mails unterstützen Sie auf dem iPhone drei Fingergesten. Sie sind vor allem praktisch, wenn das Bearbeiten neu eingetroffener Nachrichten schnell gehen soll.
Die erste Geste markiert bereits gelesene Mails als neu. iOS kennzeichnet ungelesene Mails im Posteingang mit einem blauen Punkt. So sehen Sie leicht, welche Nachrichten Sie sich noch nicht angesehen haben. Einmal angetippt, entfernt iOS den blauen Punkt. Indem Sie im Posteingang über eine bereits gelesene Mail von links zum rechten Rand durchwischen, setzen Sie den Lesestatus zurück. Die Mail erhält dann wieder den blauen Punkt, der als eine Art Lesezeichen dient und Sie daran erinnert, sich die betreffende Nachricht später nochmals genauer anzusehen. Nochmaliges Wischen ganz nach rechts kennzeichnet die Nachricht als gelesen.
Streichen Sie im Posteingang komplett von rechts nach links, landet die betreffende Mail sofort im Papierkorb.
Kurzes Streichen von rechts nach links über eine Mail zeigt Ihnen drei Aktions-Buttons fürs Löschen (roter Papierkorb), Markieren (oranges Fähnchen) und weitere Aktionen (drei Punkte) an. Durch Antippen des Papierkorb-Symbols löschen Sie die Nachricht. Mit den drei Punkten öffnen Sie ein Auswahlmenü zum Beantworten, Weiterleiten und Verschieben der Mitteilung. Durch Antippen des Fähnchens können Sie Mails als wichtig markieren. Die Nachrichten erhalten dann einen orangefarbigen Punkt, so dass Sie diese später einfach wiederfinden. Um den Blick aufs Wesentliche zu verbessern, bündelt iOS alle markierten Mails zusätzlich in einem eigenen Postfach. Wischen Sie so oft vom linken Bildschirmrand zur Mitte, bis Sie die zur Ansicht Postfächer gelangen. Tippen Sie unterhalb von VIP auf Markiert. Nun sehen Sie nur noch die zuvor als wichtig markierte Nachrichten. Wird das Postfach Markiert auf Ihrem iPhone nicht angezeigt, tippen Sie in der Ansicht Postfächer oben rechts auf Bearbeiten, auf Markiert und auf Fertig. Nun blendet die Mail-App das Markiert-Postfach ein.
Tipp: Die Wischgesten in der Mail-App können Sie unter Einstellungen -> Mail -> Streichgesten nach Ihren Wünschen anpassen. Hier können Sie zum Beispiel einstellen, welche Aktion das iPhone beim vollständigen Überstreichen eine Mail von links nach rechts ausführen soll. Neben der Voreinstellung Als gelesen markieren stehen E‑Mail bewegen, Archivieren oder Keine (Aktion) zur Auswahl.
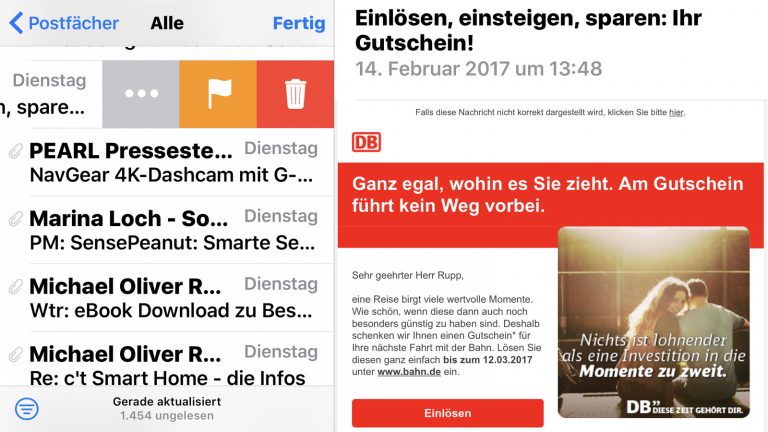
Weitere nützliche iPhone Gesten für eine schnellere Benutzung
Oft sind es gerade die einfachen Streichgesten, die bei der iPhone-Benutzung zusätzlichen Komfort versprechen. Im Folgenden seien die Wichtigsten erwähnt:
Schnell auf Nachrichten antworten
Bestimmt ist Ihnen am iPhone schon die kleine Infoleiste aufgefallen, die beim Eintreffen neuer Nachrichten, Kurzmitteilungen und anderer Benachrichtigungen am oberen Bildschirmrand erscheint. Durch Antippen der Meldung können Sie direkt antworten, ohne die gerade genutzte App zu verlassen. Das ist vor allem bei Kurzmitteilungen oder Kalendereinladungen praktisch. Stört Sie die auftauchende Infoleiste, blenden Sie sie einfach und schnell aus, indem Sie den Finger auf den kleinen Balken unterhalb des Textes setzen und nach oben streichen.
Schnellsuche
Für einen schnelleren Zugriff auf die Suchfunktion ihres iPhones genügt es einen Finger auf den Home Bildschirm aufzulegen und nach unten zu streichen. Geben Sie dann Ihre Suchanfrage ein oder tippen Sie auf das Mikrofonsymbol und sprechen Sie den Suchbegriff.
Zeitstempel von Kurzmitteilungen
Möchten Sie wissen, wann Sie eine bestimmte Kurzmitteilung empfangen oder gesendet haben, wischen Sie im Chat-Verlauf der Nachrichten-App vom rechten Rand des Displays zur Mitte. Lassen Sie den Finger dabei für einen Moment auf dem Bildschirm liegen.
Display-Inhalt vorlesen lassen
Das Vorlesen des Bildschirminhalts auf dem iPhone ist etwa im Auto, beim Radfahren oder im Bett sehr nützlich. Aktivieren Sie Einstellungen -> Allgemein -> Bedienungshilfen -> Sprachausgabe -> Bildschirminhalt sprechen. Ab sofort genügt es, mit zwei Fingern vom oberen Bildschirmrand nach unten zu wischen, schon startet die Sprachausgabe.
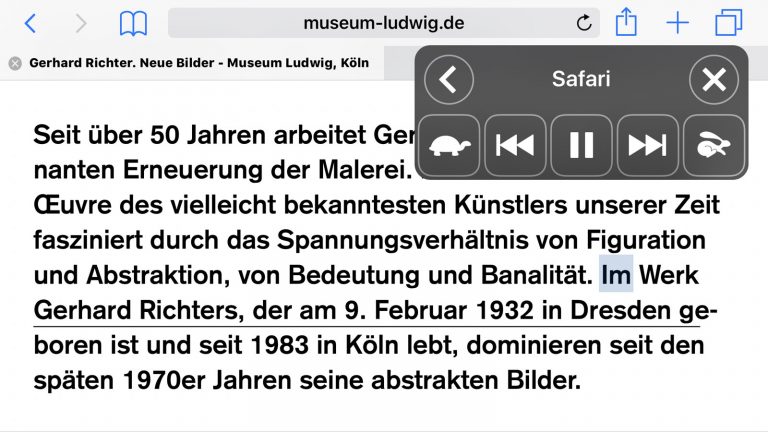
Fotos schnell auswählen
In der „Fotos“-App sparen Sie beim Verschicken oder Löschen mehrerer Bilder ein paar Sekunden, wenn Sie die Aufnahmen nach dem Antippen von Auswählen nicht einzeln antippen, sondern einfach horizontal über die gewünschten Fotos streichen. Die Auswählen-Schaltfläche sehen Sie beispielsweise, wenn Sie rechts unten auf Alben und Alle Fotos klicken.
In der „Fotos“-App zum Anfang eines Albums springen
Blitzschnell an den Anfang eines Albums springen Sie durch Antippen der Uhr. Wenn Sie sich ein einzelnes Foto ansehen wollen, können Sie mit einem Wisch nach unten wieder zurück zur Foto-Übersicht.
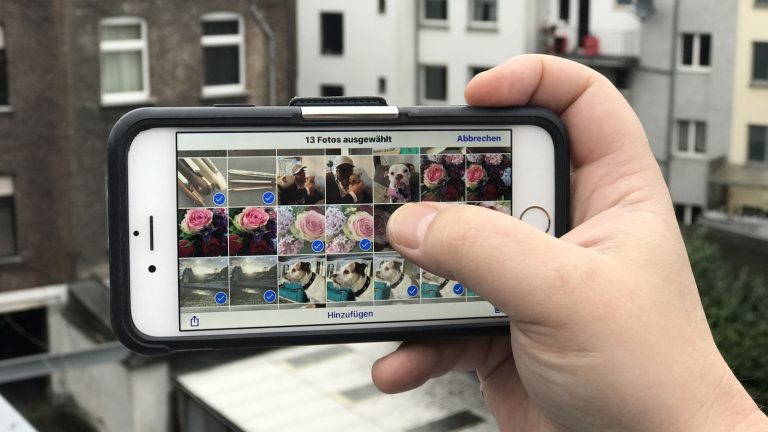
Einhändig das iPhone bedienen? Durch Wischen schneller zurück und nach oben springen
Ein schneller Fingerwisch vom linken Bildschirmrand nach rechts erspart Ihnen bei der einhändigen iPhone-Bedienung das lange Strecken des Daumens in die linke obere Ecke auf den Zurück-Pfeil. Vor allem auf dem großen Bildschirm der iPhone-Plus-Modelle ist das Zurückwischen komfortabel: Wischen nach rechts bringt Sie beispielsweise in Safari zur vorherigen Webseite, in den Einstellungen zur letzten Optionsseite und in der Mail-App zurück zum Posteingang oder der Postfachübersicht. Die Zurück-Fingergeste funktioniert allerdings noch nicht in allen Apps. Probieren Sie einfach aus, ob die von Ihnen genutzten Apps das schnelle Zurückspringen per Wisch mit dem Finger vom linken Bildschirmrand nach rechts unterstützen.
Wer kennt es nicht: Sie sind am Ende einer langen Website angekommen und möchten schnell wieder an den Anfang zurück. Eine enorm hilfreiche Geste ist das schnelle Springen nach oben. Um zum Anfang einer Webseite, Mail oder Liste zu springen, genügt ein zielgenauer Tipper oben auf die Uhrzeit.
Das iPhone mit 3D Touch steuern
Auf dem iPhone 6s und 7 bringt die Funktion 3D Touch zusätzlichen Komfort und Zeitersparnis. 3D Touch steht dabei für drei unterschiedliche Druckstufen. Das bedeutet, diese Modelle können ergänzend zum normalen Berühren des Displays durch Auflegen des Fingers auch leichtes und festes Drücken unterscheiden. UPDATED stellt Ihnen einige Beispiele für den Einsatz von 3D Touch vor:
- Schnellaktionen: Eine ganze Reihe von Apps unterstützt 3D Touch auf dem Home-Screen. Dazu zählen neben vorinstallierten iOS-Apps wie „Fotos“, „Notizen“, „Kamera“ und „Karten“ populäre Apps wie „WhatsApp“, „Spotify“, „Dropbox“, „Numbers“, „Facebook“, „ProCamera“, „Skype“ und „DB Navigator“. Drücken Sie leicht auf die App-Icons am Home-Screen, um herauszufinden, welche Aktionen Sie direkt ausführen können. Nützlich sind etwa der Start der Kamera im Selfie-Modus, das Senden von Nachrichten an Ihre Lieblingskontakte und die Anzeige des kürzesten Wegs nach Hause über die Karten-App.
Tipp: Vom normalen Antippen von Icons durch Auflegen/Berühren des Displays ohne Kraftaufwand unterscheidet sich das leichte Drücken des Bildschirm durch das Drücken mit geringem Kraftaufwand. - Fotos: Leichtes Drücken in der Bildvorschau der „Fotos“-App öffnet eine vergrößerte Voransicht der Aufnahme. Wischen Sie bei etwas festerem Drücken leichtem Drücken nach oben, können Sie das gewählte Foto löschen, kopieren, weiterleiten oder zu Ihren Fotofavoriten hinzufügen.
- Mails: Sanftes Drücken auf eine Nachricht im Posteingang informiert Sie über den Inhalt. Wischen Sie bei sanftem Druck nach oben oder zu den Seiten, blendet das iPhone weitere Auswahlmöglichkeiten ein. Stärkeres Drücken aufs Display öffnet die Mail.
- Adressen: In Mails und Apps blau hervorgehobene Adressen sehen Sie sich durch leichtes Drücken in der Karten-App an.
- Webadressen: Drücken Sie sanft auf einen Link, sehen Sie eine Safari-Vorschau der Webseite, anschließendes kräftiges Drücken öffnet die Seite in Safari.
- Videos: In der Nachrichten-App zeigt leichtes Drücken auf ein Video eine Filmvorschau, in der Videos-App öffnet sanftes Drücken Informationen zum Clip.
- Kamera-App: Sanftes Drücken auf die Vorschau links unten blendet das zuletzt aufgenommene Foto in großer Ansicht ein.
- Kalender: Hier verschaffen Sie sich mit einem festen Fingerdruck einen Überblick über ein Event, leichtes Drücken mit Wischen nimmt Einladungen an oder weist sie ab.
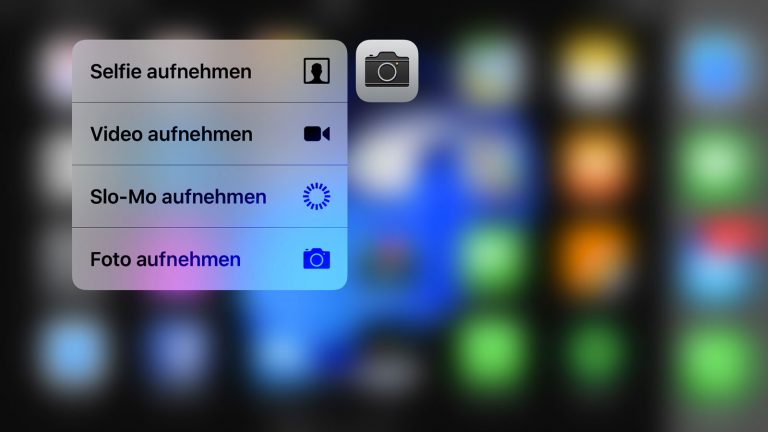
Fazit: Streichgesten machen das iPhone noch besser
Die Mutter aller iPhone-Gesten ist das schlichte Tippen auf eine App, um diese zu starten. Ein schneller Wisch nach links, rechts oben oder unten macht die iPhone-Bedienung darüber hinaus intuitiver und schneller. An der richtigen Stelle eingesetzt, werden die Bewegungen zu gezielten Befehlen. Viele der Gesten sind vor allen bei der Einhandbedienung nützlich, weil Sie sich bequem mit dem Daumen ausführen lassen. Probieren Sie einfach aus, welche der zahlreichen iPhone-Gesten Sie bei der iPhone-Nutzung unterstützen.
Disclaimer Die OTTO (GmbH & Co KG) übernimmt keine Gewähr für die Richtigkeit, Aktualität, Vollständigkeit, Wirksamkeit und Unbedenklichkeit der auf updated.de zur Verfügung gestellten Informationen und Empfehlungen. Es wird ausdrücklich darauf hingewiesen, dass die offiziellen Herstellervorgaben vorrangig vor allen anderen Informationen und Empfehlungen zu beachten sind und nur diese eine sichere und ordnungsgemäße Nutzung der jeweiligen Kaufgegenstände gewährleisten können.