Fotos, Videos, Kontakte, Textnachrichten: Auf deinem iPhone befinden sich viele wichtige Daten. Aber jetzt stellst du fest, dass du eine wichtige Information oder Datei nicht mehr finden kannst. Wahrscheinlich hast du sie gelöscht. Und jetzt? Keine Panik: Du kannst die Daten retten: UPDATED zeigt dir, welche Tools für PC und Mac dir dabei helfen können.
Das Tool “Wiederherstellen” von “dr.fone Toolkit” scannt dein iPhone und sucht nach entfernten Daten. Du kannst sie damit in der Regel auch wieder herstellen.
Hinweis: Du kannst das Programm kostenlos testen. Mit der Testversion kannst du dein iPhone nach gelöschten Daten durchsuchen, sie aber nicht wiederherstellen. Für die Vollversion des Tools “Wiederherstellen” zahlst du 59,99 Euro. (Stand: Juni 2019)
So stellst du mit “dr.fone Toolkit” gelöschte Daten wieder her:
Wichtig: Stelle sicher, dass iTunes nicht läuft, während du “dr.fone Toolkit” nutzt.
- Lade “dr.fone Toolkit” auf deinen Computer herunter. Wähle dazu einen der Buttons mit der Beschriftung Kostenlos testen – je nachdem, ob du einen Windows- oder Mac-Computer nutzt.
- Installiere das Programm, indem du doppelt auf die heruntergeladene Datei klickst und dann den Anweisungen des Installationsassistenten folgst.
- Verbinde dein iPhone per USB mit dem Computer. Eventuell erscheint auf dem Smartphone-Bildschirm der Hinweis, dass du deinem Computer den Zugriff auf dein iPhone erlauben sollst. Tippe darauf und bestätige die Zugriffserlaubnis.
- Starte “dr.fone Toolkit”. Auf der Startseite des Programms klickst du links auf das Feld Wiederherstellen. Ein neues Fenster öffnet sich.
- Wähle aus, nach welcher Art von gelöschten Daten du suchen willst – zum Beispiel Fotos, Safari Lesezeichen oder Nachrichten & Anhänge. Vorausgewählt sind alle. Entferne die Häkchen vor den Dateitypen, die du nicht wiederherstellen möchtest.
- Klicke auf Scan starten.
- Der Scan kann je nach Größe des Speichers einige Zeit in Anspruch nehmen.
- Anschließend zeigt das Programm die Ergebnisse an. Klickst du auf einen Dateitypen im linken Fenster, siehst du eine Vorschau der gefundenen Dateien. Alternativ gibst du einen Suchbegriff in das Suchfeld oben rechts ein. Mit Häkchen bestimmst du, welche Dateien du wiederherstellen willst.
- Hast du alle Dateien markiert, die du wiederherstellen willst, klicke unten rechts entweder auf Auf Gerät wiederherstellen oder auf Auf PC/Mac wiederherstellen – je nachdem, wohin die Daten überspielt werden sollen.
- Das Programm holt die ausgewählten Daten wieder zurück auf dein Smartphone oder den Computer.
Du kannst “dr.fone Toolkit” auch verwenden, um nur bestimmte Daten aus einem Back-up wiederherzustellen. Dazu nutzt du das Tool “Sichern & Wiederherstellen”.
Wenn du beispielsweise einen Kalendereintrag gelöscht hast, durchsucht das Programm ein Back-up gezielt nach Kalenderdaten und stellt anschließend nur diese wieder her. Über iTunes und die iCloud kannst du nur alle Daten im Gesamtpaket wiederherstellen.
Hinweis: Das Tool “Sichern & Wiederherstellen” von “dr.fone Toolkit” kostet 29,99 Euro. (Stand: Juni 2019)
So holst du Daten aus Back-ups zurück auf dein iPhone:
- Starte “dr.fone Toolkit”.
- Klicke auf der Startseite auf Sichern & Wiederherstellen.
- Verbinde dein iPhone mit dem Computer.
- Wähle den Punkt Wiederherstellen.
- Klicke im nächsten Fenster entweder auf Aus iTunes Backup wiederherstellen oder Aus iCloud Backup wiederherstellen.
- iTunes-Back-up: Es erscheint eine Auflistung der Back-ups, die auf deinem Computer gespeichert sind. Wähle das jüngste aus.
iCloud-Back-up: Es erscheint ein Log-in-Fenster für iCloud. Logge dich mit deiner Apple ID und dem zugehörigen Passwort ein. Das Programm zeigt anschließend die in iCloud gespeicherten Back-ups an. Wähle das jüngste aus und klicke auf Anschauen bzw. Herunterladen. - Das Programm zeigt alle Back-up-Dateien in Kategorien an. Willst du nur bestimmte Dateien wiederherstellen, setze ein Häkchen vor die entsprechende Kategorie, zum Beispiel Kalender.
- Klickst du auf Auf Gerät wiederherstellen, werden die ausgewählten Daten auf dein iPhone übertragen.
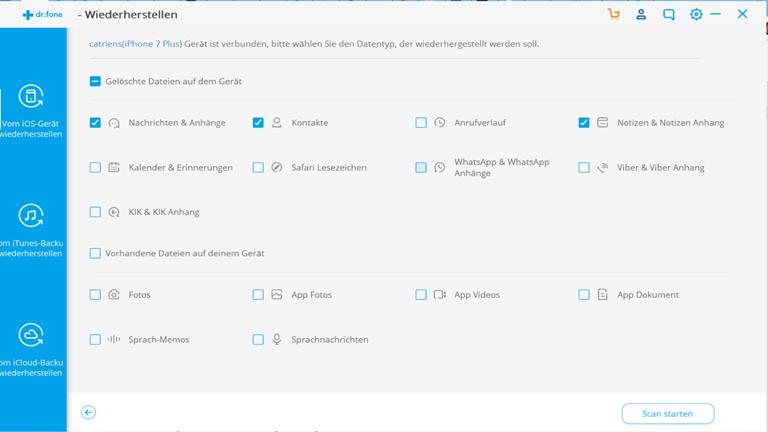
Wenn du deine iPhone-Back-ups weder über iTunes noch in der iCloud sichern möchtest, kannst du den Dateimanager “AnyTrans” verwenden. Der Vorteil gegenüber den beiden Apple-Back-up-Methoden: Du brauchst nicht zwingend das komplette Back-up wiederherzustellen, sondern kannst gezielt festlegen, welche Daten du zurückholen willst.
Hinweis: Die Testversion von “AnyTrans” kannst du sieben Tage lang kostenlos nutzen. Danach kostet das Programm 39,99 Euro. (Stand: Juni 2019)
Zunächst erstellst du mit “AnyTrans” ein Back-up deines iPhones:
- Lade “AnyTrans” für Windows oder Mac von der Webseite des Herstellers herunter.
- Öffne die Installationsdatei mit einem Doppelklick. Ein Fenster öffnet sich. Klicke auf den Installieren-Button neben iPhone & iPad Manager.
- Nach der Installation startet das Programm automatisch. Wähle im Startfenster als Sprache Deutsch und klicke auf Getting Started.
- Auf der Startseite von “AnyTrans” klickst du auf das Feld Geräte Manager. Wähle im sich öffnenden Kontextmenü Backup-Manager.
- Auf der folgenden Seite klickst du auf Vollständiges Backup.
- Du wirst aufgefordert, dein iPhone mit dem Computer zu verbinden. Hast du das getan, erscheint ein neues Fenster.
- Hier kannst du ein Häkchen bei der Option Passwortschutz aktivieren setzen. Dann ist dein Back-up verschlüsselt. Egal ob mit oder ohne Passwortschutz: Klicke anschließend auf den blauen Pfeil rechts. Das Programm beginnt mit dem Back-up.
- Abschließend erscheint die Meldung Backup abgeschlossen.
So stellst du ein vollständiges Back-up wieder her:
- Starte “AnyTrans” und schließe dein iPhone an den Computer an.
- Auf der Übersichtsseite des Programms klickst du auf Geräte Manager und anschließend auf Backup-Manager.
- Klicke im neuen Fenster auf Wiederherstellen.
- Daraufhin listet das Programm alle mit iTunes und “AnyTrans” angelegten Back-ups auf. Wähle das jüngste aus und bestätige mit einem Klick auf den blauen Pfeil.
- Die Wiederherstellung des Back-ups kann einige Zeit in Anspruch nehmen.
- Abschließend wird die Meldung Wiederherstellung abgeschlossen angezeigt.
So stellst du nur ausgewählte Dateien eines Back-ups wieder her:
- Starte “AnyTrans” und schließe dein iPhone an den Computer an.
- Klicke auf der Übersichtsseite erst auf Geräte Manager und dann auf Backup-Manager.
- Klicke unten links auf das Feld unter Backup-Verläufe.
- Eine Liste mit allen erstellten Back-ups öffnet sich. Wähle das passende Back-up aus und klicke rechts davon auf Öffnen bzw. Vorschau.
- Es öffnet sich ein neues Fenster. In der linken Spalte stehen Kategorien wie Nachrichten, Notizen und Kontakte. Klickst du darauf, siehst du die im Back-up enthaltenen Dateien dieses Typs. Suche die Datei, die du wiederherstellen möchtest, und wähle sie aus.
- Klicke rechts oben entweder auf das Symbol mit Computer und Pfeil oder auf das Symbol mit Smartphone und Pfeil – je nachdem, wo du die ausgewählte(n) Datei(en) wiederherstellen möchtest. Damit lädst du die Daten auf deine Festplatte bzw. auf dein iPhone herunter.
- Abschließend erscheint die Meldung Übertragung ist fertig.
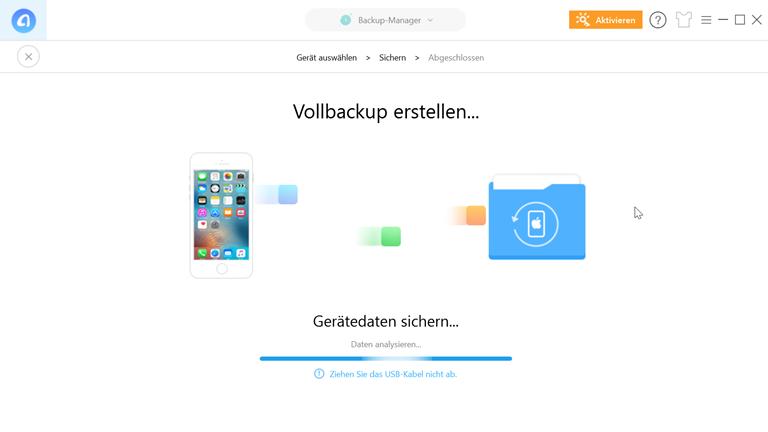
Du solltest deine Daten auf dem iPhone regelmäßig sichern, damit du sie im Notfall wiederherstellen kannst. Das ist auch hilfreich, wenn du dir ein neues iPhone kaufst und die Daten von deinem alten Gerät übertragen willst.
Back-ups von deinem iPhone kannst du auf zwei Wegen erstellen:
- Bei der Datensicherung über iTunes legst du ein Back-up all deiner Daten auf der Festplatte deines Computers ab. Das Back-up kannst du auf Wunsch mit einem Passwort verschlüsseln und so sichern.
- Alternativ sicherst du deine iPhone-Daten in der iCloud. Diese Datensicherung ist immer verschlüsselt. Du brauchst dazu eine WLAN-Verbindung. Der Vorteil: Du benötigst deinen Computer nicht, um das Back-up wiederherzustellen. Sollte dein Back-up größer ausfallen als zwei Gigabyte, brauchst du zusätzlichen (kostenpflichtigen) iCloud-Speicherplatz.
Deine Fotos und Videos kannst du zusätzlich über Googles Cloud-Dienst “Fotos” sichern. Das passiert auf Wunsch automatisch im Hintergrund. Falls dein Handy gestohlen wird oder verloren geht, hast du trotzdem noch Zugriff auf deine Bilder. Wie du vorgehst, um die automatische Bildersicherung zu aktivieren, liest du im UPDATED-Ratgeber Google Drive und Fotos: So sicherst du deine Handy-Bilder in der Cloud.
Falls dein iPhone nicht mehr angeht, kannst du in der Regel trotzdem noch auf die darauf gespeicherten Daten zugreifen. Wie das geht, erklären wir dir im Ratgeber Handy geht nicht mehr an: So kannst du die Daten retten.
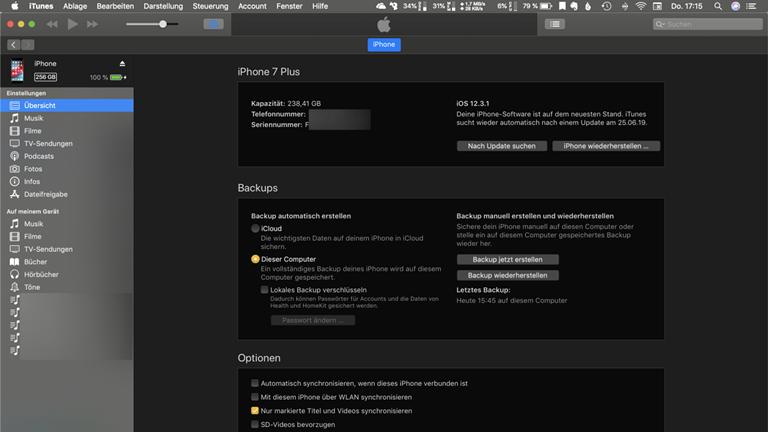
Wenn du Nachrichten, Bilder, Notizen, Sprachmemos oder Kalenderdaten auf dem iPhone aus Versehen gelöscht hast, sind sie noch nicht verloren. Mithilfe von Tools kannst du versuchen, sie wiederzufinden und wiederherzustellen. Einige Programme scannen das iPhone und suchen nach gelöschten Dateien. Andere erstellen zunächst ein Back-up, aus dem du anschließend die Daten wiederherstellen kannst. Generell ist es wichtig, regelmäßig Back-ups zu erstellen, damit du im Notfall auf deine Daten zugreifen kannst.
Disclaimer Die OTTO (GmbH & Co KG) übernimmt keine Gewähr für die Richtigkeit, Aktualität, Vollständigkeit, Wirksamkeit und Unbedenklichkeit der auf updated.de zur Verfügung gestellten Informationen und Empfehlungen. Es wird ausdrücklich darauf hingewiesen, dass die offiziellen Herstellervorgaben vorrangig vor allen anderen Informationen und Empfehlungen zu beachten sind und nur diese eine sichere und ordnungsgemäße Nutzung der jeweiligen Kaufgegenstände gewährleisten können.








