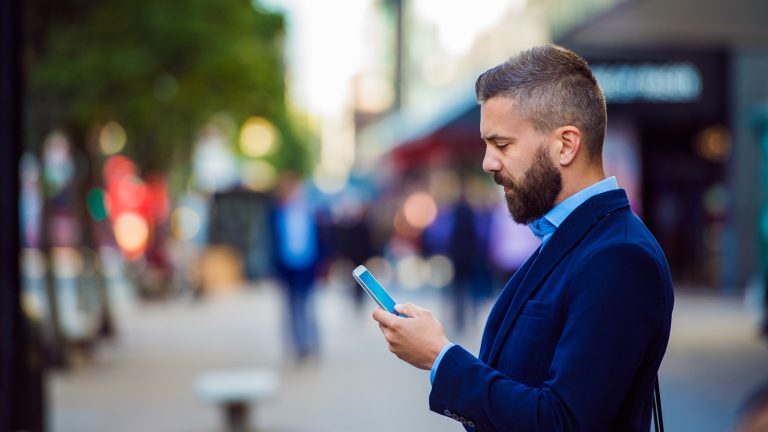Eben noch signalisierten dir die Balken auf deinem iPhone volle Netzstärke. Doch kaum willst du jemanden anrufen oder mobil durchs Internet surfen, prangt oben links auf dem Bildschirm die Botschaft “Kein Netz” – und das mitten in der Stadt, wo doch eigentlich überall ein Netz verfügbar sein sollte? UPDATED verrät dir, woran das liegen kann und mit welchen Maßnahmen du schon bald wieder telefonierst oder auf Web-Reise gehst.
- Einstellungen prüfen
- Flugmodus einschalten
- Neustart durchführen
- Mögliche Updates suchen
- SIM-Karte neu einsetzen
- Netzwerkeinstellungen zurücksetzen
- Mobilfunkanbieter kontaktieren
Kein Netz? Häufig ganz normal!
Auch wenn du in diesem Ratgeber viele Hinweise findest, welche Schritte du an deinem iPhone vornehmen kannst: In den meisten Fällen genügt es, einfach abzuwarten. Denn Funklöcher sind ganz normal – nicht nur in einsamen Waldgebieten oder in Tunneln.
Stelle also sicher, dass auch wirklich ein Netz vorhanden ist bzw. sein müsste. Das kann etwa in deinen eigenen vier Wänden sein, wenn Smart TV, Apple TV oder Mac/PC per WLAN reibungslos arbeiten. Dann ist der beste Moment, dein iPhone zu prüfen und die einzelnen Maßnahmen auszuprobieren.
Einstellungen prüfen
Die Nutzung eines mobilen Datennetzes lässt sich bei einem iPhone ausschalten. Dann sind Internetdienste und E‑Mail nur über WLAN möglich, um das eigene Datenvolumen zu schützen. Vergewissere dich also, dass dein iPhone überhaupt auf das mobile Netz zugreifen darf.
- Öffne die Einstellungen (den Button mit dem Zahnradsymbol).
- Wähle Mobiles Netz.
- Aktiviere über den Schieberegler die Option Mobile Daten.
- Im Ausland ist zusätzlich die Freigabe des Datenroamings notwendig. Gehe dafür unter Einstellungen > Mobiles Netz > Datenoptionen und aktiviere per Schieberegler die Option Datenroaming.
- Alternativ öffnest du das Kontrollzentrum (beim iPhone X streichst du dafür von der oberen rechten Bildschirmecke nach unten, bei allen anderen iPhones wischst du einfach über das Display nach oben) und tippst auf das Funkturm-Symbol, sodass es grün leuchtet.
Flugmodus einschalten
Sollte sich das iPhone bei der Netzsuche “aufgehangen” haben, kann es helfen, kurzzeitig den Flugmodus zu aktivieren, der die Netzsuche unterbindet. Nach der Deaktivierung startet die Suche wieder neu.
- Öffne erneut die Einstellungen.
- Aktiviere per Schieberegler die Option Flugmodus.
- Warte wenige Sekunden.
- Schalte über den Schieberegler die Option wieder aus.
- Alternativ öffnest du das Kontrollzentrum und tippst auf das Flugzeug-Symbol, sodass es einmal aktiviert und dann wieder deaktiviert ist.
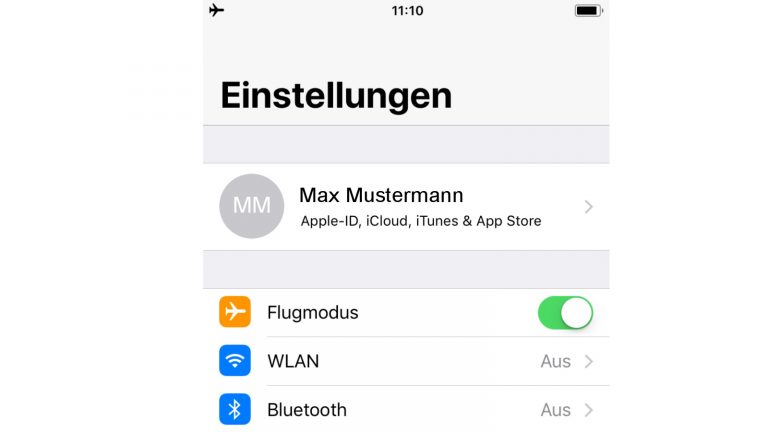
Neustart durchführen
Die Netzsuche bleibt erfolglos? Dann könnte sich ein Fehler eingeschlichen haben, der beim Neustart aller Programme behoben wird. Dafür wird das gesamte Gerät komplett neu gestartet.
iPhone X neu starten:
- Drücke so lange gleichzeitig auf die Seitentaste (rechts) sowie eine der Lautstärketasten (links), bis ein Schieberegler angezeigt wird.
- Schalte das Gerät mithilfe des Schiebereglers aus.
- Zum Wiedereinschalten drücke die Seitentaste so lange, bis das Apple-Logo auf dem Bildschirm erscheint.
iPhone 8 oder ein älteres Modell neu starten:
- Halte die Ein-/Aus-Taste an der rechten Seite (bei Modellen älter als iPhone 6 an der Oberseite) so lange gedrückt, bis ein Schieberegler angezeigt wird.
- Schalte das Gerät mithilfe des Schiebereglers aus.
- Zum Wiedereinschalten drücke die Ein-/Aus-Taste so lange, bis das Apple-Logo auf dem Bildschirm erscheint.
Übrigens: Ab iOS 11 erreichst du den Schieberegler zum Ausschalten des iPhones nicht nur über die Tasten, sondern auch über Einstellungen > Allgemein > Ausschalten.
Mögliche Updates suchen
Nimmt der Netzbetreiber ein Update seiner Einstellungen vor, etwa um die Leistung zu verbessern, kann das Auswirkungen auf den Empfang haben. Ist anschließend ein Software-Update des iPhones nötig, bekommst du dazu in der Regel eine Nachricht. Um ein Update manuell zu suchen, benötigst du zwischenzeitlich eine funktionierende Internetverbindung, am besten über WLAN. Gehe dann wie folgt vor:
- Gehe in die Einstellungen (den Button mit dem Zahnradsymbol).
- Tippe auf Allgemein > Info.
- Ist eine Aktualisierung verfügbar, findest du hier eine entsprechende Update-Funktion. Tippe in dem Fall auf Aktualisieren bzw. OK.
Findet das iPhone kein Netz, kann das auch an einer Aktualisierung des Betriebssystems iOS liegen. Ein nötiges Update nimmst du am besten über iTunes und einen Computer vor, da dein iPhone in diesem Fall keine Internetverbindung benötigst.
- Verbinde deinen Computer mit dem Internet und installiere die aktuelle Version von iTunes. Das Programm findest du hier für einen Mac und hier für einen Windows-PC.
- Schließe dein iPhone über das Lightning-Kabel an den Computer an.
- Öffne iTunes auf dem Computer. In der oberen Menüzeile wird ein kleines Smartphone-Symbol angezeigt. Wähle hier dein iPhone aus.
- Klicke im Menü auf der linken Seite auf Übersicht und anschließend rechts auf Nach Update suchen.
- Klicke auf Laden und Aktualisieren.
- Gib nach Aufforderung den Entsperrcode für dein iPhone ein.
- Du weißt den Code für dein iPhone nicht mehr? Dann hilft dir der Ratgeber iPhone Code vergessen: So können Sie es wieder nutzen weiter.
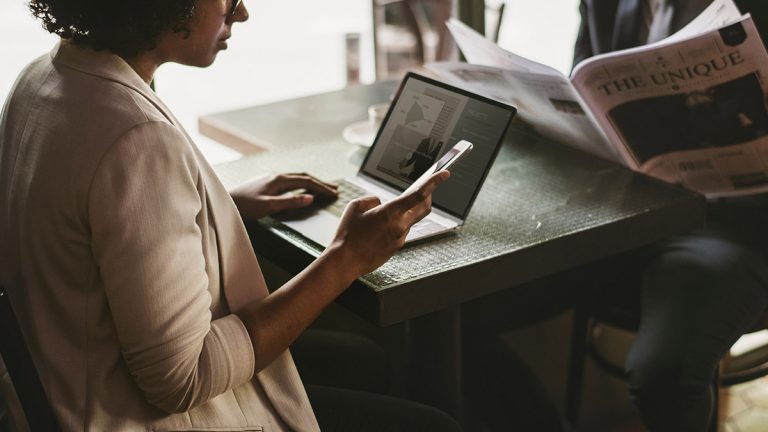
SIM-Karte neu einsetzen
Auch eine falsch eingesetzte SIM-Karte kann für eine fehlgeschlagene Netzsuche verantwortlich sein. Wichtig ist, dass du nur das originale Kartenfach des iPhones verwendest und die Karte nicht beschädigt ist. Ebenso treten bei selbst zugeschnittenen SIM-Karten mitunter Probleme auf.
Besitzt du eine zweite SIM-Karte oder kannst dir eine leihen, tausche sie einmal aus, um zu sehen, ob deine SIM-Karte die Ursache für die erfolglose Netzsuche ist. Funktioniert es mit der zweiten Karte, ist deine offenbar beschädigt und sollte ausgetauscht werden. Manchmal hilft es auch bereits, die SIM-Karte einmal zu entnehmen und wieder neu einzusetzen.
So gehst du vor:
- Suche das SIM-Kartenfach. Dies befindet sich ab dem iPhone 4 auf der rechten Seite (bei älteren Modellen links). Du erkennst es an der kleinen runden Öffnung.
- Stich mit einer Büroklammer, einer dünnen Nadel oder, falls vorhanden, einem SIM-Werkzeug in die Öffnung.
- Drücke vorsichtig, bis das Kartenfach herausfährt.
- Nimm die Karte vorsichtig aus dem Kartenfach.
- Setze die Karte erneut ein bzw. tausche sie jetzt gegen eine zweite (Kontroll-)Karte aus. Die richtige Ausrichtung erkennst du an der Kerbe in der Karte, die du auch in der Aussparung im Kartenfach erkennst.
- Schiebe das Kartenfach vorsichtig zurück in das Gerät.
Netzwerkeinstellungen zurücksetzen
Die Zurückstellung auf die ursprünglichen Netzwerkeinstellungen können dir helfen, falls sich ein Systemfehler eingeschlichen hat, der die Internetverbindung verhindert. Aber Achtung: Dabei werden auch die bekannten WLAN-Netzwerke und die zugehörigen Passwörter etc. gelöscht.
So stellt du die Netzwerkeinstellungen zurück:
- Öffne die Einstellungen.
- Tippe auf Allgemein > Zurücksetzen.
- Wähle Netzwerkeinstellungen.
- Gib nach Aufforderung deinen Entsperrcode ein.
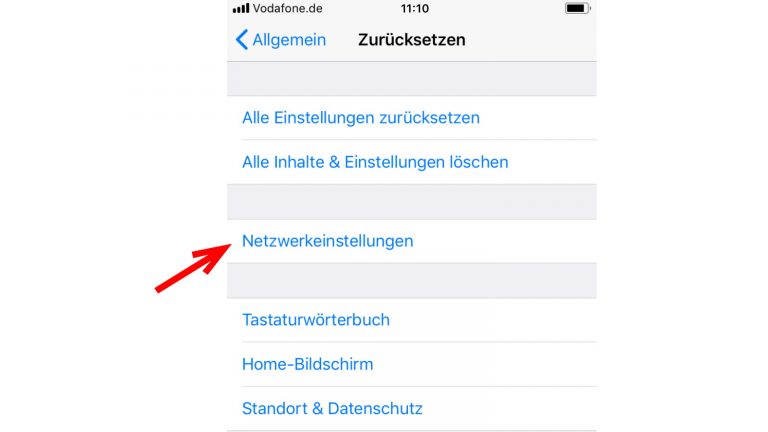
Mobilfunkanbieter kontaktieren
Womöglich ist die Ursache für den fehlschlagenden Netzzugang gar nicht in deinem iPhone zu finden, sondern bei deinem Netzanbieter. Haben alle genannten Lösungsversuche keine Besserung gebracht, kontaktiere deinen Mobilfunkanbieter, um folgende Fragen zu prüfen:
- Liegt eine aktuelle, großflächige Störung im Mobilfunknetz vor, von der du möglicherweise betroffen bist?
- Ist dein Zugang seitens des Mobilfunkanbieters abgeschaltet worden, etwa wegen ausstehender Rechnungen oder Ähnlichem?
- Gibt es Einschränkungen durch deinen Tarif?
Die Kontaktdaten deines Mobilfunkanbieters erfährst du über dessen Webseite oder aus deinem Mobilfunkvertrag.
Endlich wieder telefonieren und surfen
Findet dein iPhone mal kein Netz, ist das in vielen Fällen nicht von langer Dauer. Macht es sich aber immer öfter oder dauerhaft auf die (erfolglose) Suche, solltest du prüfen, ob nicht der Flugmodus, ein Neustart, ein Update oder eine andere der vorgestellten Maßnahmen für Abhilfe sorgen. Damit dein Mobiltelefon seinem Namen auch gerecht wird.
Disclaimer Die OTTO (GmbH & Co KG) übernimmt keine Gewähr für die Richtigkeit, Aktualität, Vollständigkeit, Wirksamkeit und Unbedenklichkeit der auf updated.de zur Verfügung gestellten Informationen und Empfehlungen. Es wird ausdrücklich darauf hingewiesen, dass die offiziellen Herstellervorgaben vorrangig vor allen anderen Informationen und Empfehlungen zu beachten sind und nur diese eine sichere und ordnungsgemäße Nutzung der jeweiligen Kaufgegenstände gewährleisten können.