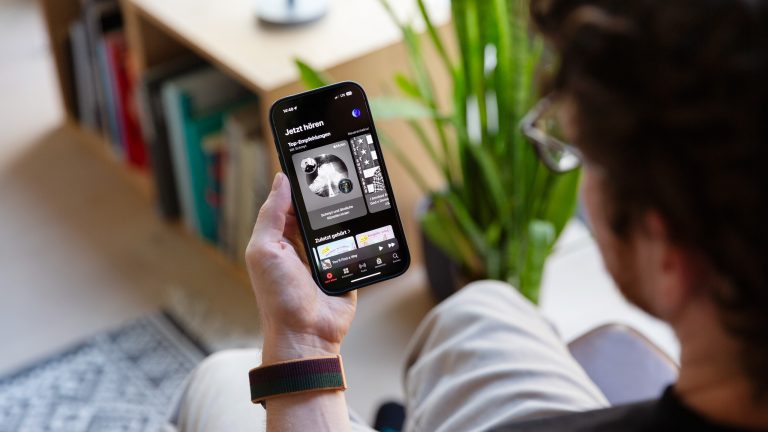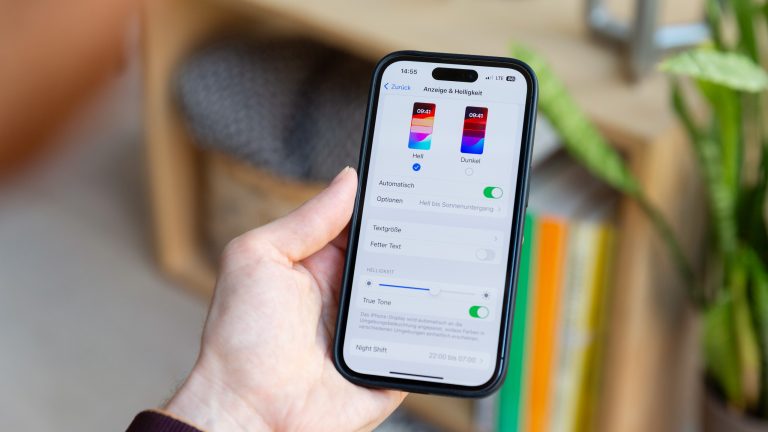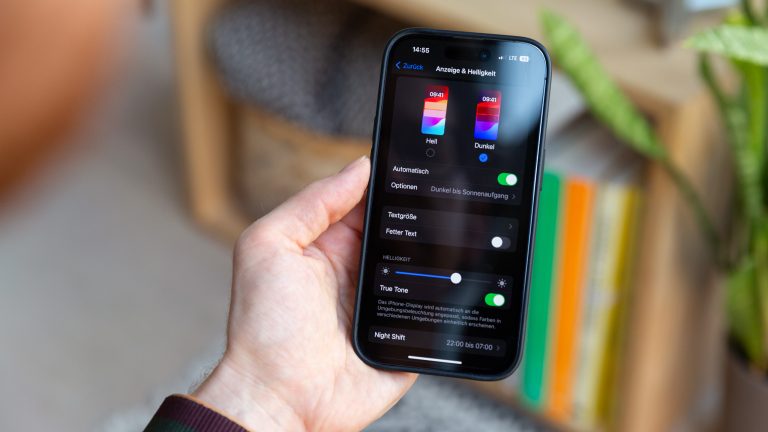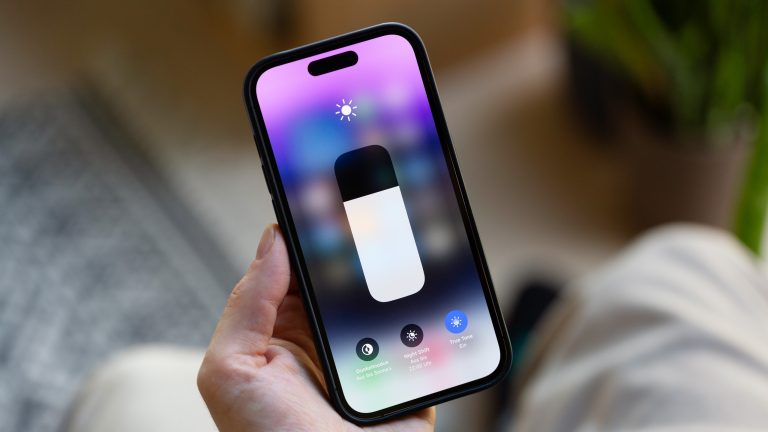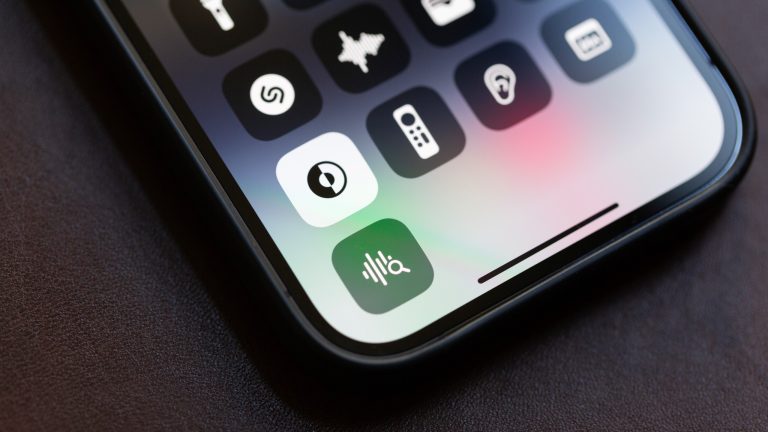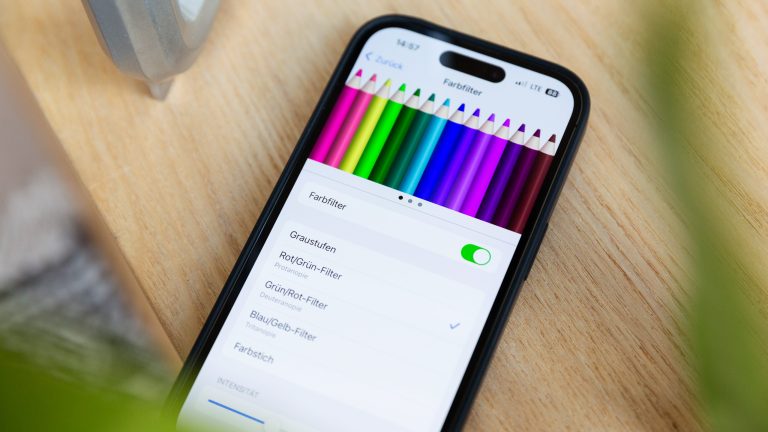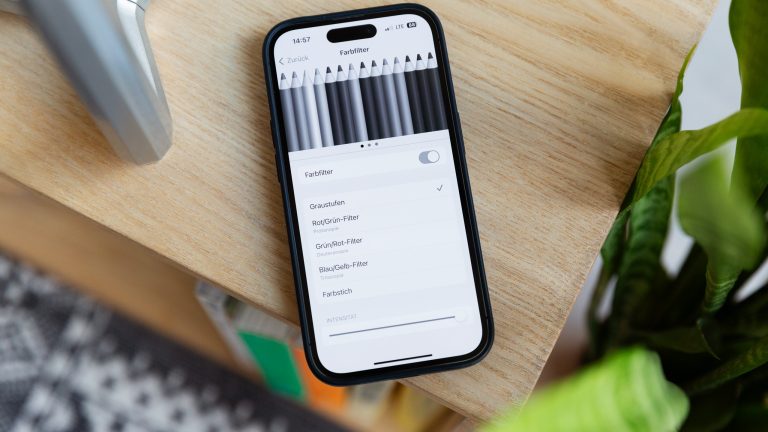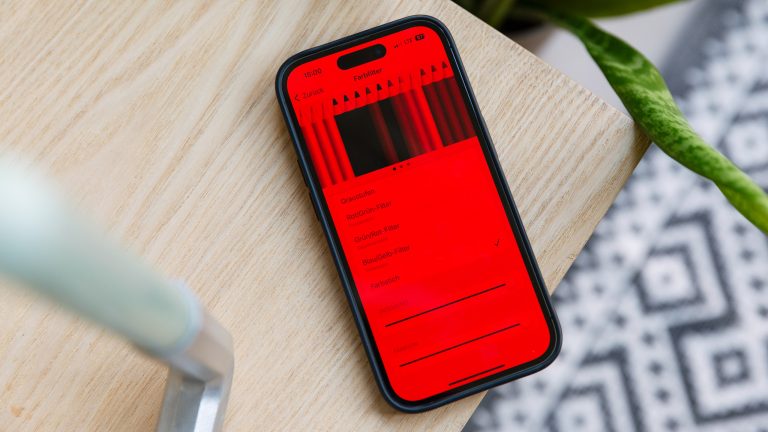Mit abnehmendem Sonnenlicht wird es für die Augen zunehmend anstrengender, auf grell leuchtende Bildschirme zu blicken. Um das Sehorgan beim Lesen und Scrollen durch deine Lieblingsapps zu schonen, hält das iPhone einen Darkmode bereit. Wie du diesen aktivierst und was er bewirkt, liest du hier.
2019 brachte Apple den Darkmode auf das iPhone. Seither gehört er zu den Standardfunktionen von iOS. Hast du ein iPhone, auf dem mindestens iOS 13 läuft, unterstützt das Gerät auch den Dunkelmodus. Er ist ab Werk aktiviert, lässt sich bei aber deinen eigenen Gepflogenheiten anpassen oder bei Bedarf auch vollständig abschalten. Neben dem Dunkelmodus ist auch das sogenannte „Night Shift“ darum bemüht, deine Augen bei Dunkelheit möglichst wenig durch künstliches Licht zu beanspruchen. Was die Unterschiede zwischen dem Darkmode und Night Shift sind, erklären wir weiter unten.
Möchtest du Änderungen am Dunkelmodus auf deinem iPhone vornehmen, ihn deaktivieren oder wieder einschalten, folge diesen Schritten. Übrigens funktioniert der Darkmode auf dem iPad analog zu dem auf dem iPhone. Diese Anleitung gilt also auch für das Apple-Tablet.
- Öffne die „Einstellungen“ auf dem iPhone oder iPad.
- Ruf „Anzeige & Helligkeit“ auf.
- Unter „Erscheinungsbild“ kannst du zwischen „Hell“ und „Dunkel“ wechseln. Über Letzteres startest du den Dunkelmodus manuell.
- Alternativ wechselt dein iPhone automatisch in den Darkmode, wenn du darunter die Option einschaltest. Hier hast du zwei Wahlmöglichkeiten:
- „Sonnenuntergang bis ‑aufgang“
- Eigener Zeitplan (Hier legst du selbst fest, um welche Uhrzeit das iPhone in den hellen Modus bzw. in den dunklen wechseln soll.)
Parallel zum Dunkelmodus lässt sich ebenfalls über „Einstellungen“ > „Anzeige & Helligkeit“ der Night Shift planen. Sofern der Modus unter „Geplant“ aktiviert ist, kannst du auch hier wieder festlegen, ob er entweder von Sonnenuntergang bis ‑aufgang stattfinden soll oder in einem von dir definierten Zeitraum. Unter „Farbtemperatur“ entscheidest du, ob diese kälter oder wärmer ausfallen soll.
Du musst nicht jedes Mal die Einstellungen aufrufen, wenn du den Darkmode oder Night Shift abseits des Zeitplans ein- oder ausschalten möchtest. Über das Kontrollzentrum geht das ebenfalls. Zieh dafür das Kontrollzentrum aus der rechten, oberen Ecke runter (bzw. beim iPhone SE vom Homebutton aus hoch). Tippe und halte dort den Balken für die Helligkeit kurz gedrückt. Nun blendet dir das Kontrollzentrum die Optionen zum Dunkelmodus, Night Shift und True Tone ein. Tippst du eine davon an, wird sie entsprechend ihrer aktuellen Einstellung aus- oder eingeschaltet.
Der Dunkelmodus sorgt dafür, dass einige Farben in ihrer Darstellung vertauscht werden. So wird aus Weiß Schwarz und umgekehrt. Allerdings invertiert der Dunkelmodus nicht einfach alle Farben, sondern dunkelt das Erscheinungsbild ganzheitlich ab, um weniger Licht abzustrahlen. Fotos und Bilder zum Beispiel behalten ihre normalen Farbpaletten bei und kehren sich nicht plötzlich ins Negativ um. Apple hat seine Apps für den Dunkelmodus entsprechend angepasst, sodass sie auch in ihrer abgedunkelten Darstellung weiterhin einen stimmigen Gesamteindruck vermitteln. Viele Apps aus dem App Store wechseln ebenfalls in eine dunklere Variante, sobald iOS den Darkmode aktiviert. Ausgenommen sind Spiele, die ihre Farbpalette logischerweise nicht umstellen. Abgesehen davon, dass der Dunkelmodus dich und andere Personen in dunklen Umgebungen durch geringere Lichtabstrahlung weniger ablenkt, senkt er zudem den Akkuverbrauch bei einigen iPhone-Modellen. Apple verbaut bei den Pro-Varianten einen OLED-Bildschirm, der schwarze Farben und Flächen anzeigt, indem die darunterliegenden LEDs ausgeschaltet werden. Da im Dunkelmodus große Bereiche schwarz bleiben, verbraucht dein iPhone weniger Energie.
Night Shift ergänzt den Dunkelmodus dahingehend, als dass dadurch die Displayfarben auf ein wärmeres Farbspektrum eingestellt werden. Ansonsten grelles Weiß erscheint bei aktivem Night Shift eher gelblich. Der Blaulichtfilter, der für das Leuchten der Farben sorgt, wird reduziert, um die Augen bei Dunkelheit nicht übermäßig zu beanspruchen.
Nachteil des Dunkelmodus ist, dass Buchstaben und Wörter mitunter ausgewaschen erscheinen können, der Kontrast also geringer ausfällt. Dadurch kann es sein, dass das Lesen längerer Texte schneller anstrengend wird. Night Shift hingegen kann bei ein sehr warmen Farbtemperatur dazu führen, dass sich Bewegungen auf dem Bildschirm nicht mehr so flüssig anfüllen, was sich vor allem beim Scrollen bemerkbar machen kann.
Neben dem Dunkelmodus und Night Shift gibt eine weitere Möglichkeit, dein Display anzupassen. Du kannst es durch einen Farbfilter individualisieren. Diese Funktion ist für Menschen mit Sehbehinderung gedacht, dunkelt das Display aber auch insgesamt etwas ab, da sie den Weißanteil auf deinem Display ändert.
Um einen Farbfilter auf deinem iPhone zu verwenden, gehst du so vor:
- Öffne die „Einstellungen“, gehe zu „Bedienungshilfen“ > „Anzeige & Textgröße“ > „Farbfilter“.
- Ziehe den Schieberegler bei „Farbfilter“ nach rechts, um ihn zu aktivieren.
- Jetzt werden verschiedene voreingestellte Farbfilter aufgelistet, die du anwenden kannst.
Folgende Farbfilter stehen dir zur Verfügung:
- Graustufen
- Rot/Grün-Filter
- Grün/Rot-Filter
- Blau/Gelb-Filter
Zusätzlich gibt es die Option „Farbstich“, zu der du weiter unten mehr erfährst. Probiere die ersten vier Optionen nacheinander durch und beobachte, wie sich deine Symbole und das Menü verändern. Sobald dir ein Ergebnis gefällt, kannst du es dabei belassen.
Gefällt dir keiner der ersten vier (voreingestellten) Farbfilter, kannst du das iPhone-Display mit dem Farbstich individuell anpassen. Dazu wählst du im Menü für die Farbfilter einfach die unterste Option „Farbstich“ aus, indem du darauf tippst. Weiter unten im Fenster öffnet sich nun ein Menü mit speziellen Anpassungsmöglichkeiten:
- „Intensität“: Bestimme über einen Schieberegler, wie intensiv der Farbstich sein soll. Je weiter du den Schieberegler nach rechts ziehst, desto intensiver wird der Farbton.
- „Farbton“: Wähle per Schieberegler die Farbe aus, in die dein Display getaucht werden soll. Du siehst in der Standard-Vorschau mit den Buntstiften, bei welchem Farbton du dich gerade befindest.
Probiere dich hier ein wenig aus, bis sich ein Ergebnis einstellt, mit dem du zufrieden bist.
Eine weitere Möglichkeit, um dein iPhone mit einer Art Darkmode zu nutzen, ist die Reduktion des Weißpunkts. Diese Option findest du ebenfalls bei unter „Anzeige & Textgröße“. Aktiviere den Schieberegler neben Weißpunkt reduzieren, sodass er grün hinterlegt ist. Daraufhin taucht ein Regler auf, mit dem du den Weißpunkt festlegen und damit das Display verdunkeln oder aufhellen kannst:
- Je weiter du den Regler nach links Richtung 0 % ziehst, desto heller und greller wird dein Display.
- Je weiter du ihn nach rechts Richtung 100 % ziehst, desto dunkler und matter wird der Bildschirm.
Das iPhone mag keinen echten Darkmode besitzen, aber es kann den dunklen Modus imitieren. Dazu kehrst du über die Einstellungen zum Beispiel die Farben des Displays um. Weitere Settings wie Farbfilter, Farbstiche oder der variable Weißpunkt machen eine individuelle Farbgebung für den Bildschirm möglich. So kannst du zu jeder Tages- und Nachtzeit auf dein iPhone schauen, ohne geblendet zu werden oder deine Augen zu strapazieren.
Disclaimer Die OTTO (GmbH & Co KG) übernimmt keine Gewähr für die Richtigkeit, Aktualität, Vollständigkeit, Wirksamkeit und Unbedenklichkeit der auf updated.de zur Verfügung gestellten Informationen und Empfehlungen. Es wird ausdrücklich darauf hingewiesen, dass die offiziellen Herstellervorgaben vorrangig vor allen anderen Informationen und Empfehlungen zu beachten sind und nur diese eine sichere und ordnungsgemäße Nutzung der jeweiligen Kaufgegenstände gewährleisten können.