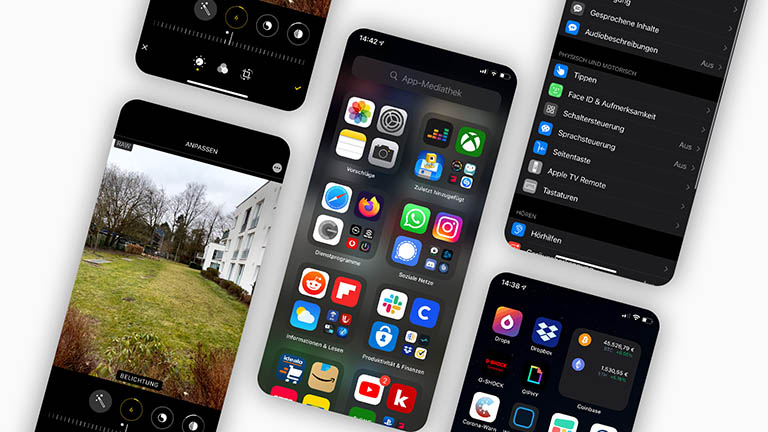Mit dem iPhone 12 hat Apple nicht nur ein beliebtes Design neu aufgelegt und einige Details an der Technik verbessert, sondern auch ein paar neue Funktionen entwickelt. Diese können in manchen Lebenslagen hilfreich sein oder erschaffen völlig neue Möglichkeiten, mit deinem Gerät zu interagieren. Doch nicht alle dieser Features sind auch werbewirksam kommuniziert. Verpassen solltest du sie dennoch nicht. Hier erfährst du, welche Tipps und Tricks du rund um das iPhone 12 und iOS 14 unbedingt kennen solltest.
Verbesserungen bei neuen Smartphones hängen oft mit den Kameras zusammen. Kein Wunder, denn oft sind diese heute ein guter Ersatz für eine Digitalkamera. Auch beim iPhone 12 mit iOS 14 hat Apple wieder Neuigkeiten zu bieten. Hier ein paar Tipps dazu:
Mit Apple ProRAW hat das Unternehmen ein eigenes RAW-Format für Fotos entwickelt. Zur Erklärung: Der englische Begriff „raw“ bedeutet übersetzt schlicht „roh“. Das beschreibt das Prinzip bereits ganz gut, denn die so aufgenommen Bilder lassen sich auch als digitales Negativ beschreiben. Du bekommst also möglichst die volle Bandbreite an Bildinformationen in der Datei. Hilfreich ist das für die Nachbearbeitung, denn hier hast du deutlich mehr Möglichkeiten. Helligkeit, Farbtiefe, Kontrast und vieles mehr lässt sich so besser anpassen, wodurch noch schönere Fotos entstehen – etwas Fingerspitzengefühl vorausgesetzt.
Um im neuen RAW-Format zu fotografieren, brauchst du ein iPhone 12 Pro oder Pro Max und damit nur die Kamera-App zu öffnen und anschließend auf das RAW-Icon in der rechten oberen Ecke zu tippen. Ist es nicht mehr durchgestrichen, fotografierst du im Format. Die Bilder sind später in der Galerie auch entsprechend gekennzeichnet. Um sie zu bearbeiten, kannst du dir eine App wie Adobe Lightroom laden. Ist dir das zu kompliziert, funktioniert es auch mit der Schaltfläche „Bearbeiten“ in der Galerie ganz gut. Allerdings kannst du hier keine allzu feinen Einstellungen vornehmen.
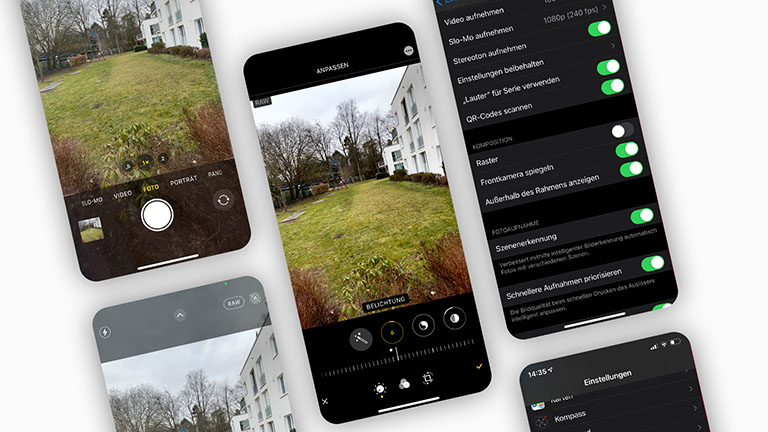
Siehst du den Button in der Kamera-App nicht, musst du Apple ProRAW vielleicht erst in den Einstellungen aktivieren:
- Gehe zur App „Einstellungen“.
- Wähle anschließend „Kamera“.
- Tippe nun auf „Formate“.
- Aktiviere unter „Fotoaufnahme“ den Punkt „Apple ProRAW“.
Übrigens: Fotos im RAW-Format funktionieren auch über die Selfie-Kamera auf der Vorderseite deines iPhone 12 Pro oder Pro Max.
Vielleicht kennst du das Problem: Du stehst vor einem Gebäude oder ähnlichem, auf dem eine Schrift zu sehen ist. Nimmst du jetzt ein Selfie auf, ist diese allerdings gespiegelt. Das sieht nicht sonderlich schön aus und ist schwer zu lesen. Mit iOS 14 hast du jetzt zum Glück die Möglichkeit, deine Selfies schon beim Aufnehmen zu spiegeln. Direkt in der Kamera-App geht das jedoch nicht. Stattdessen musst du einen Umweg über die Einstellungen gehen. Das ist allerdings nicht sonderlich kompliziert:
- Öffne die App „Einstellungen“
- Scrolle nach unten bis zum Punkt „Kamera“ und tippe diesen an.
- Unter „Komposition“ solltest du „Frontkamera spiegeln“ finden. Aktiviere die Funktion.
Beim nächsten Start der Kamera sollten Selfies nun gespiegelt sein.
Mit deinem iPhone 12 und der aktuellen Version von iOS kannst du schnell hintereinander Fotos aufnehmen, ohne dafür immer wieder auf den Auslöser drücken zu müssen. Stattdessen kannst du einfach die Lauter-Taste halten, und schon nimmt dein Gerät eine Serie auf. In der Fotos-App kannst du dann einzelne Bilder davon wieder löschen und die besten Aufnahmen behalten. Allerdings musst du zunächst die entsprechende Option in den Einstellungen von iOS aktivieren. So geht es:
- Gehe in die „Einstellungen“-App.
- Scrolle zum Punkt „Kamera“ und wähle ihn aus.
- Aktiviere nun die Funktion „‘Lauter’ für Serie verwenden“.
Apple macht es dir mit dem iPhone 12 und iOS 14 noch leichter, das Smartphone schnell zu bedienen. Außerdem kannst du dir ein wenig mehr Ordnung auf den Homescreen zaubern. Welche Funktionen dabei hilfreich sind, siehst du hier:
Im ersten Moment mag das vielleicht komisch klingen, aber auf der Rückseite deines iPhones ist eine Taste versteckt. Sehen kannst du diese allerdings nicht. Vielmehr geht es hier um einen virtuellen Knopf, den du mit einer Geste aktivierst. Tippst du zweimal kurz hintereinander auf die Rückseite, betätigst du die „Taste“ und führst eine Funktion aus. Welche das ist, kannst du dir sogar aussuchen. So nimmst du beispielsweise einen Screenshot auf, aktivierst Siri oder startest einen Kurzbefehl. Reicht dir das noch nicht, kannst du sogar eine Funktion einstellen, die du mit dreimal kurz tippen aktivierst. So lässt sich die „Taste“ sogar doppelt belegen. So geht es:
- Gehe in die App „Einstellungen“.
- Scrolle bis zu den „Bedienungshilfen“ und tippe sie an.
- Hier findest du den Punkt „Tippen“, den du auswählst.
- Ganz unten ist „Auf Rückseite tippen“ zu sehen. Tippe darauf.
- Wähle jetzt „Doppeltippen“ und stelle die gewünschte Funktion ein.
- Wenn du möchtest, kannst du das mit „Dreimal tippen“ wiederholen.
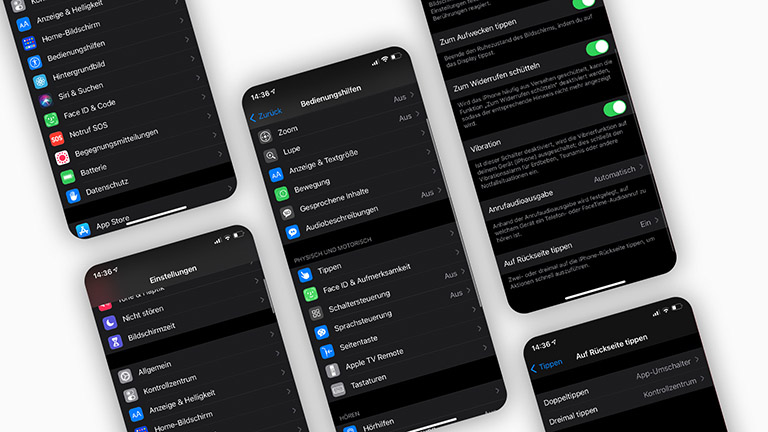
Mit iOS14 fanden die Widgets ihren Weg auf den Homescreen. Damit kannst du Informationen und Funktion aus vielen Apps bekommen, ohne sie extra öffnen zu müssen. Legst du großen Wert auf einen aufgeräumten Homescreen, können zu viele der Widgets vielleicht störend sein. In diesem Fall hilft dir ein Stapel. Damit erstellst du eine Art Ordner für Widgets, durch die du dann ganz einfach durch Wischen navigieren kannst. So fügst du ein Widget zu einem Stapel hinzu:
- Stelle sicher, dass bereits ein Widget auf dem Homescreen angebracht ist.
- Erstelle jetzt ein weiteres Widget. Halte dafür zunächst länger auf einer freien Stelle auf dem Homescreen gedrückt, bis die App-Symbole wackeln.
- Tippe oben links auf das Plus-Zeichen (+).
- Wähle ein Widget aus. Stelle im nächsten Bildschirm sicher, dass es die gleiche Größe hat wie das bereits vorhandene Widget.
- Ziehe nun das neue Widget über das bereits existierende. Es sollte sich ein Smart-Stapel bilden.
- Beende den Vorgang mit „Fertig“ rechts oben.
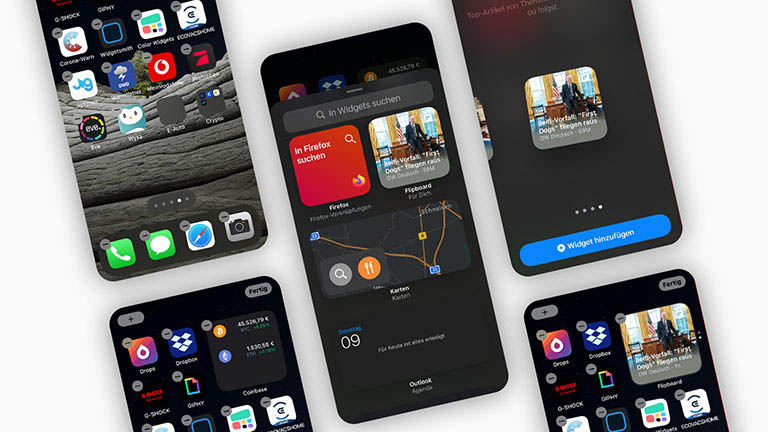
Weitere Informationen zu den Widgets und wie du sie anlegst bekommst du hier:
Bisher war es stets so: Du hast eine neue App auf dein iPhone geladen, und das Icon landete auf dem Homescreen. Mit dem neuen iOS ist es auf deinem iPhone 12 möglich, Apps in die App-Mediathek auszulagern. Das schafft deutlich mehr Platz auf dem Homescreen. Dabei ordnet dein Handy die Apps automatisch in Ordner. Willst du Apps künftig als Standard-Einstellung nur noch in dieser Mediathek anzeigen lassen, geht das ganz einfach:
- Öffne wieder die App „Einstellungen“
- Scrolle nach unten, bis der Punkt „Home-Bildschirm“ erscheint und wähle ihn aus.
- Hier sollte unter „Kürzlich geladene Apps“ die Option „Zum Home-Bildschirm“ ausgewählt sein.
- Ändere dies auf die Option „Nur App-Mediathek“.
- Willst du auch die Mitteilungs-Badges dort angezeigt bekommen, musst du auch noch „In App-Mediathek anzeigen“ aktivieren.
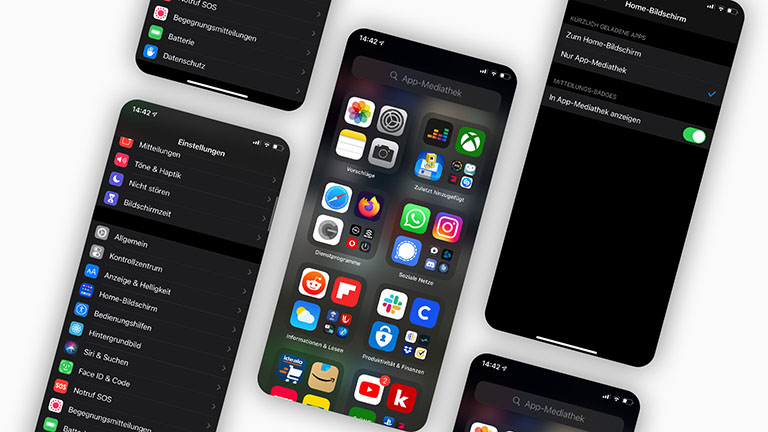
Bist du tief in einer Menüstruktur gefangen und möchtest zu einem vorherigen Punkt, dann musstest du bisher immer wieder oben links auf den Zurück-Button tippen. Mit iOS 14 fällt dir die Navigation deutlich leichter, denn Apple hat die Funktion erweitert. Hältst du deinen Finger etwas länger auf dem Button gedrückt, zeigt dir dein iPhone die vorherigen Menüs an. Wähle hier einfach die gewünschte Stufe aus und schon bist du genau da.
Neue Smartphones und Betriebssysteme sind meist so vollgestopft mit neuen Funktionen, dass sie kaum alle in der Werbung unterzubringen sind. Dabei sind gerade die Details für die tägliche Nutzung interessant. Mit den oben genannten Tipps holst du noch ein wenig mehr aus deinem iPhone 12 und iOS 14 heraus. Doch das ist noch nicht das Ende der Fahnenstange, denn über weitere Updates finden in Zukunft wahrscheinlich noch viele weitere Funktionen ihren Weg auf die Geräte. Halte die Augen offen, denn vielleicht ist ja auch für dich etwas Nützliches mit dabei.
Disclaimer Die OTTO (GmbH & Co KG) übernimmt keine Gewähr für die Richtigkeit, Aktualität, Vollständigkeit, Wirksamkeit und Unbedenklichkeit der auf updated.de zur Verfügung gestellten Informationen und Empfehlungen. Es wird ausdrücklich darauf hingewiesen, dass die offiziellen Herstellervorgaben vorrangig vor allen anderen Informationen und Empfehlungen zu beachten sind und nur diese eine sichere und ordnungsgemäße Nutzung der jeweiligen Kaufgegenstände gewährleisten können.