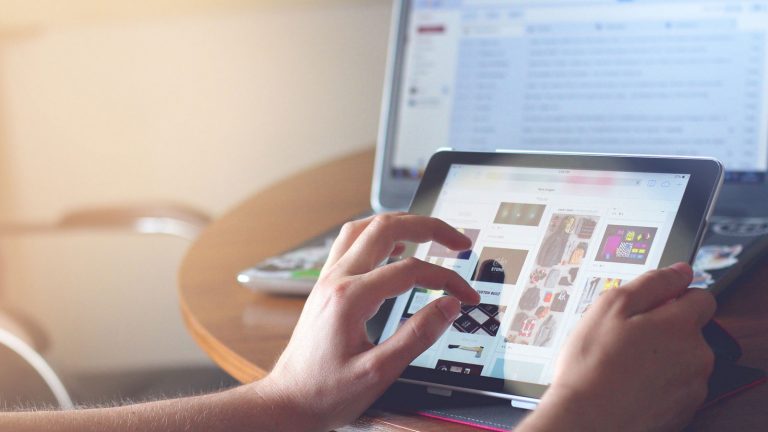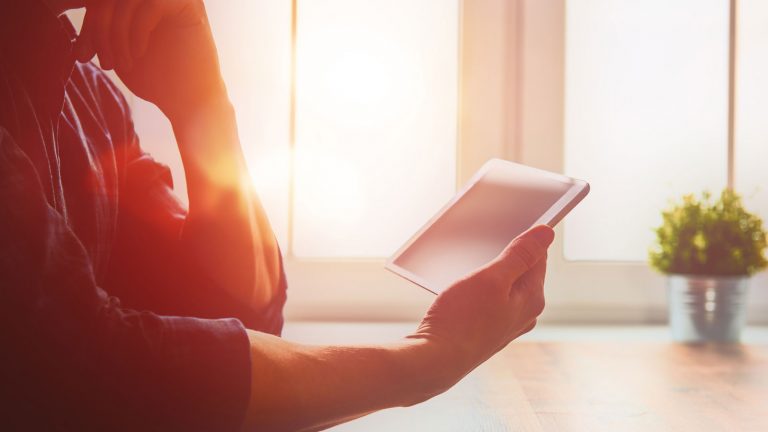Du möchtest dein in die Jahre gekommenes iPad verkaufen – aber natürlich ohne deine persönlichen Daten oder Einstellungen. Dazu setzt du es am besten in den Werkszustand zurück. Wie das funktioniert und wie du vorher deine Daten sicherst, erklären wir dir in diesem Ratgeber.
- Wichtige Vorbereitungen für das Zurücksetzen
- iPad zurücksetzen mit dem Computer
- iPad zurücksetzen ohne den Computer
Wichtige Vorbereitungen für das Zurücksetzen
iPad kindersicher machen – so geht’s
Möchtest du dein Tablet dem Nachwuchs geben oder es zusammen mit deinen Kindern nutzen – so machst du dein Gerät kindersicher:
- Verhindere kostenpflichtige Downloads und In-App-Einkäufe mit einem Passwort.
- Beschränke einzelne Apps, Filme und Internetseiten.
- Schütze deine E‑Mails, Kontakte und Daten.
Eine genaue Anleitung und weitere Infos zu diesem Thema findest du in unserem Ratgeber “iPad und iPhone kindersicher machen”.
Bevor du dein Gerät auf die Werkseinstellungen zurücksetzt, solltest du sicherstellen, dass du alle Inhalte gesichert hast. Befinden sich noch Bilder, Videos, Notizen oder andere persönliche Daten auf dem iPad, die du bislang auf keinem anderen Gerät gesichert hast?
Dann kannst du diese mithilfe eines Backups speichern. Ebenfalls wichtig für einen reibungslosen Ablauf: Auf deinem Mac oder PC sollte die aktuelle “iTunes”-Version installiert sein. So bereitest du alles Schritt für Schritt vor:
“iTunes”-Software auf den neuesten Stand bringen
- Um dich zu vergewissern, ob du die neueste “iTunes”-Version auf deinem Mac oder PC hast, schaust du auf der Apple-Homepage unter “Downloads” nach, welche “iTunes”-Version aktuell zum Herunterladen bereitsteht.
- Gleiche die Nummer mit deiner eigenen “iTunes”-Version ab, indem du “iTunes” öffnest und am oberen Bildschirmrand auf ? > Info klickst. Hat deine Version eine niedrigere Zahl, ist sie veraltet.
- Ist deine Version veraltet, klicke auf ? > Nach Updates suchen und starte dann den Ladevorgang mit einem Klick auf “iTunes” laden. Nun verfügst du über die aktuelle Version der Software.
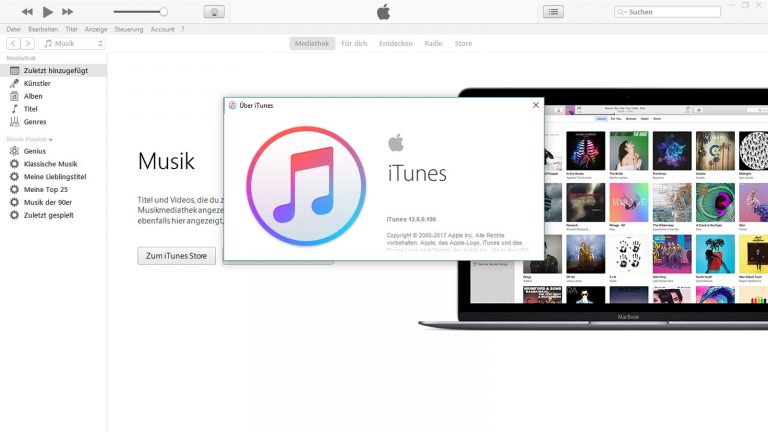
Bevor du das iPad zurücksetzt: Backup erstellen, um die Daten zu sichern
- Deine Daten kannst du auf “iTunes” oder in der iCloud sichern.
- Für die Sicherung in der Cloud verbindest du dein iPad mit dem WLAN und wählst Einstellungen > Benutzername > iCloud > iCloud Backup. Schiebe dort den Regler auf Grün, um die Funktion zu aktivieren.
- Tippe auf Backup jetzt erstellen, oder bestätige die Abfrage im Pop-up-Fenster mit ok.
- Um die Datensicherung mittels “iTunes” durchzuführen, verbinde dein iPad per Kabel mit deinem Computer. Eventuell öffnet sich die Meldung Diesem Computer vertrauen, oder du wirst nach einem Code gefragt. Gib diesen ein, oder bestätige die Meldung. Öffne nun “iTunes”.
- Dein iPad wird links oben im “iTunes”-Menü angezeigt. Was du tun kannst, wenn dies nicht der Fall ist, liest du im Ratgeber “iTunes erkennt iPhone nicht”. Die Einstellungen für das iPad sind hierbei gleich.
- Klicke auf Backup jetzt erstellen, oder verschlüssel das Backup, indem du auf das Markierungsfeld Gerätename-Backup verschlüsseln tippst.
- Warte ab, bis das Backup vollständig erstellt ist. Unterbrich in dieser Zeit nicht die WLAN-Verbindung, und sorge dafür, dass das Gerät ausreichend mit Strom versorgt wird.
iCloud deaktivieren
- Als letzten Schritt vor dem eigentlichen Zurücksetzen solltest du dein iPad in der iCloud abmelden. Andernfalls könnte die Aktivierungssperre bestehen bleiben. Dann könnte das Gerät weiterhin nur mit deinem Passwort aktiviert oder die Daten darauf gelöscht werden.
- Öffne dazu auf deinem iPad Einstellungen > iCloud.
- Klicke dort auf Abmelden.
iPad zurücksetzen mit dem Computer
Die Vorbereitungen sind abgeschlossen – aber wie kann ich mein iPad nun auf Werkseinstellung zurücksetzen? Die Aktion selbst lässt sich mit oder ohne Computer durchführen. Wie du das iPad ohne Computer zurücksetzt, erklären wir im nächsten Kapitel. Um das iPad mithilfe eines Mac oder PC zurückzusetzen, gehe wie folgt vor:
- Öffne “iTunes”.
- Verbinde dein iPad über das entsprechende Kabel mit deinem Computer.
- Befolge die Code-Abfrage, oder bestätige den Hinweis Diesem Computer vertrauen, sofern dieser auf deinem iPad angezeigt wird.
- Dein iPad erscheint nun links oben im “iTunes”-Menü. Klicke darauf.
- Klicke in der nun geöffneten Übersicht auf iPad wiederherstellen.
- Bestätige den Warnhinweis mit einem Klick auf Wiederherstellen.
- Schon wird dein iPad auf die Werkseinstellungen zurückgesetzt.
iPad zurücksetzen ohne den Computer
Das Zurücksetzen kannst du auch auf deinem iPad selbst vornehmen. Hierfür gehst du wie folgt vor:
- Öffne die Einstellungen.
- Gehe auf Allgemein > Zurücksetzen.
- Wähle dort Einstellungen und Inhalte löschen aus.
- Daraufhin wird dein iPad auf die Werkseinstellungen zurückgesetzt.
Nach dem Zurücksetzen
Hast du dein iPad auf die Werkseinstellungen zurückgesetzt, kannst du es neu starten und einrichten. Wie du dein iPad genau an deine Bedürfnisse anpasst, erfährst du in unserem Ratgeber “iPad einrichten: So nutzen Sie Ihr Tablet von Anfang an richtig”.
iPad zurücksetzen: Mit der richtigen Vorbereitung sicher und unkompliziert
Apple stellt über seine Software fürs iPad sicher, dass das Zurücksetzen reibungslos und komfortabel abläuft. Wer allerdings vorab versäumt, “iTunes” auf den neusten Stand zu bringen oder ein Backup zu machen, kann Probleme bekommen. Für beide vorbereitende Maßnahmen stehen ebenfalls leicht zu bedienende Tools oder unkomplizierte Abläufe zur Verfügung.
Bist du hier nach wenigen Schritten und überschaubarem Zeitaufwand auf der sicheren Seite, läuft das eigentliche Zurücksetzen über wenige Klicks ab. Anschließend darfst du dich über ein iPad mit “sauberem” System auf dem neusten Stand freuen, das in den meisten Fällen flüssiger als vorher unterwegs sein dürfte.
Disclaimer Die OTTO (GmbH & Co KG) übernimmt keine Gewähr für die Richtigkeit, Aktualität, Vollständigkeit, Wirksamkeit und Unbedenklichkeit der auf updated.de zur Verfügung gestellten Informationen und Empfehlungen. Es wird ausdrücklich darauf hingewiesen, dass die offiziellen Herstellervorgaben vorrangig vor allen anderen Informationen und Empfehlungen zu beachten sind und nur diese eine sichere und ordnungsgemäße Nutzung der jeweiligen Kaufgegenstände gewährleisten können.