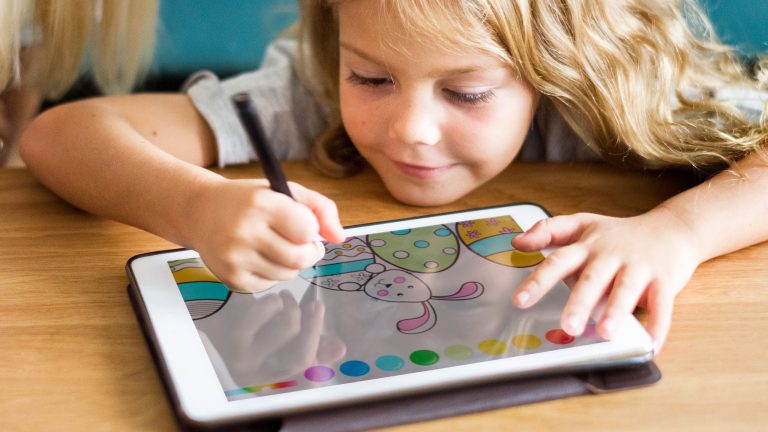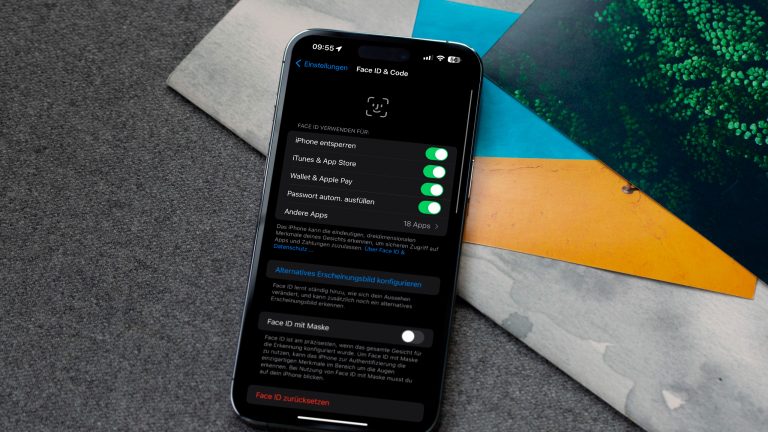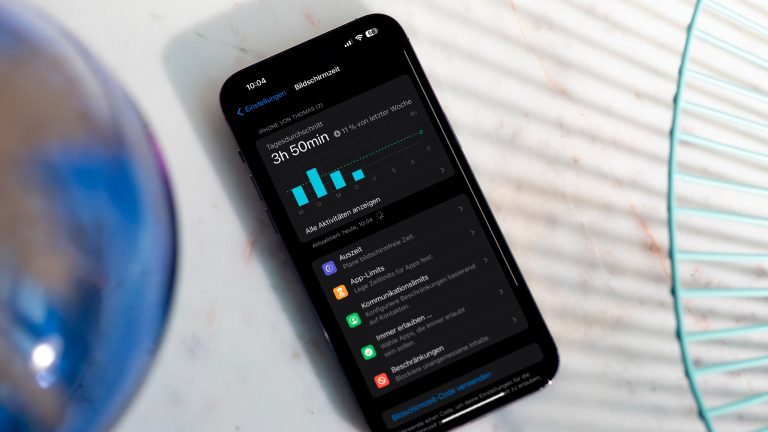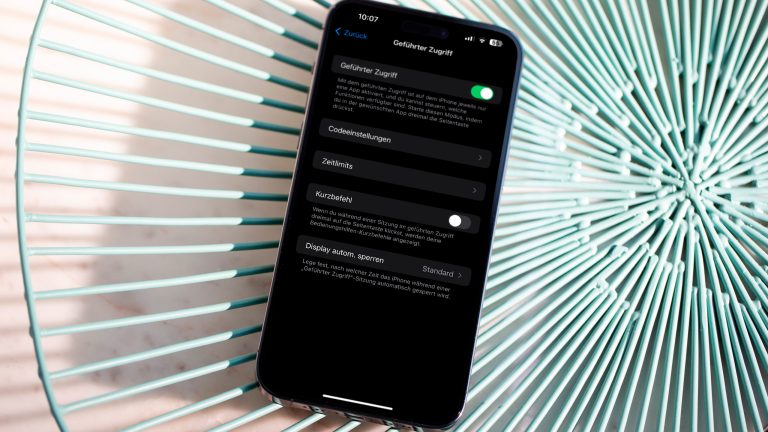Tablets sind nicht nur bei Erwachsenen beliebt, sondern zunehmend auch bei Kindern. Auf den Geräten lässt es sich prima lernen, spielen und manchmal auch die liebste Serie schauen. Doch die große weite Welt des Internets ist in ihrer uneingeschränkten Form nichts für Kinderaugen. Zum Glück kannst du beim iPhone und iPad eine Kindersicherung einrichten. Wie das geht, erfährst du hier.
Das erfahrt ihr gleich
- Codesperre einrichten: Zugriff nur mit den Eltern
- Passwörter für Downloads und In-App-Einkäufe vergeben
- Bildschirmzeit: So beschränkst du Apps, Filme und Internetseiten
- iPhone und iPad: Kindersicherung für Accounts nutzen
- Bildschirm sperren und mehr: Geführter Zugriff
- Die beste Kindersicherung: Gemeinsam online gehen
Einen Code einzurichten, ist bei iPhone und iPad ohnehin eine gute Idee. Gleichzeitig verhinderst du so aber auch, dass dein Kind ohne dich das Gerät nutzen kann. Es braucht schließlich den Code, deinen Fingerabdruck oder dein Gesicht, um es zu entsperren.
- Um den Code einzurichten, gehst du zunächst auf „Einstellungen“ > „Face ID & Code“. Bei einem iPhone SE wählst du „Touch ID & Code“.
- Tippe im folgenden Menü auf „Code aktivieren“.
- Gib einen vier- oder sechsstelligen Code ein, mit dem du dein Gerät in Zukunft entsperren möchtest.
- Um den Code zu bestätigen und ihn zu aktivieren, gibst du ihn abschließend erneut ein.
Unter der Option „Code anfordern“ wählst du aus, wann der Code eingegeben werden muss. Für die meiste Sicherheit sorgt die sofort-Einstellung. Sobald du den Bildschirm sperrst, wird zur Entsperrung der Code erforderlich.
Außerdem kannst du hier natürlich noch Face ID oder Touch ID einrichten. Dadurch musst du den Code selbst nicht immer wieder eingeben.
Damit dein Kind lernt, sich verantwortungsvoll in der digitalen Welt zu bewegen und nicht zu viel Zeit an iPhone oder iPad zu verbringen, hilft ein Mediennutzungsvertrag. Vertragsklauseln können beispielsweise sein:
- „Spiele und Apps lade ich nur gemeinsam mit meinen Eltern herunter.“
- „Während des Essens, bei Hausaufgaben oder bei Gesprächen bleibt mein Handy in der Tasche.“
- „Die tägliche Nutzungszeit beträgt 30 Minuten.“
Alternativ oder zusätzlich begrenzen Apps wie zum Beispiel „Qustodio Elternkontrolle“ den Zugriff deines Kindes auf das mobile Gerät. Hier kannst du unter anderem Zeitbegrenzungen festlegen.
In-App-Käufe kannst du im App Store mit deinem Code, via Touch ID oder mithilfe von Face ID authentifizieren. Falls du per Gesichts- oder Fingerabdruckerkennung einkaufen möchtest, solltest du die Daten deines Kindes bei der Einrichtung nicht hinterlegen.
Ohne Touch oder Face ID kannst du sowohl auf dem iPad als auch auf dem iPhone In-App-Käufe und Downloads mit einem Passwort schützen:
- Tippe auf „Einstellungen“ > „Face ID & Code“.
- Hier findest du unter „Face ID verwenden für:“ die Option „iTunes & App Store“. Setze dort den Slider auf grün. Andernfalls gibt es ein Zeitfenster nach deinem letzten Kauf, in dem weitere Käufe ohne die erneute Eingabe des Passworts vorgenommen werden könnten.
- Gib bei Aufforderung dein Passwort ein und tippe auf „OK“, um deine Einstellungen zu sichern.
Wenn du dein Kind schon relativ selbstständig im Internet surfen oder mit deinem Tablet spielen lassen möchtest, kannst du mithilfe von Bildschirmzeit bestimmte Einschränkungen aktivieren. Du kannst zum Beispiel Apps auf deinem Gerät sperren und Einstellungen für anstößige Inhalte treffen. So gehst du vor:
- Gehe auf „Einstellungen“ > „Bildschirmzeit“.
- Tippe auf „Bildschirmzeit aktivieren“ > „Fortfahren“ > „Mein [Gerät]“.
- Im Menü kannst du unter „Auszeit“ und „App-Limits“ Zeitbegrenzungen für Bildschirm und Apps einstellen.
Nun steht dir eine Reihe von Features zur Verfügung, die iPhone oder iPad kindersicher machen:
- Wenn du unangemessene Inhalte blockieren möchtest, wählst du „Beschränkungen“ aus. Hier lassen sich sogar Käufe im App Store sperren.
- Tippe auf den Schieberegler rechts oben im Menü, um die Beschränkungen zu aktivieren.
- Unter dem Punkt „Erlaubte Apps“ kannst du bestimmte Apps sperren. Auch dazu betätigst du die Schieberegler rechts neben der Auflistung.
- Unter „Inhaltsbeschränkungen“ triffst du unter anderem Einstellungen zu Altersfreigaben, Filmen und anderen Store-Inhalten. Auch Siri und das Game Center kannst du hier verwalten. Unter „Webinhalt“ kannst du zudem „Nicht jugendfreie Inhalte beschränken“.
Übrigens: Wenn du nicht möchtest, dass dein Kind die Einstellungen in Bildschirmzeit ändern kann, wählst du im Hauptmenü „Bildschirmzeit-Code verwenden“ aus. Erstelle einen Code und gib ihn zur Bestätigung erneut ein. Merke dir diesen Code gut, da du ihn brauchst, wenn du die Sicherheitseinstellungen ändern oder aufheben möchtest.
Wenn du auf deinem iPad oder iPhone deine Mailkonten, Kontakte oder Terminkalender abgespeichert hast, kannst du verhindern, dass dein Kind dort Änderungen an deinem Account vornimmt. So gehst du vor:
- Gehe auf „Einstellungen“ > „Bildschirmzeit“ > „Beschränkungen“.
- Wenn du dazu aufgefordert wirst, gibst du deinen Code ein.
- Unter dem Menüpunkt „Änderungen zulassen“ kannst du unter „Account-Änderungen“ ein Häkchen bei „Nicht erlauben“ setzen. So verhinderst du, dass dein Kind in Mail, Kontakte und Kalender Accounts hinzufügt, entfernt oder verändert.
Wenn du dein iPad oder iPhone nicht dauerhaft deinem Kind überlassen möchtest, sondern Junior nur kurzzeitig mit einer bestimmten App spielen darf, kannst du mit „Geführter Zugriff“ sicherstellen, dass dein Kind die eingestellte App nicht verlässt und auch in der App nur auf ausgewählte Funktionen zugreifen kann:
- Tippe auf „Einstellungen“ und wähle „Bedienungshilfen“ aus.
- Klicke nun fast ganz unten auf „Geführter Zugriff“ und tippe auf den Schieberegler, um die Funktion zu aktivieren.
- Anschließend tippst du auf „Codeeinstellungen“ und bestimmst einen vierstelligen Code.
- Um den geführten Zugriff zu starten, öffnest du eine App, die du für dein Kind einschränken möchtest.
- Drücke nun dreimal hintereinander die Seitentaste oder den Home-Button (iPhone SE). Anschließend öffnet sich eine etwas verkleinerte Abbildung der eben noch bildschirmfüllenden App.
- Lege den Bereich fest, den du sperren möchtest: Dazu zeichnest du mit dem Finger einen Kreis um das entsprechende Symbol. Auf diese Weise lassen sich mehrere Bereiche auswählen.
- Wenn du außerdem die Zeit beschränken möchtest, die dein Kind in der App verbringen kann, kannst du dies ebenfalls einstellen: Klicke am unteren Bildschirmrand auf „Optionen“. Unter „Zugriffszeit“ kannst du ein Zeitlimit setzen.
- Tippe am oberen rechten Rand des Bildes auf „Starten“. Der vorher umrandete Bereich reagiert nicht auf Berührungen.
- Die App kann in diesem Modus nicht beendet werden. Um die Einschränkung aufzuheben, musst du erneut dreimal den Home-Button (iPhone SE) oder die Seitentaste drücken und die zuvor gewählte Pin eingeben. Drücke abschließend auf „Beenden“.
Lasse dein Kind auch in der digitalen Welt nicht allein. Findet zusammen heraus, welche Apps deinem Nachwuchs Spaß machen und welche Internetseiten den Wissensdurst der kleinen Entdecker*innen stillen. Alle anderen Apps und Webinhalte kannst du dank der einfachen Schritte zur Kindersicherung auf iPhone oder iPad unkompliziert blockieren. So kannst du dein Kind schützen, ohne dass es sich dabei kontrolliert fühlt.
Disclaimer Die OTTO (GmbH & Co KG) übernimmt keine Gewähr für die Richtigkeit, Aktualität, Vollständigkeit, Wirksamkeit und Unbedenklichkeit der auf updated.de zur Verfügung gestellten Informationen und Empfehlungen. Es wird ausdrücklich darauf hingewiesen, dass die offiziellen Herstellervorgaben vorrangig vor allen anderen Informationen und Empfehlungen zu beachten sind und nur diese eine sichere und ordnungsgemäße Nutzung der jeweiligen Kaufgegenstände gewährleisten können.