- Windows 7: IP-Adressen in der Netzwerkübersicht einsehen
- Windows 10: IP-Adressen im Netzwerk herausfinden
- Netzwerkübersicht unter Windows 10 mit Tools erweitern
- So findest du deine eigene IP-Adresse in wenigen Schritten
Was ist eine IP-Adresse?
IP steht für Internet Protocol. Dabei handelt es sich um einen sogenannten Netzwerkstandard, der bestimmt, auf welche Art der Informationsaustausch im Internet stattfindet. Die IP-Adresse kann man mit einer Postadresse oder Telefonnummer vergleichen.
Jedes Gerät innerhalb eines Datennetzwerks, ob nun im überschaubaren Heimnetzwerk oder im gesamten Internet – benötigt eine IP-Adresse. Diese kann pro Netzwerk nur einmal vergeben werden, sie ist nicht ortsgebunden.
Die IP-Adresse sorgt im Netzwerk dafür, dass Daten dort ankommen, wo sie hin sollen – genau wie Telefonnummern bei Anrufen und Adressen beim Briefversand. Rufst du etwa eine Website auf, wird automatisch deine IP-Adresse mitgeschickt, damit die Website weiß, an wen sie Datenpakete zurückschicken soll.
Windows 7: IP-Adressen in der Netzwerkübersicht einsehen
Ob Smart-TV, Spielekonsole, Smartphone oder Smart-Home-Gerät – um nur ein paar Gerätetypen zu nennen: Das Netzwerk zu Hause wächst bei vielen Nutzern in atemberaubender Geschwindigkeit. Umso größer wird das Bedürfnis, von Zeit zu Zeit einen Überblick zu erhalten. Sei es, um ein technisches Problem an einem der Geräte zu lösen oder um zu prüfen, ob sich unbemerkt ein fremdes Gerät ins Netzwerk eingeklinkt hat.
Unter Windows 7 ist eine Netzwerkübersicht verfügbar, die die wichtigsten Informationen grafisch und in Zahlen so zusammenfasst, dass sich sofort ein guter Überblick ergibt.
IP-Adressen anzeigen unter Windows 7 Schritt für Schritt:
- Klicke im Infobereich der Taskleiste neben Datum und Uhrzeit mit der rechten Maustaste auf das WLAN- oder das Netzwerk-Symbol.
- Wähle Netzwerk- und Freigabecenter.
- Es öffnet sich ein Fenster. Klicke rechts oben auf den blauen Befehl Gesamtübersicht anzeigen.
- Wieder öffnet sich ein Fenster. Hier erscheint die Netzwerkübersicht mit sämtlichen Geräten des Netzwerks.
- Bewegst du den Mauszeiger auf eines der Geräte, werden IP-Adresse sowie weitere Informationen angezeigt.
Weder dieser Weg noch eine derart übersichtliche und grafisch aufbereitete Darstellung der Netzwerkumgebung sind unter Windows 10 verfügbar.
Windows 10: IP-Adressen im Netzwerk herausfinden
Natürlich lassen sich auch unter Windows 10 alle beteiligten Netzwerkgeräte anzeigen – wenn auch nur in Listenform. In dieser Liste kannst du auch die IP-Adressen der einzelnen Geräte nachlesen.
IP-Adressen anzeigen unter Windows 10 Schritt für Schritt:
- Öffne mit der Tastenkombination Windows+E den Explorer.
- Klicke in der linken Spalte des Explorer-Fensters auf Netzwerk.
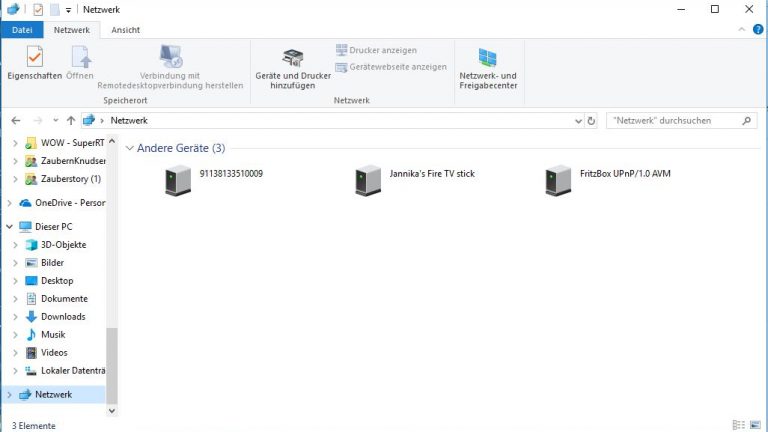
- Klicke in der Menüleiste oben links auf Ansicht und dann im Bereich Layout auf Details.
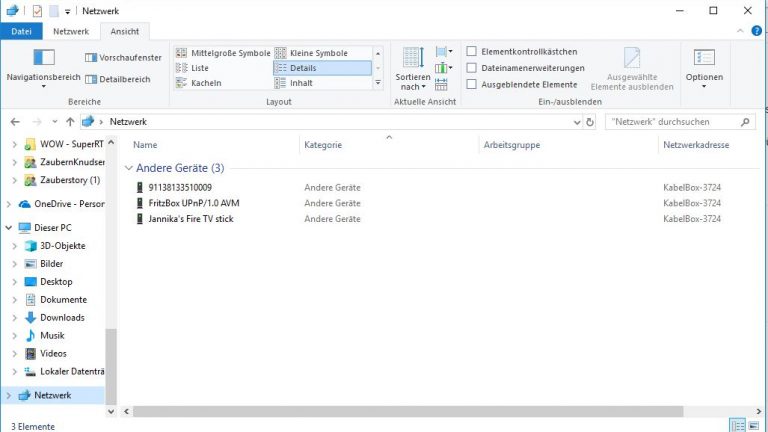
- Klicke in der Kopfzeile über Andere Geräte mit der rechten Maustaste zum Beispiel auf Name (auch nebenstehende Einträge wie Kategorie etc. würden sich eignen). Es öffnet sich ein Kontextmenü.
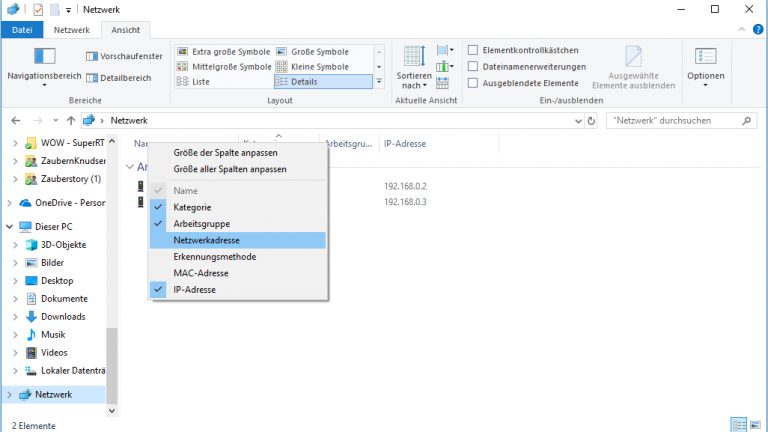
- Setze per Klick bei IP-Adresse ein Häkchen.
- Nun wurde im Netzwerk-Fenster die Spalte IP-Adresse hinzugefügt. Das Fenster zeigt jetzt auf einen Blick die Geräte deines Netzwerks mit ihren jeweiligen IP-Adressen an.
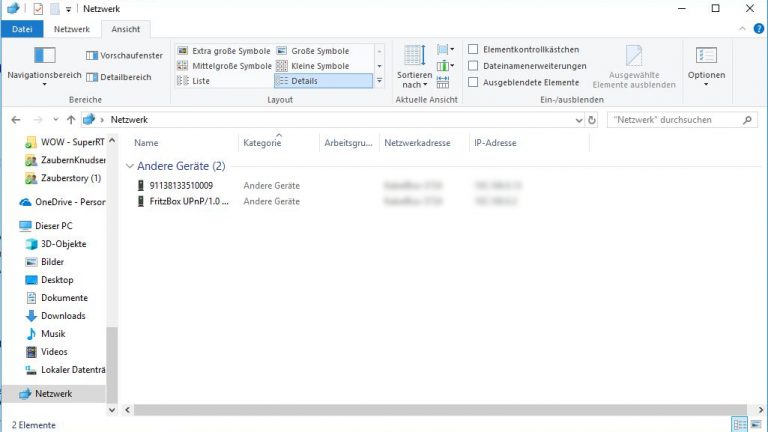
Netzwerkübersicht unter Windows 10 mit Tools erweitern
Dennoch: Die grafische Darstellung deines Netzwerks mitsamt Switches, Routern und allen sonstigen Geräten fehlt. Was sehr schade ist, weil erst mit dieser Darstellung klar wird, welche Geräte auf welche Art mit dem Internet verbunden sind.
Hier kommen Tools ins Spiel, die dein Netzwerk analysieren und visuell darstellen. Unter anderem diese kostenlosen Anwendungen bieten eine grafische Übersicht der am Netzwerk beteiligten Verbindungen und Geräte:
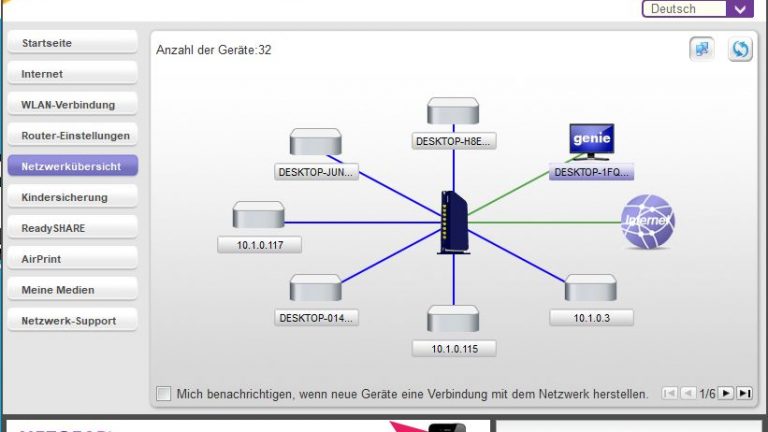
So findest du deine eigene IP-Adresse in wenigen Schritten
Die IP-Adresse deines eigenen Rechners kann in vielen Fällen hilfreich sein. Zum Beispiel dann, wenn du wegen eines technischen Problems mit einer Hotline sprichst und das Service-Personal nach deiner IP-Adresse fragt.
Es sind zwei IP-Adressen zu unterscheiden: die öffentliche und die lokale Adresse. Die öffentliche IP-Adresse ist diejenige, mit der du im Internet unterwegs bis. Du kannst Webseiten ansteuern, die dir diese IP-Adresse nennen. Eine davon ist WhatIsMyIP.
Deine lokale IP-Adresse aus deinem heimischen Netzwerk findest du in den Netzwerkeinstellungen deines Computers. Unter Windows 10 gibt es mehrere Wege, wie du zum Ziel kommst:
Weg 1: Über die Eingabeaufforderung
- Gib cmd in die Suchleiste der Taskleiste links unten neben dem Windows-Symbol ein.
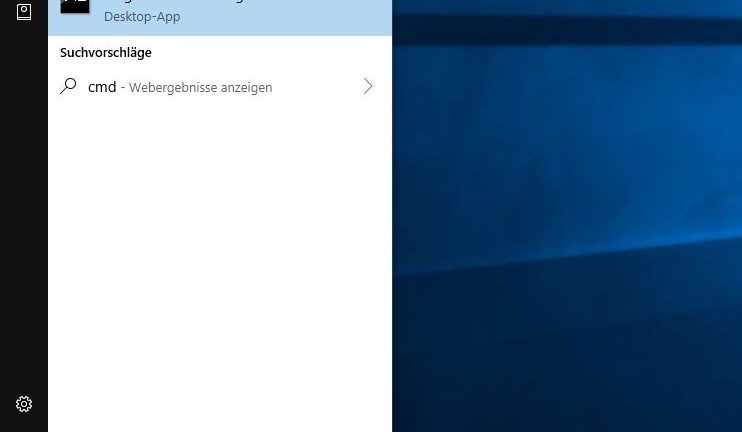
- Klicke auf den Suchtreffer Eingabeaufforderung. Ein Fenster öffnet sich.
- Tippe ipconfig in die Kommandozeile des Fensters ein. Drücke die Enter-Taste.
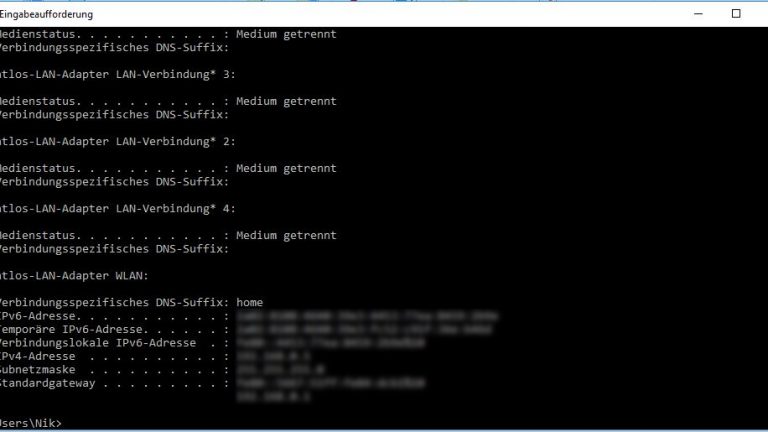
- Deine lokale IP-Adresse wird nun in der Zeile IPv4-Adresse angezeigt.
Weg 2: Über die Windows-Taste
- Klicke mit der rechten Maustaste auf das Windows-Logo links unten.
- Wähle aus dem Menü die Option Netzwerkverbindungen.
- Scrolle ein Stück nach unten und klicke auf den blauen Eintrag Netzwerkeigenschaften anzeigen.
- Es werden nun die IP-Adressen für jeden Netzwerk-Controller angezeigt. Scrolle bis zur entsprechenden LAN- oder WLAN-Verbindung, die du gerade nutzt.
- Deine IP-Adresse ist neben dem Eintrag IPv4-Adresse vermerkt.
Weg 3: Über das (W)LAN-Symbol
- Klicke auf das LAN- oder WLAN-Symbol rechts unten in der Taskleiste.
- Unter der gerade aktiven Verbindung wird Eigenschaften angezeigt. Klicke darauf.
- Scrolle nach unten. Unter Eigenschaften findet sich deine IP-Adresse neben dem Eintrag IPv4-Adresse.
Hinweis: Falls dir Eigenschaften nicht an der beschriebenen Stelle angezeigt wird, klicke dort auf Netzwerk- und Interneteinstellungen und im nächsten Fenster auf Verbindungseigenschaften ändern. In der folgenden Ansicht kannst du deine IP-Adresse in der Zeile IPv4-Adresse nachlesen.
IP-Adressen im Netzwerk: Leicht zu überblicken
Manch ein Windows-10-Nutzer mag es zunächst bedauern, dass die von Windows 7 gewohnte Übersicht über das eigene Netzwerk abgeschafft wurde. Doch mit wenigen Klicks sind auch unter Windows 10 essentielle Informationen wie die am Netzwerk beteiligten Geräte und ihre IP-Adressen als Liste einsehbar.
Du willst auf den gewohnten Überblick mit einem Schema, in dem die Geräte des Netzwerks als Grafik dargestellt werden, nicht verzichten? Dann bietet sich mit den vorgestellten Gratis-Tools eine einfache Möglichkeit, die im Handumdrehen installiert und verfügbar ist.
Disclaimer Die OTTO (GmbH & Co KG) übernimmt keine Gewähr für die Richtigkeit, Aktualität, Vollständigkeit, Wirksamkeit und Unbedenklichkeit der auf updated.de zur Verfügung gestellten Informationen und Empfehlungen. Es wird ausdrücklich darauf hingewiesen, dass die offiziellen Herstellervorgaben vorrangig vor allen anderen Informationen und Empfehlungen zu beachten sind und nur diese eine sichere und ordnungsgemäße Nutzung der jeweiligen Kaufgegenstände gewährleisten können.






