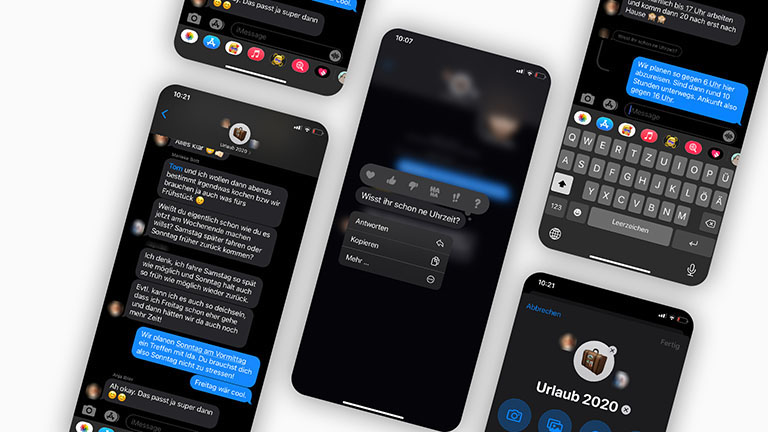Noch bevor Apple das neue iPhone 12 vorgestellt hat, kam mit iOS 14 die neue Version des hauseigenen Betriebssystems heraus. Der Download des Updates lohnt sich, denn es erweitert die Geräte um zahlreiche neue Funktionen. Das gilt auch für iMessage, denn das ist fortan etwas übersichtlicher – auch bei Chats mit Gruppen. Hier erfährst du, wie du die neuen Funktionen nutzt.
Eine der wohl größten Neuerungen für iMessage ist die Möglichkeit, Chats ganz einfach anzupinnen. So verschwinden wichtige Kontakte nicht in der Flut von Nachrichten, sondern stehen immer ganz weit oben. Wie viele Kontakte du anpinnst, bleibt dir überlassen. Die Anzeige erfolgt über Blasen mit Profilbildern, unter denen der Name des Kontakts steht. Bekommst du eine neue Nachricht, kannst du einen Teil von dieser im Hauptbildschirm von iMessage lesen.
- Öffne die App „Nachrichten“ auf deinem iPhone.
- Scrolle nun durch deine Chats, bis du den gewünschten Kontakt gefunden hast.
- Tippe nun lange auf den entsprechenden Chatverlauf.
- Nun öffnen sich ein Ausschnitt davon und ein Pop-up-Fenster mit Optionen darunter.
- Wähle hier den Punkt „Anheften“ durch Tippen aus.
- Der Kontakt ist jetzt oben in der App angeheftet.
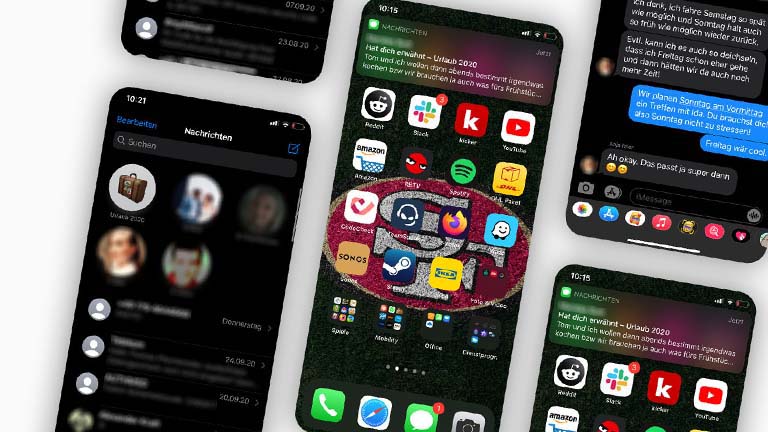
- Öffne wieder die App „Nachrichten“.
- Suche bei den Pins nach dem Kontakt, den du nicht länger anheften möchtest.
- Tippe nun etwas länger auf diesen Kontakt.
- Es erscheint erneut eine Vorschau des Chatverlaufs, darunter sind die Optionen zu sehen.
- Tippe hier auf „Loslösen“.
- Der Chatverlauf ist nun, wie gewohnt, in der Liste unterhalb der gepinnten Kontakte zu finden.
Grundsätzlich gibt es Gruppenchats bei iMessage schon länger. Allerdings hat Apple mit iOS 14 Funktionen hinzugefügt, mit denen die Kommunikation noch leichter fällt. Ab sofort ist es möglich, Kontakte direkt per Erwähnung anzusprechen. Das erleichtert die Kommunikation gerade in größeren Gruppen.
Zudem kannst du auf Nachrichten in Gruppen jetzt direkt antworten. So gehen einzelne Gespräche nicht so schnell unter. Eine kleine Verbesserung sind die Gruppenbilder. Mit diesen kannst du einzelne Gruppen optisch schneller ausfindig machen.
- Öffne die App „Nachrichten“.
- Suche nach der Gruppe, für die du ein Bild festlegen möchtest.
- Tippe auf das Icon, um in den Gruppenchat zu kommen.
- Tippe oben auf das Icon für die Gruppe.
- Es klappt ein Menü herunter. Tippe hier auf „Info“.
- Tippe in der Übersicht auf „Namen und Foto ändern“.
- Hier hast du mehrere Möglichkeiten, ein Gruppenbild festzulegen:
- Tippst du auf die Kamera, schießt du ein Foto für die Gruppe.
- Das Galerie-Icon lässt dich ein Bild aus deiner Foto-Mediathek auswählen.
- Mit dem Emoji legst du ein einfaches Emoji als Bild fest.
- Der Stift lässt dich ein Kürzel aus zwei Zeichen auswählen.
- Unter diesen Optionen findest du Vorschläge und weitere Bilder von Apple.
- Entscheide dich für eine Option und tippe sie an.
- Schließe den Vorgang mit „Fertig“ ab.
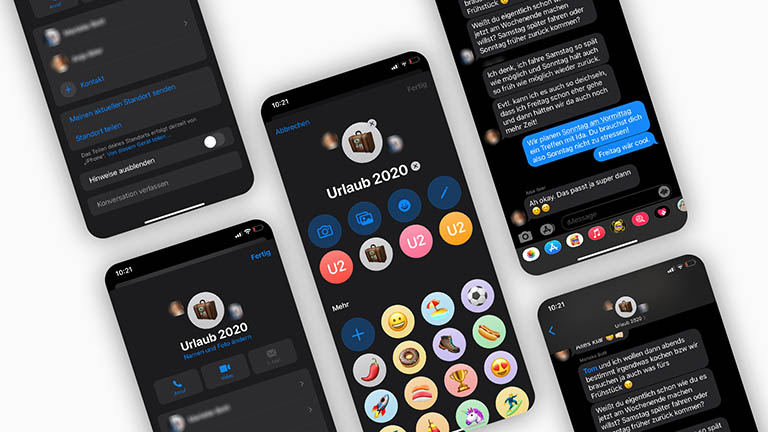
- Öffne „Nachrichten“ auf deinem Gerät.
- Wähle eine Gruppe aus.
- Schreibe eine Nachricht und integriere den Namen der Person, die du erwähnen möchtest.
- Der Name sollte grau erscheinen, tippe darauf.
- Mögliche Kontakte in der Gruppe erscheinen nun mit Bild über dem Namen. Wähle den passenden aus.
- Der Name sollte nun von Grau auf Blau wechseln. Die Erwähnung hat funktioniert.
- Sende nun die Nachricht ab.
- Die erwähnte Person erhält eine besondere Benachrichtigung.
- Öffne die „Nachrichten“-App auf deinem iPhone.
- Wähle eine Gruppe aus.
- Tippe länger auf die Nachricht, auf die du antworten möchtest.
- Wähle in der sich öffnenden Ansicht „Antworten“.
- Schreibe nun deine Nachricht und schicke sie ab.
- Der Kontakt bekommt eine Benachrichtigung, dass es eine Antwort gibt und kann nun selbst mit einer Nachricht reagieren.
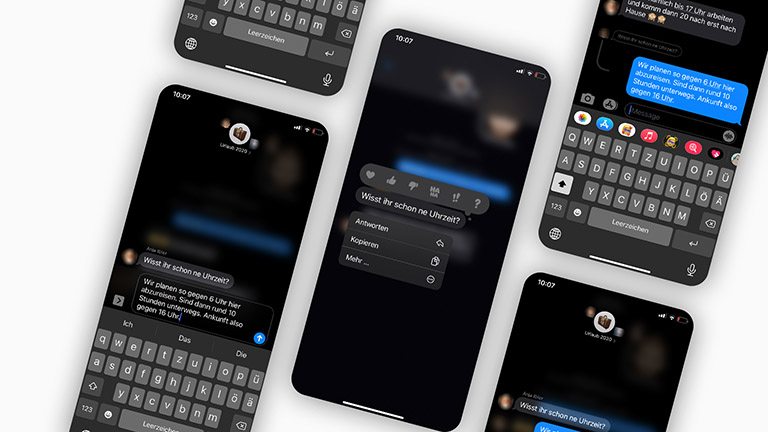
Neuigkeiten zu den „Memoji“ genannten personalisierten Emojis von Apple gehören zu neuen Versionen von iOS mittlerweile dazu. Auch iOS 14 ist hier keine Ausnahme. Diesmal kommen neue Frisuren, Kopfbedeckungen, Altersoptionen und ein Mund-Nasen-Schutz hinzu. Zudem gibt es neue vorgefertigte Reaktionen.
- Öffne „Nachrichten“ auf deinem Gerät.
- Tippe in der Leiste mit den Verknüpfungen unterhalb der Text-Leiste auf eines der Memoji-Symbole.
- Wähle jetzt die drei Punkte „…“ aus.
- Tippe nun auf „Bearbeiten“, um ein bestehendes Memoji anzupassen.
- Wähle „Neues Memoji“ oder tippe auf das große Plus „+“, um eine völlig neues Memoji zu erstellen.
Nicht nur iMessage hat Apple überarbeitet, sondern auch an vielen weiteren Stellen Verbesserungen eingefügt. So gibt es jetzt etwa Widgets für den Homescreen, eine erweiterte Routenführung in Apple Maps und vieles mehr. Was alles neu ist, kannst du im Artikel „iOS 14: Das ist das neue Betriebssystem für iPhones“ nachlesen.
Disclaimer Die OTTO (GmbH & Co KG) übernimmt keine Gewähr für die Richtigkeit, Aktualität, Vollständigkeit, Wirksamkeit und Unbedenklichkeit der auf updated.de zur Verfügung gestellten Informationen und Empfehlungen. Es wird ausdrücklich darauf hingewiesen, dass die offiziellen Herstellervorgaben vorrangig vor allen anderen Informationen und Empfehlungen zu beachten sind und nur diese eine sichere und ordnungsgemäße Nutzung der jeweiligen Kaufgegenstände gewährleisten können.