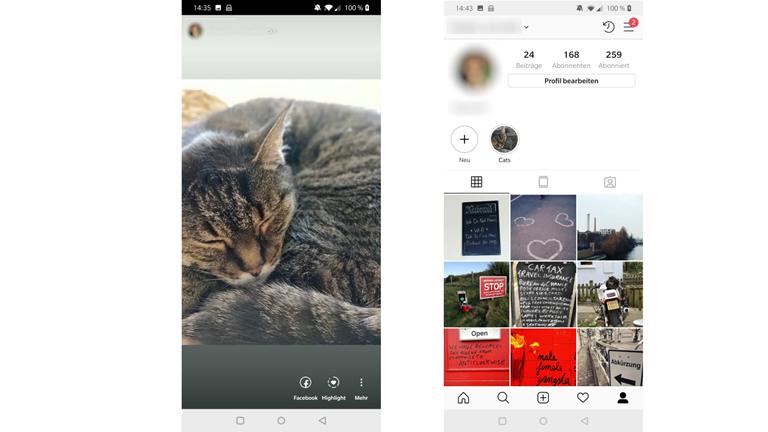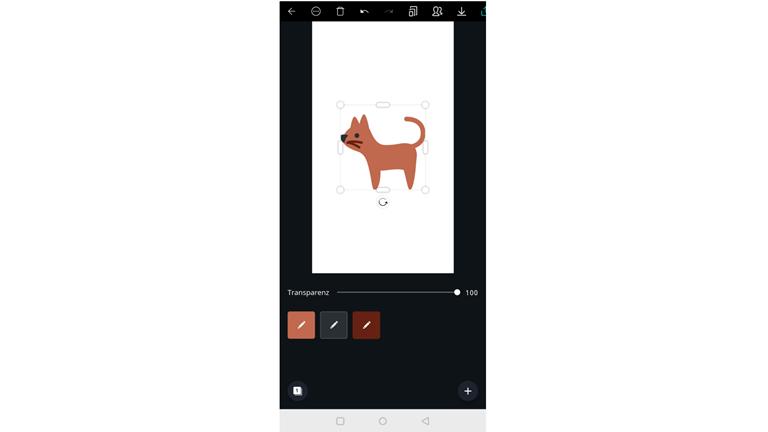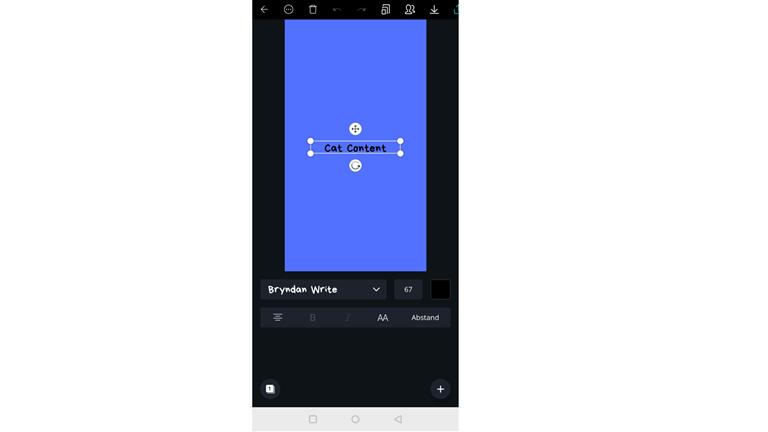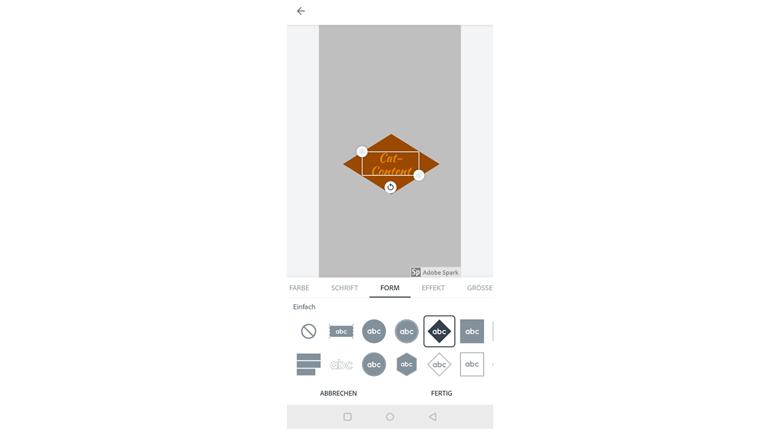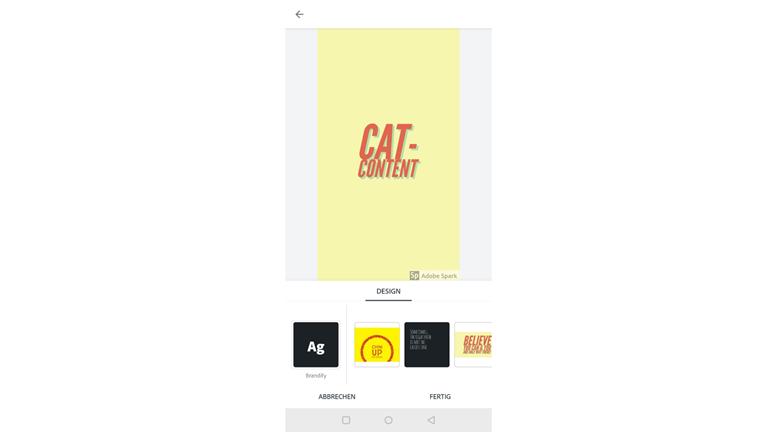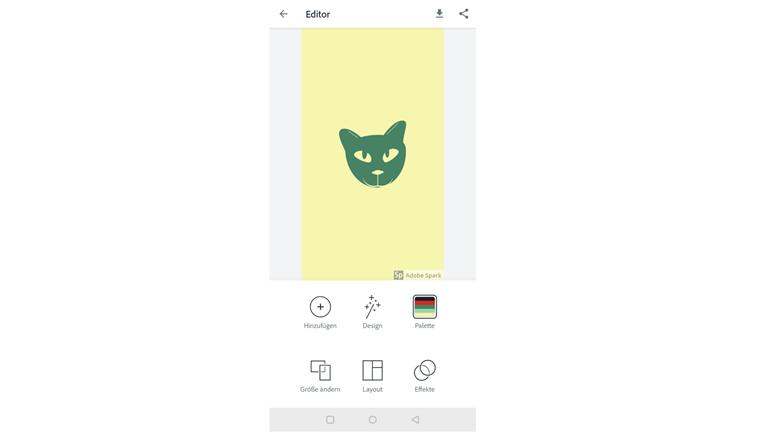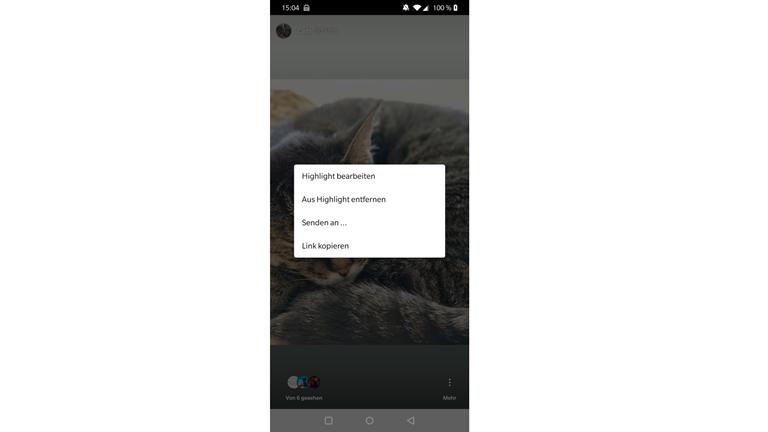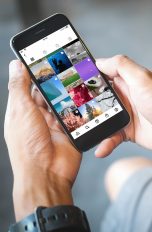Die Instagram Story über deine Katze ist bei deinen Followern richtig gut angekommen. Du markierst die Story deshalb als Highlight, damit sie dauerhaft in deinem Profil zu sehen ist. Aber die Highlights sollen auch auffallen: Dafür brauchst du ein gutes Titelbild. Instagram nimmt automatisch entweder ein Foto aus der Story oder ein Standbild aus dem Video. Im Miniformat erkennt ein Profilbesucher darauf aber oft wenig. Du kannst das Coverbild selbst gestalten, mit einer Illustration oder einem kurzen Text. Das lässt auch dein Profil professioneller wirken. UPDATED zeigt dir, wie du Titelbilder mit verschiedenen Apps einfach erstellst – direkt auf dem Smartphone.
Stories bei Instagram sind im Gegensatz zu normalen Posts auf der Plattform nur 24 Stunden zu sehen – es sei denn, du speicherst sie als Highlight. Dann bleiben sie oben in deinem Profil über den normalen Posts stehen, bis du sie löschst. Du erkennst Highlights an den runden Symbolen. Das Titelbild ist das Erste, was deine Follower vom jeweiligen Highlight sehen. Die Cover müssen also ansprechend aussehen, damit die Story deinen Profilbesuchern auffällt.
Optisch ansprechende Beiträge für Instagram oder Facebook erstellst du mit der App “Canva”. Du kannst die zahlreichen Vorlagen und Layouts der App mit eigenen Inhalten ergänzen – zum Beispiel für die Highlights-Cover bei Instagram.
“Canva” kannst du kostenlos für iOS und für Android herunterladen.
Sobald du die App das erste Mal öffnest, wirst du aufgefordert, dir einen “Canva”-Account anzulegen. Gib dazu deinen Namen, und deine E‑Mail-Adresse ein und lege ein Passwort fest. Bestätige mit Dein Konto erstellen. Alternativ meldest du dich mit deinem Facebook- oder Google-Konto an.
Tipp: Du kannst die Cover auch am Computer im Browser basteln oder weiterbearbeiten. Melde dich dafür auf der Webseite von Canva mit deinen Login-Daten an.
- Du möchtest für dein lustiges Katzenvideo ein Coverbild erstellen. Tippe in der “Canva”-App unten rechts auf das Plus-Symbol, um ein neues Layout zu basteln.
- Auf der folgenden Seite bestimmst du die Größe des Bildes. Verschiebe die Felder so lange, bis du zur Insta-Story kommst. Tippe auf das Plus in der Mitte und bestätige mit Tippen auf den Haken oben rechts.
- Eventuell musst du nun Canva erlauben, auf deine Fotos zuzugreifen. Bestätige mit Zulassen.
- Es öffnet sich ein Editor mit einer leeren Seite. Tippe so lange auf die weiße Fläche, bis darunter drei Reiter erscheinen. Gehe zu Farbe. Suche eine aus oder lege über das Pluszeichen eine eigene fest.
- Tippe auf das Plus-Symbol unten rechts und dann in der Reihe der Optionen auf Illustration.
- Darunter erscheinen viele Zeichnungen, aus denen du eine auswählen kannst. Du kannst auch über das Suchfeld nach einem Thema suchen, zum Beispiel “Katze”. Aber Achtung: Die Icons mit der Krone sind kostenpflichtig und besitzen ein Canva-Wasserzeichen.
- Dein ausgewähltes Bild kannst du über die neuen Felder darunter bearbeiten, zum Beispiel die Transparenz anpassen oder die Farben verändern. Dazu verschiebst du den Regler bzw. tippst auf die anderen angezeigten Farben.
- Speichere dein Bild mit einem Tippen auf den Pfeil oben rechts.
- Alternativ schreibst du mit “Canva” einen kurzen Slogan oder Titel, der später im runden Highlights-Fenster bei Instagram zu sehen ist, und verzichtest auf das Icon. Das kann zum Beispiel der Begriff “Cat-Content” sein. Tippe dazu auf das Feld Text.
- Wähle + Eigenen Text hinzufügen und tippe einen Satz oder Slogan ein. Achte darauf, dass er möglichst kurz ist. Über die Felder darunter kannst du Schriftart und ‑größe anpassen. Mit dem Pfeil links oben gehst du zurück.
- Speichere deine Vorlage über den Pfeil am oberen Rand.
Als Highlights markierst du Stories, die deine Follower besonders mögen, die dir wichtig sind oder die etwas über dich aussagen. Du hast dazu zwei Möglichkeiten:
- Öffne eine deiner aktuellen Stories und klicke am unteren Rand auf das Herz mit der Beschriftung Highlight.
- Im nächsten Fenster tippst du auf das Plus-Symbol und vergibst anschließend einen Titel.
- Mit einem Tippen auf Titelbild bearbeiten und das Foto-Symbol suchst du ein Cover aus deiner Galerie aus – also zum Beispiel das, das du mit einer externen App erstellt hast. Tippe auf Fertig.
- Bestätige deine Eingaben mit Hinzufügen.
Alternativ kannst du schon archivierte Stories als Highlights auswählen.
- Tippe auf das Plus-Symbol neben den Highlights. Eine Übersicht all deiner Stories erscheint.
- Wähle eine aus, indem du darauf tippst. Bestätige mit Weiter.
- Gib einen Titel ein und bestätige mit Weiter und Hinzufügen. Die Story erscheint jetzt bei deinen Highlights.
Mit “Adobe Spark” gestaltest du Grafiken, Social-Media-Videos und Flyer. Die App bringt viele Gratisvorlagen mit, die du für die Titelbilder deiner Story-Highlights bei Instagram verwenden kannst. Im Gegensatz zu “Canva” kannst du Vorlagen besser anpassen und hast viel mehr Möglichkeiten, auch für Effekte. Auf den Bildern erscheint zwar in der Gratisversion der App ein Adobe-Spark-Logo, das ist aber bei den Coverbildern auf Instagram kaum bis gar nicht zu sehen.
“Adobe Spark” kannst du kostenlos für Android und iOS (hier heißt sie “Adobe Spark Post”) herunterladen.
Wenn du die App das erste Mal öffnest, wirst du aufgefordert, dich einzuloggen oder einen Account zu erstellen. Hierbei hast du folgende Möglichkeiten:
- Registriere dich mit deiner E‑Mail-Adresse und einem Passwort.
- Melde dich über Google bzw. Facebook an.
- Logge dich mit deinem Adobe-Konto ein, falls du bereits eins hast.
Tipp: Du kannst die Cover auch am Computer im Browser basteln, ansehen oder weiter anpassen. Melde dich dafür auf der Webseite von Adobe Spark mit deinen Login-Daten an.
- Öffne die App und tippe unten rechts in der Ecke auf das Plus-Symbol.
- Im Menü am unteren Rand gehst du zu Farbfläche. Wähle eine Hintergrundfarbe aus. Bestätige mit Weiter oben rechts.
- Tippe auf das Feld Größe ändern und wähle Instagram-Story. Tippe auf Fertig.
- Tippe in das Textfeld in der Mitte und gib deinen Slogan ein, zum Beispiel “Cat-Content”.
- Jetzt hast du viele Bearbeitungsmöglichkeiten: Tippe auf den Reiter Schrift, um die Schriftart anzupassen.
- Im Reiter Form veränderst du den Rahmen um das Textfeld und machst ihn beispielsweise rund.
- Über Effekt versiehst du die Buchstaben mit Schatten.
- Bestätige diese Schritte am Ende mit Fertig.
- Bist du zufrieden, speichere dein Coverbild über den Pfeil oben rechts.
- Alternativ kannst du deinen Text mit Designvorlagen von Spark ansprechender gestalten. Er wird dann auf eine andere Art dargestellt, zum Beispiel mit einer ungewöhnlichen Schriftart oder mit neuen Farben.
- Gib dazu zunächst wie oben beschrieben deinen Text in “Adobe Spark” ein und tippe anschließend auf das Feld Design. Im unteren Teil des Bildschirms findest du zahlreiche Entwürfe. Tippst du auf ein Bild, siehst du eine Vorschau mit deinem Text.
- Tippst du auf Fertig, wird die Vorlage übernommen und du kannst sie wie oben gezeigt bearbeiten. Ansonsten tippst du auf Abbrechen und suchst dir eine andere Design-Vorlage aus.
- Speichere dein Bild über den Pfeil oben rechts.
- Du hast noch eine dritte Möglichkeit in “Adobe Spark”, dein Coverbild ansprechender zu machen. Tippe auf das Plus-Symbol im Editor und wähle im Menü Symbol aus.
- Gib ins Suchfeld einen Begriff ein, zum Beispiel “Katze”. Tippe auf die Lupe, um zu suchen. (Tipp: Manchmal musst du den Begriff auf Englisch eingeben, auch wenn die App-Oberfläche auf Deutsch ist – in dem Fall also “Cat”.) Die Auswahl ist größer als bei “Canva”, und alle Vorlagen sind kostenlos.
- Suche dir eine der vielen Illustrationen aus und tippe darauf. Sie wird in dein Cover eingefügt. Über die Reiter Farbe und Deckkraft kannst du das Symbol anpassen: Mit Farbe machst du das Symbol bunt. Mit dem Regler unter Deckkraft lässt du es auf Wunsch leicht transparent werden. Bestätige mit Fertig.
- Speichere dein Bild über den Pfeil oben rechts.
Du hast das Coverbild für dein Instagram-Highlight erstellt? Dann kannst du es jetzt bei Instagram hochladen. So geht’s:
- Öffne die Instagram-App und gehe über das Figuren-Symbol bzw. dein Profilbild unten rechts auf dein Profil.
- Drücke lang auf das Highlight, dessen Cover du verändern willst.
- Wähle Highlight bearbeiten.
- Im nächsten Fenster gehst du oben zu Titelbild bearbeiten.
- Tippe auf das Foto-Symbol, um deine Bildergalerie zu öffnen.
- Suche das in “Canva” oder “Adobe Spark” gebastelte Cover und tippe darauf. Bestätige mit Weiter sowie mit Fertig. Es erscheint nun in der richtigen Größe als Titelbild deines Highlights.
Instagram Stories verschwinden nach 24 Stunden, die Highlights nicht: Deine Follower und Profilbesucher finden deine besten Stories an prominenter Stelle in deinem Profil. Richtig ansprechend werden diese aber erst mit einem guten Coverbild. Das gestaltest du mit Apps wie “Canva” und “Adobe Spark” in wenigen Schritten. Du hast die Wahl zwischen Illustrationen, die du anpassen kannst, oder einem kurzen Text. Schriftart und Farben suchst du selbst aus. Die Highlights-Cover kannst du auch nutzen, um deinen Instagram-Auftritt professioneller zu gestalten – etwa, indem alle deine Titelbilder dieselbe Hintergrundfarbe und denselben Stil haben.
Disclaimer Die OTTO (GmbH & Co KG) übernimmt keine Gewähr für die Richtigkeit, Aktualität, Vollständigkeit, Wirksamkeit und Unbedenklichkeit der auf updated.de zur Verfügung gestellten Informationen und Empfehlungen. Es wird ausdrücklich darauf hingewiesen, dass die offiziellen Herstellervorgaben vorrangig vor allen anderen Informationen und Empfehlungen zu beachten sind und nur diese eine sichere und ordnungsgemäße Nutzung der jeweiligen Kaufgegenstände gewährleisten können.