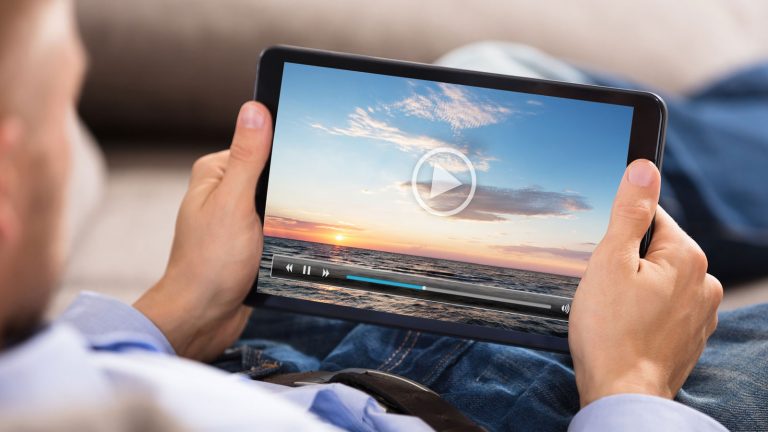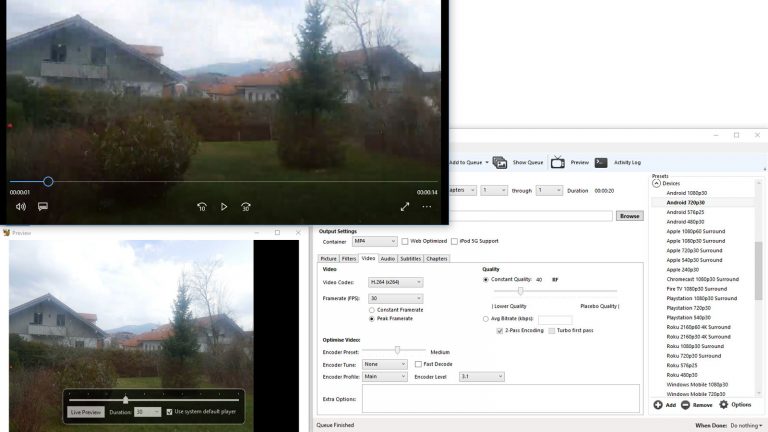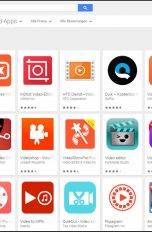Genießen Sie Ihre Fernsehaufzeichnungen, Lieblingsserien, Blockbuster-Filme oder selbst gemachten Videos nicht nur vom Sofa aus am großen Fernseher, sondern auch auf dem Tablet im Bett oder unterwegs auf dem Display Ihres Smartphones. Damit Sie ein Video auf einem bestimmten Gerät wiedergeben können, sollte es allerdings im richtigen Format vorliegen. Mit einem kostenlosen Tool verwandeln Sie Videos im Handumdrehen in maßgeschneiderte Dateien für viele mobile und stationäre Geräte – UPDATED zeigt Ihnen, wie das geht.
- Videos im Handumdrehen konvertieren
- Ein Video schnell umwandeln
- Filme verkleinern: Videos im Schraubstock
- Mehrere Videos in einem Rutsch konvertieren
- Fazit: So bleibt der Bildschirm nicht länger schwarz
Videos im Handumdrehen konvertieren
Smart-TV, Handy, Spielkonsole oder Tablet – so gut wie jedes Kommunikations- oder Unterhaltungsgerät kann Videos wiedergeben. Allerdings ist Video nicht gleich Video: Von der Auflösung über das Tonformat bis hin zur Codierung von Bild und Ton in Bits und Bytes gibt es erhebliche Unterschiede. Das sorgt mitunter für Unannehmlichkeiten: Denn während eine Videodatei auf Ihrem großen Flachbildfernseher tadellos dargestellt wird, kann bei der identischen Datei auf dem Tablet das Display schwarz bleiben. Auch die Größe einer Videodatei führt möglicherweise zu Problemen, da der verfügbare Speicherplatz auf mobilen Geräten häufig geringer ausfällt.
Mit einer Gratissoftware zur Videokonvertierung können Sie beliebige Filmdateien in ein für das jeweilige Zielgerät verständliches Format umwandeln, in der Größe reduzieren und in Sachen Qualität an Ihre Wünsche anpassen. Ein empfehlenswerter kostenloser Vertreter dieser Gattung ist HandBrake, das Sie unter https://handbrake.fr für Windows-PCs, Macs und Linux-Systeme herunterladen können. Nach der Installation, bei der Sie einfach den Angaben auf dem Bildschirm folgen, können Sie sofort mit dem Konvertieren von Videos loslegen. Die Bedienung erfolgt überwiegend in englischer Sprache. Wir haben die folgenden Schritte mit der Programmversion 1.0.3 durchgeführt.
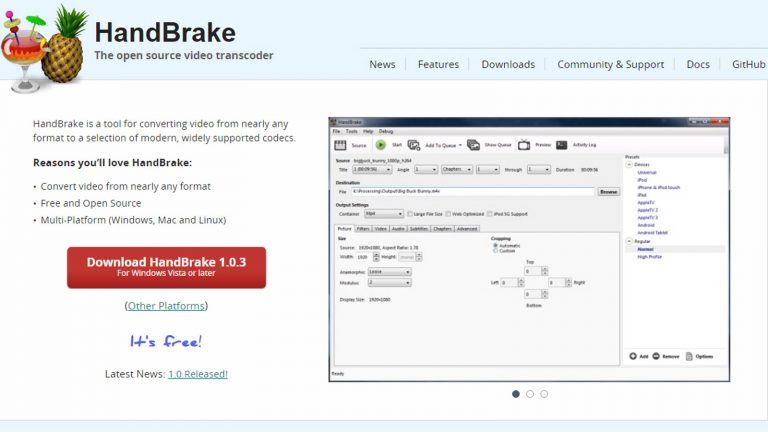
Ein Video schnell umwandeln
Nach dem Start von HandBrake fragt Sie das Programm im Bildschirm Source Selection nach der Datenquelle. Klicken Sie auf die Option File und wechseln Sie im nun erscheinenden Fenster zum Ordner mit der gewünschten Videodatei auf der Festplatte Ihres Computers. Nach der Auswahl des Videos per Doppelklick oder durch einen Klick auf Öffnen analysiert HandBrake das Video, was je nach Größe der Ausgangsdatei wenige Sekunden bis mehrere Minuten dauern kann.
Ist der Film geladen und analysiert, gehen Sie wie folgt vor:
- Scrollen Sie in der Liste Presets („Vorgaben“, die das Konvertieren einfacher machen) nach unten, bis Sie zum Unterpunkt Devices („Geräte“) gelangen.
- Wählen Sie aus der Liste den zu Ihrem Zielgerät passenden Eintrag. Die Vorgaben müssen nicht zum Computer passen, an dem Sie die Datei konvertieren, sondern zum Gerät, auf dem Sie das Video später wiedergeben möchten.So bietet sich beispielsweise für ein aktuelles Smartphone mit großem, hochauflösendem Display und dem Betriebssystem Android das Preset Android 1080p 30 an. Dann wird Ihr Video in eine Auflösung von 1.920 x 1.080 Pixeln bei 30 Bildern umgerechnet – geeignet zur Wiedergabe beispielsweise auf einem Samsung Galaxy S7, einem Huawei U Ultra oder einem Sony Xperia XZ. Für Android-Handys mit niedrigerer Auflösung wählen Sie Android 720p 30 (1.280 x 720 Pixel bei 30 Bildern pro Sekunde).
- Besitzen Sie kein Android-Smartphone, sondern ein Apple iPhone, ein Windows Phone, eine PlayStation oder ein anderes Gerät, entscheiden Sie sich für den korrespondierenden Eintrag aus der Liste.Tipp: Wenn Sie mit dem Mauszeiger kurz über einem Preset-Eintrag verweilen, erscheint ein kleines Fenster (Fachjargon: „Tooltip“), in dem Sie umfassende Informationen zu den hinterlegten Konvertierungseinstellungen erhalten – inklusive kompatibler Modelle und verwendeter Audio-Codierung.
- Besitzen Sie ein älteres Wiedergabegerät – etwa ein iPhone 4, ein Windows Phone 8 oder ein Smartphone mit Android Version 2.3 –, finden Sie entsprechende Einträge am Ende der Preset-Liste unter Legacy („Altsysteme“).
- Klicken Sie auf die Schaltfläche Browse neben dem Eingabefeld File, wählen Sie den Zielordner aus und geben Sie der Datei einen aussagekräftigen Namen – etwa „Urlaubsvideo fürs iPhone“. Verlassen Sie den Dialog mit einem Klick auf Speichern.
- Klicken Sie in der Menüleiste oben auf Start Encode. Nun macht sich HandBrake an die Codierung Ihres Videos. In der Statuszeile ganz unten werden Sie über den Fortschritt der Operation informiert.
- Übertragen Sie das fertige Video per Speicherkarte, WLAN-Netzwerk oder E‑Mail- Anhang an das gewünschte Wiedergabegerät und genießen Sie es auf dessen Display
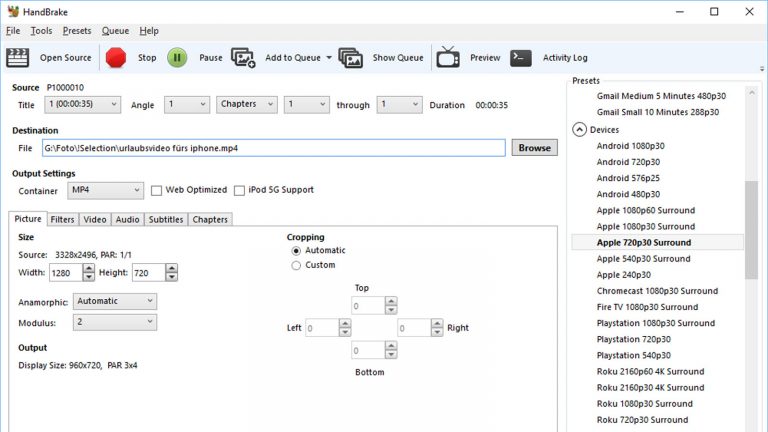
Wie viel Bildqualität darf’s denn sein?
Der Qualitätsregler in der Videosektion von HandBrake reicht von 51 bis 0, wobei dieser Wert die Stärke der Komprimierung festlegt – ein hoher Wert wie 50 steht also für eine starke Komprimierung, wogegen 0 für keine Komprimierung (Fachjargon: „Lossless“) steht und zu einer Datei führen kann, die größer ist als die Ausgangsdatei. Für gängige Standardauflösungen bei Videodateien (zum Beispiel 720 x 576) empfehlen sich Werte zwischen 18 und 20, während Sie HD-
Material (1.280 x 720 Pixel, 1.920 x 1.080 oder höher) mit einer Qualität von 20 bis 23 komprimieren sollten. Höhere Werte als 30 sind nicht empfehlenswert, da sich bei einer solch hohen Komprimierung sichtbare Artefakte (unschöne Pixeltreppchen) und Störungen bilden können. Der gesparte Speicherplatz ist allerdings erheblich: Eine 60 MB große Testdatei wurde mit dem Qualitätswert 30 auf gerade mal 1,3 MB zusammengedampft – ideal fürs Hochladen im Web oder
den Versand per E‑Mail.
Filme verkleinern: Videos im Schraubstock
Wenn Sie aus einem großen Video eine möglichst platzsparende Datei machen möchten, etwa für das Hochladen ins Web oder die Übertragung auf ein Smartphone mit wenig Speicherplatz, nutzen Sie dafür die Qualitätseinstellungen von HandBrake.
- Entscheiden Sie sich zunächst wie oben beschrieben für ein Preset, das zu Ihrem
Wiedergabegerät passt – dieses legt alle nötigen Grundeinstellungen fest. Im Beispiel haben wir uns für Android 720p 30 entschieden. - Klicken Sie im Bereich Output Settings („Ausgabeeinstellungen“) auf die Karteikarte Video.
- Verschieben Sie nun den Regler Quality („Qualität“) nach links, um die Bildqualität zu verringern und damit die resultierende Datei zu verkleinern, oder nach rechts, um die Qualität bei einer größeren Ausgabedatei zu verbessern (Tipps zu den richtigen Einstellungen finden Sie im Kasten „Wie viel Bildqualität darf’s denn sein?“).
- Um zu verhindern, dass zu niedrige Qualitätseinstellungen zu einem unscharfen Videobild führen, begutachten Sie das Ergebnis in einer Vorschau, die Sie mit einem Klick auf Preview im oberen Hauptmenü öffnen.
 © 2017 Screenshot UPDATED
© 2017 Screenshot UPDATEDNiedrige Qualitätswerte in HandBrake (im Fenster rechts) führen zwar zu kleinen Dateien, mindern jedoch die Schärfe des konvertierten Videos merklich (oben). Funktionen für Video-Profis
Mit den Preset-Voreinstellungen in HandBrake konvertieren Einsteiger auch ohne großes Hintergrundwissen schnell und einfach Videodateien. Doch auch Profis, die sich in der Videobearbeitung gut auskennen, können in den weitreichenden Einstellungsmöglichkeiten von HandBrake aus dem Vollen schöpfen. Hier die zusätzlichen Optionen für erfahrene Nutzer im Überblick:
- Unter Output Settings wählen Sie zwischen den Container-Formaten MP4 und MKV und legen fest, ob das Video fürs Web oder für iPod 5G optimiert werden soll.
- Aktivieren Sie unter Picture die Option Cropping: Custom, können Sie das Video mithilfe der Eingabefelder Top, Left, Right und Bottom zuschneiden, um etwa schwarze Balken in Filmen zu entfernen oder den Fokus auf einen bestimmten Motivbereich zu lenken.
- Verrauschte alte Aufnahmen, beispielsweise von digitalisierten VHS-Bändern, polieren Sie mit den Einstellungen Denoise und Deblock aus der Sektion Video auf.
- Unter Optimize Video im Bereich Video finden Sie Voreinstellungen für die optimale Codierung bestimmter Inhalte – darunter Film, Animation und Standbild.
- Wenn Sie große und/oder viele Dateien konvertieren lassen, kann sich das über mehrere Stunden hinziehen. Soll Ihr Computer nach getaner Arbeit nicht die ganze Nacht lang aktiv bleiben, wählen Sie eine der Optionen in der unteren rechten Fensterecke unter When Done – zum Beispiel den Computer ausschalten (Shutdown) oder in den Standby-Modus versetzen (Suspend).
Tipp: Eine umfassende Beschreibung aller Funktionen von HandBrake finden Sie in der Web-Dokumentation.
- Setzen Sie im Preview-Fenster das Häkchen neben Use system default player, um Ihren Standard-Videoplayer für die Vorschau heranzuziehen. Dann klicken Sie auf Live Preview, woraufhin HandBrake eine kurze Vorschausequenz berechnet und diese an Ihren Videoplayer weitergibt.
- Sind Sie mit der Wiedergabequalität des Videos zufrieden, schließen Sie das Vorschau-Fenster und codieren/speichern das Video wie in Schritt 5 und 6 des vorangegangenen Abschnitts beschrieben.
Mehrere Videos in einem Rutsch konvertieren
Wenn Sie mehrere Videos – etwa alle Dateien von der Speicherkarte Ihres Camcorders – konvertieren möchten, brauchen Sie nicht jede Datei einzeln zu bearbeiten. HandBrake bietet für diesen Zweck eine Stapelkonvertierung („Batch Conversion“), die alle Videos in einem Ordner konvertiert.
- Setzen Sie zunächst in den Tools -> Preferences unter Default Path einen Standard-Pfad für die Speicherung aller konvertierten Videos und aktivieren Sie die Option Automatically name output files („Ausgabedateien automatisch benennen“)
- Klicken Sie auf Open Source und wählen Sie die Option Folder (Batch Scan).
- Navigieren Sie zum Ordner, der die Videos enthält, und klicken Sie auf die Schaltfläche Öffnen.Tipp: HandBrake sortiert automatisch Dateien aus, bei denen es sich nicht um Videos handelt – praktisch für Digitalkameras, die Bilder und Videos in gemeinsamen Ordnern ablegen.
- Wählen Sie ein Preset für Ihr Zielgerät aus und/oder nehmen Sie weitere Einstellungen vor. Nach einem Klick auf Start Encode konvertiert HandBrake alle Videos im angegebenen Ordner und legt die neuen Dateien im unter Schritt 1 angegebenen Zielordner ab.
Tipp: Per Show Queue („Warteschlange zeigen“) können Sie jederzeit sehen, wie weit das Programm mit dem Abarbeiten der Dateien ist.
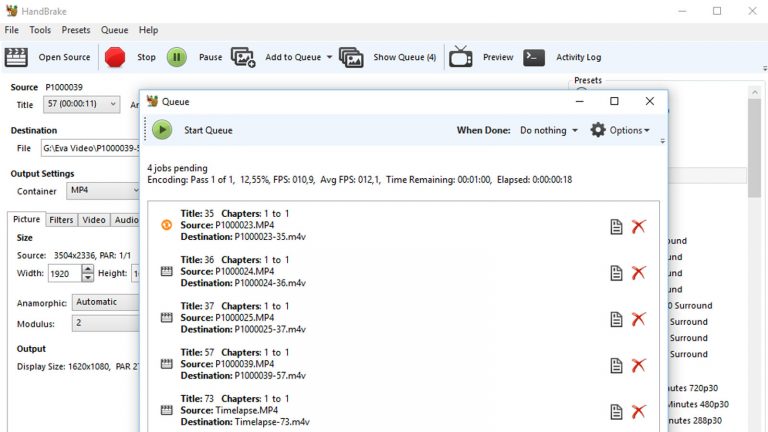
Fazit: So bleibt der Bildschirm nicht länger schwarz
Wann immer Sie eine Videodatei auf Ihrem Smartphone, Smart-TV oder Media Player nicht abspielen können, schlägt die Stunde von HandBrake. Der kostenlose Video-Alleskonvertierer bereitet Ihre Filme für Geräte auf, die ein spezielles Dateiformat verlangen. Auch beim speicherplatzsparenden Schrumpfen von Videos leistet Ihnen das Programm gute Dienste. Dank mitgelieferter Geräteprofile, Feintuning der Einstellungen und einer Stapelverarbeitung zum Aufbereiten mehrerer Dateien auf einmal sind Sie für fast alle Konvertierungssituationen gerüstet.
Disclaimer Die OTTO (GmbH & Co KG) übernimmt keine Gewähr für die Richtigkeit, Aktualität, Vollständigkeit, Wirksamkeit und Unbedenklichkeit der auf updated.de zur Verfügung gestellten Informationen und Empfehlungen. Es wird ausdrücklich darauf hingewiesen, dass die offiziellen Herstellervorgaben vorrangig vor allen anderen Informationen und Empfehlungen zu beachten sind und nur diese eine sichere und ordnungsgemäße Nutzung der jeweiligen Kaufgegenstände gewährleisten können.