Eher beiläufig hattest du dieses kostenlose Spiel auf deinem Smartphone installiert – doch mittlerweile hat es dich derart gepackt, dass du jede freie Minute damit verbringst. Die Level werden allerdings immer schwerer und sind kaum noch ohne kostenpflichtige Hilfsmittel zu bewältigen. Zudem nerven dich die ständigen Werbeeinblendungen. Neue Funktionen und Werbefreiheit sind ganz leicht zu bekommen. Während des Spiels wirst du immer wieder animiert, das Angebot anzunehmen – allerdings gegen Geld. Damit du nicht in Versuchung gerätst, aus einem Impuls heraus zu bezahlen und es später zu bereuen, kannst du solche In-App-Kauf-Optionen deaktivieren. Wie das geht, verrät dir UPDATED in diesem Ratgeber.
- Kostenfalle In-App-Käufe
- In-App-Käufe deaktivieren auf iPhone und iPad
- In-App-Käufe deaktivieren auf Android-Geräten
- In-App-Käufe rückgängig machen
Kostenfalle In-App-Käufe
In-App-Käufe sind Bezahlvorgänge, die innerhalb einer – in der Basisversion oft kostenlosen – App fürs Smartphone oder Tablet stattfinden. Vor allem in Spielen wirst du damit konfrontiert, aber auch in anderen Programmen werden In-App-Käufe angeboten. Durch Bezahlung kannst du dir dann Verbesserungen kaufen oder bestimmte Funktionen freischalten. Teilweise nutzen die Entwickler In-App-Käufe auch, um aus einer kostenlosen Demo-Variante eine Vollversion zu machen.
Drittanbietersperre einrichten
Eine Drittanbietersperre muss jeder Mobilfunkanbieter auf Verlangen des Kunden einrichten. Diese Maßnahme ist zum Beispiel sinnvoll, um den versehentlichen Abschluss eines Abos zu vermeiden. Einige Apps bieten solche Abo-Modelle an, bei denen du in regelmäßigen Abständen einen bestimmten Beitrag für die freigeschalteten Funktionen bezahlen musst. Da diese Gebühren meist über die Handyrechnung eingezogen werden, werden sie nicht immer bemerkt. Nach einer Drittanbietersperre kann die eigene Mobilfunknummer nicht mehr von Drittanbietern identifiziert und so auch nicht mehr für Zahlungen genutzt werden.
Der Grund, warum in diesem Zusammenhang oft von einer Kostenfalle gesprochen wird: Die Beträge sind vor allem anfangs meist sehr niedrig, sodass du verleitet wirst, das Angebot anzunehmen. Im Spiel stellen sich dadurch Erfolge ein, die du nicht mehr missen möchtest und daher weiter investierst. Die Beträge steigen im Laufe des Spiels häufig an. Am Ende verlierst du den Überblick darüber, was du eigentlich gekauft hast und bekommst eine hohe Rechnung.
Besonders Kinder sind durch In-App-Käufe gefährdet. Denn auch Spiele, die sich in erster Linie an den Nachwuchs richten, ködern die User mit Aufschriften wie “Super-Rabatt”, hohen Preisnachlässen und digitalen Rabatt-Countdowns. Kinder werden durch solche Appelle direkt zum Kauf verleitet, ohne das Angebot mit dem kritischen Geist eines Erwachsenen beurteilen zu können. In-App-Käufe in Höhe von bis zu 100 Euro oder sogar darüber hinaus sind in diesem Zusammenhang keine Seltenheit.

In-App-Käufe deaktivieren auf iPhone und iPad
In iOS kannst du In-App-Käufe unter der Einstellung “Bildschirmzeit” deaktivieren. Dabei hast du die Auswahl zwischen einem Passwortschutz und einer generellen Deaktivierung.
So gehst du vor, um In-App-Käufe in iOS generell zu deaktivieren:
- Folge dem Pfad Einstellungen > Bildschirmzeit > Bildschirmzeit aktivieren.
- Tippe auf Weiter und wähle entweder Dies ist mein iPhone oder Dies ist das iPhone meines Kindes.
- Wenn noch andere Personen dein Gerät nutzen, kannst du einen Code erstellen, um zu verhindern, dass zum Beispiel dein Kind deine Einstellungen ändert. Tippe dann auf Bildschirmzeitcode verwenden.
- Erstelle einen Code und gib diesen zur Bestätigung erneut ein.
- Tippe auf Inhalts- & Datenschutzeinschränkungen (dieser Punkt kann auch Beschränkungen heißen) und gib bei entsprechender Aufforderung deinen Code ein.
- Aktiviere Inhalt & Datenschutz bzw. Beschränkungen durch ein Tippen auf den entsprechenden Schieberegler.
- Tippe auf iTunes- & App Store-Käufe bzw. Käufe im iTunes & App Store.
- Tippe auf In-App-Käufe und setze das Häkchen bei Nicht erlauben.
So gehst du vor, wenn du einen Passwortschutz für In-App-Käufe in iOS einrichten möchtest:
- Folge dem Pfad Einstellungen > [dein Name] > iTunes & App Store.
- Tippe auf Passworteinstellungen.
- Wähle Apps oder tippe direkt unter Käufe und In-App-Käufe auf die gewünschte Einstellung: entweder Immer erforderlich (vor jedem Kauf das Passwort eingeben) oder Alle 15 Minuten erforderlich (nur alle 15 Minuten das Passwort eingeben).
- Gehe zu Kostenlose Downloads und tippe dort auf Passwort erforderlich, um die Einstellung zu aktivieren oder zu deaktivieren.
- Gib dein Passwort ein, wenn du dazu aufgefordert wirst, und tippe dann auf OK.
In-App-Käufe deaktivieren auf Android-Geräten
Anders als bei iOS können In-App-Käufe auf Android-Geräten nicht generell deaktiviert werden. Du kannst jedoch ein Passwort festlegen, das vor jedem Kauf eingegeben werden muss. So gehst du vor:
- Öffne den Google Play Store auf deinem Gerät und tippe auf das Menü-Symbol mit den drei waagerechten Strichen. Dort findest du den Punkt Einstellungen.
- Tippe auf Authentifizierung für Käufe erforderlich oder Passwort festlegen. Die Bezeichnung dieses Menüpunkts kann von Gerät zu Gerät leicht abweichen.
- Entscheide dich, ob das Passwort bei jedem Einkauf, alle 30 Minuten oder nie eingegeben werden muss und wähle die passende Option aus.
- Gib zur Bestätigung dein Google-Passwort ein, das zur angemeldeten E‑Mail-Adresse passt.
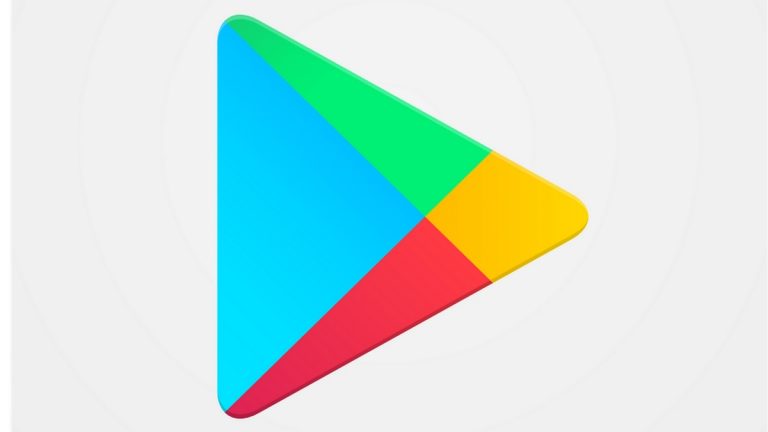
In-App-Käufe rückgängig machen
Wenn du versehentlich einen In-App-Kauf getätigt hast, kannst du diesen in der Regel wieder stornieren. Für Apple-Produkte gibt es eine Hilfe-Seite, auf der du Probleme melden kannst und Hilfe zu Käufen erhältst, die du innerhalb der letzten 90 Tage im iTunes Store getätigt hast. Dort lassen sich auch In-App-Käufe stornieren. Allerdings kann es bis zu 48 Stunden dauern, ehe der Kauf dort aufgeführt wird.
Auch eine Stornierung für Android-Produkte aus dem Google Play Store ist möglich, obwohl Google für die meisten Play-Käufe keine Erstattungen gewährt. Abhängig von den Einzelheiten des Kaufs kannst du innerhalb von 48 Stunden eine Erstattung bei Google beantragen. Die Alternative: Du kontaktierst den App-Entwickler. Auf dieser Seite findest du eine Übersicht über die Erstattungsrichtlinien, unter anderem für In-App-Käufe.
In-App-Käufe zumindest mit Passwort sichern
In-App-Käufe können zu einer teuren Angelegenheit werden. Hast du einmal damit angefangen, dir für ein Spiel Extras zu kaufen, kannst du nur schwer wieder damit aufhören. Vor allem Kinder und Jugendliche können die Konsequenzen solcher Aktionen oft noch nicht einschätzen. Solltest du also Nachwuchs haben, der dein Smartphone oder Tablet mitbenutzt, ist es empfehlenswert, In-App-Käufe ganz zu deaktivieren, sofern das bei deinem Gerät möglich ist. Um dich selbst vor einem versehentlichen Kauf oder einem Impulskauf zu schützen, solltest du zumindest eine Passwortabfrage vorschalten.
Disclaimer Die OTTO (GmbH & Co KG) übernimmt keine Gewähr für die Richtigkeit, Aktualität, Vollständigkeit, Wirksamkeit und Unbedenklichkeit der auf updated.de zur Verfügung gestellten Informationen und Empfehlungen. Es wird ausdrücklich darauf hingewiesen, dass die offiziellen Herstellervorgaben vorrangig vor allen anderen Informationen und Empfehlungen zu beachten sind und nur diese eine sichere und ordnungsgemäße Nutzung der jeweiligen Kaufgegenstände gewährleisten können.






