Wenn der der Computer für Sie unverzichtbar geworden ist, sei es privat oder beruflich, wäre es eine Katastrophe, wenn er plötzlich seinen Dienst versagt und Sie nicht wissen, was Sie tun sollen. Auf ihm befinden sich nicht nur viele wichtige Daten, er dient auch dazu, sich über Neuigkeiten zu informieren und mit anderen Menschen in Kontakt zu bleiben. Mit einem eigenen PC-Reparatur-Kit sind Sie auch für knifflige Situationen gut gerüstet. UPDATED zeigt Ihnen, wie Sie damit nach Fehlern suchen, Ihren Computer wieder fit machen und Ihre Daten retten.
- Ihr PC-Reparatur-Kit individuell zusammenstellen
- Die Hardwarebestandteile Ihres PC-Reparatur-Kits im Detail
- Die Software für Ihr PC-Reparatur-Kit – portable Tools
- Die Software für Ihr PC-Reparatur-Kit – Live-System
- Fazit:Mit einem PC-Reparatur-Kit befreien Sie sich aus der Klemme
Ihr PC-Reparatur-Kit individuell zusammenstellen
Wenn ein Computer plötzlich nicht mehr so will, wie er soll, ist nicht immer gleich der Weg zu einer Fachwerkstattnotwendig. Mit einem PC-Reparatur-Kit können Sie im Ernstfall schnell reagieren. Es besteht aus einer Kombination von Hard- und Software und deckt viele Problemfälle ab.
Die Kernelelemente Ihres PC-Reparatur-Kits:
- ein USB-Stick für Software zur Diagnose und Rettung von Daten;
- eine externe Festplatte, um Ihre Dateien und Dokumente zu sichern;
- verschiedene Werkzeuge und Hilfsmittel, um den Computer zu reparieren;
- Adapter, Kabel und anderes Zubehör;
- eine Tasche oder eine andere Aufbewahrungsmöglichkeit;
- eine spezielle Software, um Probleme zu beheben und Daten zu retten.
Die zuletzt genannte Software besteht aus zwei Teilen. Da sind zum einen portable Tools, die sich auch von PC-Einsteigern leicht bedienen lassen und nützlich sind, wenn sich Windows noch starten lässt. Schließen Sie dann einfach Ihren vorbereiteten USB-Stick an und verwenden Sie die darauf abgespeicherten Tools, um den Computer zu reparieren und Ihre Daten zu retten. Der zweite Software-Teil ermöglicht es Ihnen, auch auf Dateien auf einem PC zuzugreifen, dessen Betriebssystem gar nicht mehr funktioniert. Diese zweite Methode ist etwas aufwändiger, lässt sich aber auch von Laien durchführen, da folgend alle benötigten Schritte ausführlich beschrieben werden.
Dieser Artikel dient als Ergänzung zum Ratgeber Computer fährt nicht hoch. Dort erfahren Sie, wie Sie vorgehen, wenn Ihr Computer keinen Strom mehr bekommt, wenn BIOS- oder Betriebssystemfehler auftreten oder wenn es zu Hardwareproblemen kommt. Weitere Grundlagen zum Auf- und Zusammenbau von Computern erhalten Sie im Ratgeber PC selber zusammenstellen.
Die Hardwarebestandteile Ihres PC-Reparatur-Kits im Detail
Der Hardware-Teil Ihres PC-Reparatur-Kits enthält unter anderem einen USB-Stick, eine externe Festplatte und häufig benötigtes Werkzeug, um Ihren Computer wieder fit zu bekommen. Im Folgenden finden Sie eine Übersicht über nützliche Produkte und Hilfsmittel, mit denen Sie Ihr PC-Reparatur-Kit individuell zusammenstellen können.
USB-Stick
Jedes PC-Reparatur-Kit sollte mindestens einen USB-Stick enthalten. Der USB-Stick nimmt mehrere Programme auf, mit denen Sie nach Fehlern suchen können. Empfehlenswert sind USB-Sticks mit mindestens 16 GB Größe. Diese Sticks bekommen Sie derzeit schon für unter 10 €.
Externe Festplatte
Eine externe Festplatte gehört ebenfalls in Ihr PC-Reparatur-Kit. Sie können die Festplatte an den defekten Computer anschließen und alle wichtigen Dateien darauf kopieren. Meist funktionieren die PC-Festplatten nämlich noch normal, selbst wenn sich das Betriebssystem auf dem Computer nicht mehr starten lässt.
Wenn Sie noch Festplatten aus einem alten Rechner zur Verfügung haben, können Sie diese anstelle einer neuen externen Festplatte verwenden. Sie sollten jedoch bereits einen so genannten SATA-Anschluss haben. Aktuelle SATA-Anschlüsse sind nicht nur deutlich schneller, sondern auch kleiner als die früher verbreiteten IDE-Anschlüsse mit ihren grauen Kabeln. Sie benötigen dann allerdings zusätzlich noch einen USB-SATA-Adapter oder ein geeignetes externes Gehäuse, mit dem Sie die Festplatte als externenDatenträger an den Computer anschließen können.
Die Festplatte für Ihr PC-Reparatur-Kit sollte mindestens 500 GB groß sein, um genug Platz für Ihre Dateien zu bieten. Statt einer Festplatte können Sie auch eine SSD nehmen – eine schnellere, aber auch immer noch teurere Alternative zur herkömmlichen Festplatte.

CDs und DVDs
Es schadet nicht, mehrere beschreibbare CDs oder noch besser DVDs in Ihr PC-Reparatur-Kit aufzunehmen. Sie können darauf Daten sichern oder sie als Wiederherstellungsdatenträgernutzen. Mehr dazu im Ratgeber Windows 10 zurücksetzen auf Werkseinstellung.
Nützliches Werkzeug und Hilfsmittel
Damit Sie sich im Notfall nicht auf die Suche nach dem passenden Werkzeug zu begeben brauchen, sollte Ihr PC-Reparatur-Kit einen geeigneten Schraubendreher und eine Zange enthalten. Für Desktop-PCs reichen in der Regel etwas größere Kreuzschlitzschraubendreher aus, für Notebooks benötigen Sie meist etwas feineres Werkzeug. Empfehlenswert sindSchraubendreher-Sets mit einem Satz unterschiedlicher Bits. So haben Sie für jede Schraube das passende Werkzeug.
Nützlich ist zudem ein Set mit bei Computern üblichen Schrauben. Eventuell haben Sie auch noch Schrauben übrig, die von früheren Computern und Komponenten stammen und die Sie, in einen kleinen Plastikbeutel verstaut, Ihrem PC-Reparatur-Kit beilegen sollten. Ebenfalls hilfreich ist eine Flachzange aus dem Elektronikbereich, mit der Sie zum Beispiel heruntergefallene Schrauben auch aus schwer zugänglichen Bereichen des Computers wieder aufsammeln können.
Darüber hinaus sollte Ihr PC-Reparatur-Kit mehrere Kabelbinder enthalten. Damit sorgen Sie bei den Kabeln nicht nur für Ordnung, sondern reduzieren auch Widerstände beim Luftstrom innerhalb des PC-Gehäuses. Eine Tube Wärmeleitpaste ist hilfreich, falls der Prozessor beschädigt ist und ein neuer anzubringen ist. Sie sorgt dafür, dass die entstehende Wärme des Prozessors abgeleitet werden kann, sodass er nicht überhitzt. Zuletzt sollten Sie auch noch eine Büroklammer bereitlegen. Diese wird – aufgebogen – benötigt, um verschlossene optische Laufwerke zu öffnen. So lassen sich eventuell noch enthaltene Datenträger entfernen.
Diverse Adapter und Kabel
Der bereits erwähnte USB-SATA-Adapter ist praktisch und dient dazu, zum Beispiel eine Festplatte mit SATA-Anschluss mit dem USB-Port eines Computers zu verbinden. Für den Fall, dass Sie Datenträger intern anschließen wollen, empfiehlt es sich, auch ein herkömmliches SATA-Kabel zu besorgen. Darüber hinaus sollte Ihr Kit ein USB-Kabel und ein Netzwerkkabel enthalten, um eventuell beschädigte Kabel auszutauschen. Ein DVI-Adapter als Teil Ihres Kits ist dann nützlich, wenn Sie einen älteren Monitor mit einem neueren Computer verbinden wollen. Ein PS/2‑USB-Adapterermöglicht es, ältere Eingabegeräte mit einem USB-Anschluss am Rechner zu verbinden.
Weitere mögliche Bestandteile Ihres PC-Reparatur-Kits
Nicht unbedingt nötig, aber doch empfehlenswert sind eine Tastatur und eine PC-Maus, die Sie an einen beschädigten PC anschließen können. Für den Fall, dass es Probleme mit der Netzwerkverbindung gibt, können Sie auch noch einen WLAN-Stick beilegen. Damit verbinden Sie einen PC, bei dem die interne Netzwerkkarte nicht mehr richtig funktioniert, mit Ihrem DSL-Router.
Zuletzt benötigen Sie für die Komponenten Ihres PC-Reparatur-Kits noch eine Aufbewahrungsmöglichkeit, damit nichts verloren geht, aber auch, damit sich alles an einer Stelle befindet und so im Notfall schnell und komplett griffbereit ist. Dazu eignet sich eine passende Tasche — oder auch einfach ein leerer Schuhkarton.
Die Software für Ihr PC-Reparatur-Kit – portable Tools
Mit der Hardware ist es noch nicht getan. Sie sollten Ihr PC-Reparatur-Kit auch um Programme erweitern, die Ihnen helfen, Daten zu retten und/oder Fehler zu finden. Dafür eignen sich portable Tools, also Programme, die ohne eine vorherige Installation funktionieren. Sie lassen sich startbereit auf Ihrem USB-Stick ablegen und können sofort eingesetzt werden. Es genügt, den USB-Stick an einem Computer einzustecken und die Tools darauf mit einem Doppelklick zu öffnen. Sie funktionieren immer dann, wenn sich das Betriebssystem des Computers noch starten lässt, und lassen sich auch von PC-Einsteigern leicht nutzen. Im Folgenden finden Sie eine Liste empfehlenswerter portabler Tools.
Habe ich ein 32-Bit- oder ein 64-Bit-System?
Einige der in diesem Abschnitt vorgestellten Tools gibt es sowohl in einer 32-Bit- als auch in einer 64-Bit-Version. Die Bit-Version beschreibt den maximalen Speicherwert, den das Betriebssystem direkt adressieren kann. In der Praxis ist das für die meisten Privatanwender nicht weiter relevant. Sie sollten allerdings die Version verwenden, die auch das Betriebssystem Ihres Computers hat. Sie finden diese Information, indem Sie die Tasten Windows + Pause gleichzeitig drücken. Dadurch öffnet sich das Fenster Basisinformationen über den Computer anzeigen. Die Bit-Version sehen Sie bei System hinter Systemtyp.
CCleaner
CCleaner ist ein bewährtes Programm, um einen Computer wieder flott zu bekommen. Es löscht überflüssige Dateien und Anwendungen und entfernt nicht mehr benötigte Autostart-Einträge, die die Startzeit Ihres Computers unnötig in die Länge ziehen. Laden Sie die portable Version von CCleaner von der Webseite des Herstellers herunter und entpacken Sie den Inhalt des ZIP-Archivs auf Ihren USB-Stick. ZIP ist die Abkürzung des englischen Wortes „zipper“ (Reißverschluss). Ein ZIP-Archiv ist eine spezielle Datei, die – wie ein Paket – viele andere Dateien enthalten kann. Klicken Sie doppelt auf ein ZIP-Archiv und wählen Sie Alle extrahieren aus, um seinen Inhalt auszupacken.
Wenn ein Problem auftritt, schließen Sie Ihren USB-Stick an und starten Sie CCleaner mit einem Doppelklick auf CCleaner.exe (32-Bit-Version) beziehungsweise CCleaner64.exe (64-Bit-Version). Ändern Sie als erstes die Sprache der Bedienoberfläche. Klicken Sie dazu links auf Options und wählen Sie dann Settings aus. Ändern Sie den Eintrag hinter Language in Deutsch (German). Wechseln Sie dann links zum so genannten Cleaner. Das ist der Programmteil, der Ihren Computer von Überflüssigem befreit. Klicken Sie nun unten rechts auf CCleaner starten und bestätigen Sie mit OK. Das Tool räumt nun den Computer auf, entfernt verwaiste Einträge aus der Registrierungsdatenbank von Windows und löscht überflüssige Datenreste.
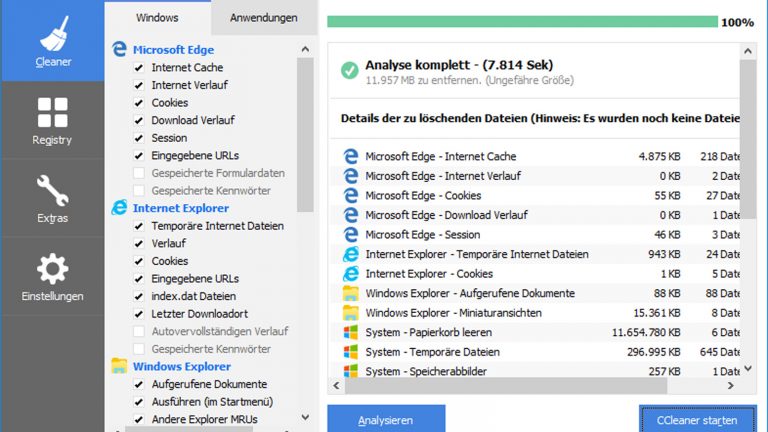
Speccy
Speccy ist eine nützliche Software, um Informationen über Ihren PC zu erhalten. Laden Sie die portable Version von der Webseite des Herstellers herunter und entpacken Sie das ZIP-Archiv auf Ihren USB-Stick.
Wenn Sie Informationen über Ihren PC benötigen, schließen Sie Ihren USB-Stick an und starten Sie das Programm mit einem Doppelklick. Beim ersten Start legen Sie zunächst die deutsche Bedienoberfläche als Standard fest. Klicken Sie dazu im Programmfenster auf View und dann auf Options. Wählen Sie hinter Language die Sprache Deutsch (German) aus und bestätigen Sie mit OK. Speccy hat derweil bereits im Hintergrund alle wesentlichen Daten über Ihren Computer gesammelt und übersichtlich aufbereitet. So finden Sie etwa unter Zusammenfassung Informationen über das verwendete Betriebssystem, die CPU, das RAM, das Motherboard und die eingebaute Grafik. Diese Daten sind nützlich, wenn Sie etwa Treiber aktualisieren wollen oder wenn Sie mit einem Support-Mitarbeiter des PC-Herstellers Kontakt aufnehmen, um tiefergehende Probleme zu lösen.
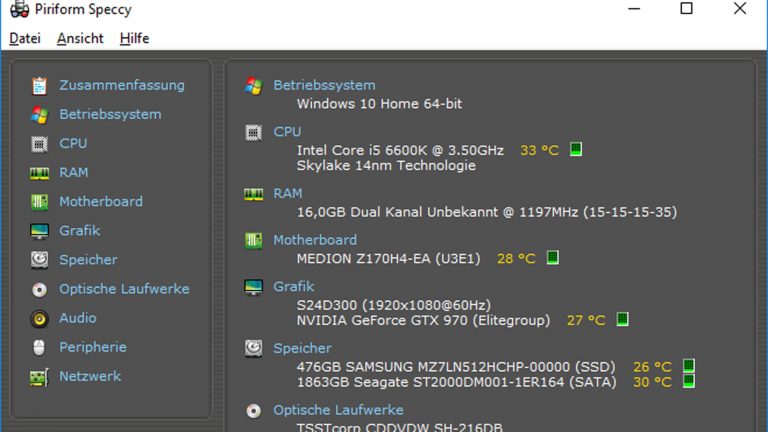
Defraggler
Eine weitere Ursache für einen langsamen PC kann eine zu starke Fragmentierung der Inhalte auf der Festplatte sein. Der Lesekopf der Festplatte hat dann größere Strecken zurückzulegen, als es eigentlich nötig ist. Dadurch geht viel Zeit verloren. Windows kümmert sich selbst immer wieder um die so genannte Defragmentierung der Festplatte und fügt die über die Festplatte verteilten Dateien wieder zusammen. Gelegentlich funktioniert dieser Prozess jedoch nicht mehr richtig. Die Software Defraggler übernimmt dann das Defragmentieren. Laden Sie die portable Version von der Webseite des Herstellers herunter und entpacken Sie das ZIP-Archiv auf Ihren USB-Stick.
Starten Sie Defraggler mit einem Doppelklick und stellen Sie als erstes die Sprache um. Klicken Sie dazu oben auf Settings und dann auf Options. Wählen Sie auf dem Reiter General hinter Language den Eintrag Deutsch (German) und bestätigen Sie mit OK. Markieren Sie dann mit der Maus unter Laufwerk die Festplatte, die Sie beschleunigen wollen. Starten Sie die Defragmentierung anschließend mit Defrag. Bei größeren Festplatten dauert der Vorgang eine Weile.
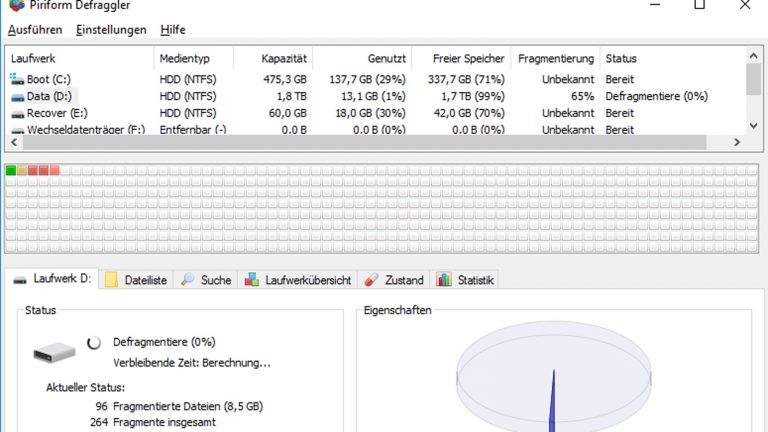
Recuva
Recuva rettet bereits gelöschte Dateien wie verloren gegangene Fotos, Dokumente, Musikdateien, Videos und andere Inhalte und stellt sie wieder her. Laden Sie Recuva zunächst von der Webseite des Herstellers herunter und entpacken Sie das ZIP-Archiv auf Ihren USB-Stick. Anders als die anderen hier vorgestellten Tools enthält Recuva einen Assistenten, der Sie durch die Datenrettung leitet. Sie sehen ihn sofort, nachdem Sie das Programm per Doppelklick gestartet haben. Beim ersten Start des Tools ist er allerdings in englischer Sprache. Brechen Sie den Assistenten deswegen mit Cancel ab. Klicken Sie dann auf Options und wählen Sie auch hier hinter Language den Eintrag Deutsch (German) aus dem Menü aus. Bestätigen Sie mit OK und starten Sie Recuva danach neu.
Nun sehen Sie den Assistenten in deutscher Sprache. Bestätigen Sie das erste Fenster mit Weiter und wählen Sie im folgenden Dialog aus, welche Dateitypen Sie retten wollen. In den meisten Fällen sollten Sie die Vorauswahl bei Alle Dateien belassen und einfach auf Weiter klicken. So rettet Recuva auch Dateien eines Typs, an den Sie im Moment vielleicht gar nicht denken. Anschließend können Sie festlegen, wo Recuva nach verlorenen Dateien suchen soll. Auch hier ist es in der Regel ratsam, die Vorauswahl Ich bin mir nicht sicher nicht zu verändern. Beginnen Sie den Wiederherstellungsprozess danach mit Weiter und Start.
Am Ende des Suchvorgangs sehen Sie eine lange Liste von Dateien, die Recuva wiederherstellen kann. Setzen Sie links jeweils einenHaken vor jede Datei, die Sie retten wollen. Wenn Sie den Haken oben vor Dateiname setzen, markieren Sie gleich alle Dateien. Klicken Sie danach auf Wiederherstellen und suchen Sie den Speicherort aus, an dem Sie die wieder hergestellten Dateien sichern wollen. Am besten verwenden Sie dafür Ihre externe Festplatte, die ja Teil Ihres PC-Reparatur-Kits ist.
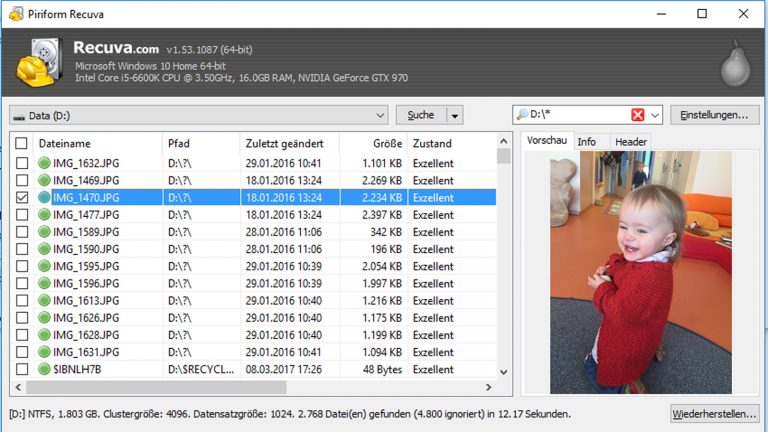
Die Software für Ihr PC-Reparatur-Kit – Live-System
Portable Tools sind eine gute Möglichkeit, Daten zu retten und einen PC zu reparieren, wenn sich das vorhandene Betriebssystem auf dem Computer noch starten lässt. Ist das jedoch nicht mehr möglich, benötigen Sie ein so genanntes Live-System. Ein Live-System ist ein alternatives Betriebssystem, das sich komplett auf Ihrem USB-Stick befindet und mit dem Sie Ihren Computer starten können, wenn Windows nicht mehr funktioniert.
Das kostenlose Programm Ubuntu ist besonders gut als Live-System geeignet, weil es über eine bewährte und leicht zu bedienende Oberfläche verfügt und auch von PC-Einsteigern schnell verstanden wird. Mit Ubuntu können Sie auf die Festplatte des defekten Computers zugreifen und von dort Dateien auf Ihre externe Festplatte kopieren, um sie zu retten.
Ubuntu installieren
So installieren Sie in drei Schritten Ubuntu auf Ihrem USB-Stick:
- Schließen Sie Ihren USB-Stick an Ihren Computer an und laden Sie den Linux Live USB Creator von der Webseite des Herstellers herunter. Installieren Sie das Programm auf Ihrem PC. Im ersten Fenster bestätigen Sie die Installation in deutscher Sprache mit OK. Klicken Sie danach auf Weiter und Installieren. Sobald der grüne Balken durchgelaufen ist, klicken Sie wieder auf Weiter und dann auf Fertig stellen. Die Installation ist damit abgeschlossen.
- Laden Sie jetzt eine ISO-Datei mit Ubuntu herunter. Eine ISO-Datei ist eine große Datei, die ein komplettes Speicherabbild einer CD oder DVD enthält.In diesem Fall enthält sie ein komplettes Ubuntu. Laden Sie die ISO-Datei von der Webseite des Herstellers herunter. Sie ist rund 1,1 GB groß.
- Wechseln Sie danach wieder in das Fenster des Linux Live USB Creators. Die Software sieht etwas ungewöhnlich aus. Nach kurzer Zeit haben Sie sich aber an die Oberfläche gewöhnt, da sie einfach in die wesentlichen Schritte aufgeteilt ist. Wählen Sie zunächst bei Schritt 1 Ihren USB-Stick aus. Klicken Sie dann darunter auf ISO / IMG / ZIP und wählen Sie die soeben heruntergeladene ISO-Datei mit Ubuntu aus. Bestätigen Sie mit Öffnen. Verschieben Sie dann bei Schritt 3 den Regler ganz nach rechts. So erhalten Sie auf Ihrem USB-Stick ein verstecktes Laufwerk, in dem Ubuntu Dateien ablegt. Ansonsten würden alle Konfigurationsänderungen, die Sie innerhalb von Ubuntu vornehmen, bei jedem Neustart verloren gehen. Die Optionen bei Schritt 4 können Sie belassen. Installieren Sie Ubuntu zuletzt mit einem Klick auf den Blitz bei Schritt 5 auf Ihrem USB-Stick.
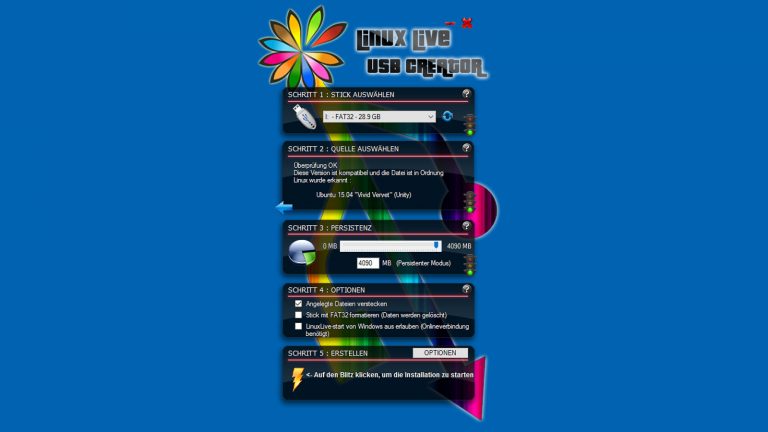
Ubuntu benutzen
Ein Problem ist aufgetreten und Sie können das Betriebssystem auf Ihrem Computer nicht mehr starten? Gut, dass Sie rechtzeitig Ubuntu auf Ihrem USB-Stick installiert haben. Nun können Sie Ihren USB-Stick dazu nutzen, um die Dateien auf der Festplatte des beschädigten PCs auf Ihre externe Festplatte zu kopieren:
- Verbinden Sie den USB-Stick mit Ihrem Computer und starten Sie den Rechner. Wechseln Sie nun in das so genannte Boot-Menü. Mit seiner Hilfe wählen Sie aus, von welchem Datenträger Ihr Computer starten soll. Auf den meisten Computern kommen Sie mit den Tasten F2, F8 oder F12 ins Boot-Menü. Drücken Sie nach dem Einschalten mehrfach auf diese Tasten. Wenn das nicht klappt, starten Sie den Computer neu und probieren Sie die Tasten F9, F10, F11, Escape, Tab und Alt.
- Sobald sich das Boot-Menü geöffnet hat, wählen Sie dort Ihren USB-Stick aus und drücken Sie die Taste Eingabe. Der PC startet jetzt das funktionierende Betriebssystem vom USB-Stick und versucht nicht mehr, das defekte System von der Festplatte zu booten.
- Nach kurzer Zeit sehen Sie den Willkommens-Bildschirm von Ubuntu. Wählen Sie hier Ubuntu ausprobieren aus, denn Sie wollen das vorhandene Betriebssystem auf der Festplatte ja nicht ersetzen. Nun erscheint die Arbeitsoberfläche von Ubuntu.
- Schließen Sie Ihre externe Festplatte per USB an. Es dauert einen kleinen Moment, dann öffnet sich in Ubuntu automatisch ein Fenster, das den Inhalt Ihrer externen Festplatte zeigt. Etwas weiter oben in diesem Fenster sehen Sie die interne Festplatte Ihres Computers. Sie wird meist als Datenträger XXX GB bezeichnet. Die XXX GB stehen dabei für die Größe der internen Festplatte in Gigabyte. Anhand dieser Größenangabe können Sie die richtige Platte identifizieren. Klicken Sie darauf und beginnen Sie dann mit der Rettung Ihrer Daten vom Computer.
- Kopieren Sie alle Ordner mit Dateien, die Sie aufheben wollen, auf die externe Festplatte. Die Standard-Dokumentenordner finden Sie unter Users und dann unter Ihrem Benutzernamen, den Sie unter Windows verwendet haben. ZiehenSie jeden Ordner, den Sie kopieren wollen, mit der Maus auf die externe Festplatte. Dadurch erstellt Ubuntu dort automatisch eine Kopie aller enthaltenen Unterordner und Dateien.
- Nachdem Sie alle wichtigen Dateien auf Ihre externe Festplatte gesichert haben, trennen Sie sie wieder von Ihrem Computer. Beenden Sie Ubuntu dann mit einem Klick auf das Zahnrad-Symbol oben rechts. Klicken Sie auf Herunterfahren und dann noch einmal auf Herunterfahren, um den Computer auszuschalten. Anschließend können Sie sich überlegen, was Sie mit Ihrem Computer machen wollen. Bevor Sie ihn etwa verkaufen, sollten Sie unbedingt seine Festplatte formatieren (lesen Sie dazu den Ratgeber „Festplatte formatieren unter Windows 7, 8 und 10“) und alle vorhandenen Daten sicher löschen.
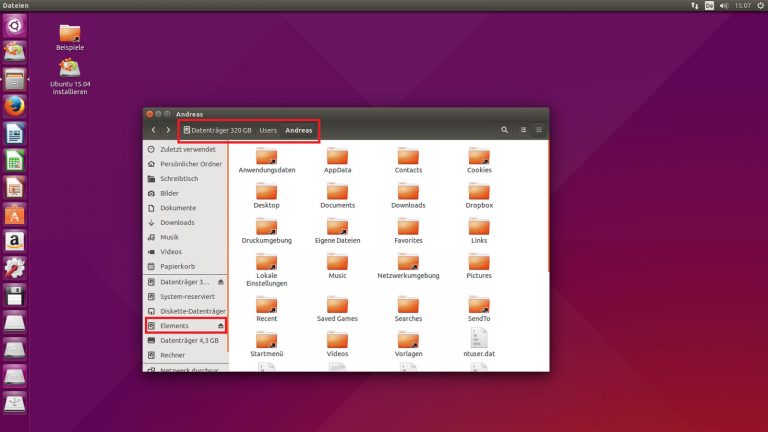
Fazit: Mit einem PC-Reparatur-Kit befreien Sie sich aus der Klemme
Wenn der Computer plötzlich nicht mehr das macht, was er machen soll, ist guter Rat teuer. Doch bevor Sie einen Fachmann um Hilfe bitten, können Sie selber nach Fehlern suchen, Ihren PC wieder fit machen und Ihre Daten retten. Mit einem eigenen PC-Reparatur-Kit, das Sie sich für solche Fälle angelegt haben, können Sie im Ernstfall schnell reagieren. In dieses Kit gehören verschiedene Hardwarekomponenten, unter anderem ein USB-Stick, eine externe Festplatte und häufig benötigtes Werkzeug. Essenziell ist aber die Notfall-Software in Ihrem Reparatur-Kit: verschiedene Portable Tools auf einem USB-Stick, die Ihnen helfen, Daten zu retten und/oder Fehler zu finden, sowie ein Live-System. Damit ist ein alternatives Betriebssystem, zum Beispiel Ubuntu, gemeint, das sich komplett auf Ihrem USB-Stick befindet und mit dem Sie Ihren Computer starten können, wenn Windows nicht mehr funktioniert.
Disclaimer Die OTTO (GmbH & Co KG) übernimmt keine Gewähr für die Richtigkeit, Aktualität, Vollständigkeit, Wirksamkeit und Unbedenklichkeit der auf updated.de zur Verfügung gestellten Informationen und Empfehlungen. Es wird ausdrücklich darauf hingewiesen, dass die offiziellen Herstellervorgaben vorrangig vor allen anderen Informationen und Empfehlungen zu beachten sind und nur diese eine sichere und ordnungsgemäße Nutzung der jeweiligen Kaufgegenstände gewährleisten können.







