Der Webshop verlangt ein Passwort mit mindestens sechs Stellen, beim Konto sozialer Netzwerke sind es dagegen maximal sechs Stellen? Für das Benutzerkonto beim Stromlieferanten ist Ihr Spitzname schon vergeben, beim Telefonanbieter werden die Sonderzeichen nicht akzeptiert? Schon müssen Sie wieder einen neuen Benutzernamen und ein anderes Passwort wählen. Doch wer soll sich auf die Dauer die ganzen Log-in-Daten merken und die Kreditkartennummern für den Einkauf im Webshop noch dazu? Für Apple-User gibt es eine einfache Antwort: der iCloud Schlüsselbund. UPDATED erklärt Ihnen, was hinter dem Feature steckt und wie Sie den iCloud Schlüsselbund aktivieren.
- Was ist der iCloud Schlüsselbund und wofür können Sie ihn nutzen?
- So können Sie den iCloud Schlüsselbund auf iOS aktivieren
- So können Sie den iCloud Schlüsselbund auf OS X aktivieren
- So können Sie weitere Geräte zum iCloud Schlüsselbund hinzufügen
- Gespeicherte Passwörter anzeigen lassen und verwalten
- So können Sie den iCloud Schlüsselbund deaktivieren
Was ist der iCloud Schlüsselbund und wofür können Sie ihn nutzen?
Im iCloud Schlüsselbund können Sie Ihre Benutzernamen, Kennwörter und Kreditkartennummern speichern und von jedem autorisierten Apple-Gerät aus darauf zugreifen. Mehr noch: Der iCloud Schlüsselbund meldet Sie automatisch in sozialen Netzwerken oder auf Webseiten mit Benutzernamen und Passwort an beziehungsweise füllt die entsprechenden Felder in Webshops mit Ihren Daten aus. Eine Ausnahme ist allerdings der Sicherheitscode Ihrer Kreditkarte, dieser wird nicht gespeichert.
Voraussetzung ist, dass Mobilgeräte mindestens über das Betriebssystem iOS 7.0.3 oder jünger verfügen beziehungsweise ein Mac über OS X Maverick 10.9 oder neuer. Die Dienste des iCloud Schlüsselbunds beschränken sich allerdings auf den Safari-Browser sowie auf Apple-Systemeinstellungen, also etwa Mails, Kontakte oder den Kalender. Das bedeutet, wenn Sie sich zum Beispiel bei Ihrer Bank über eine App statt über die Webseite via Browser anmelden wollen, haben Sie den Log-in selbst auszuführen. Manche Apps bieten allerdings von sich aus die Möglichkeit, die gespeicherten Passwörter im iCloud Schlüsselbund zu speichern.
So können Sie den iCloud Schlüsselbund auf iOS aktivieren
Sobald Sie Ihr iOS-Betriebssystem auf die jeweils neueste Version aktualisiert haben, erhalten Sie automatisch eine Aufforderung, den iCloud-Schlüsselbund einzurichten. Folgen Sie in dem Fall den Anweisungen auf dem Bildschirm.
Ohne Update auf eine neue Betriebssystem-Version richten Sie den iCloud-Schlüsselbund wie folgt ein:
- Tippen Sie auf Einstellungen > iCloud > Schlüsselbund. Unter iOS 10.3 oder neuer tippen Sie unter den Einstellungen zunächst auf Ihren Namen.
- Aktivieren Sie die Funktion über den Schieberegler.
- Geben Sie das Passwort Ihrer Apple ID ein und folgen Sie den Anweisungen auf dem Bildschirm.
- Bei der ersten Einrichtung des iCloud Schlüsselbunds werden Sie aufgefordert, einen sechsstelligen Sicherheitscode einzugeben. Diesen Sicherheitscode benötigen Sie, wenn Sie anschließend mit weiteren Geräten auf den iCloud Schlüsselbund zugreifen möchten. Geben Sie einen entsprechenden Code ein.
- Geben Sie eine Telefonnummer an, an die Apple einen Code zur Aktivierung des iCloud Schlüsselbunds senden kann. Mit der Eingabe des Codes ist der iCloud Schlüsselbund aktiviert. Wenn Sie ab jetzt Log-in-Daten im Safari-Browser eingeben oder WLAN-Passwörter und andere Systemdaten, werden diese auf Wunsch in der iCloud gespeichert und stehen geräteübergreifend zur Verfügung.
Alternativen zum iCloud Schlüsselbund finden Sie im Ratgeber
Passwort Manager für iPhone
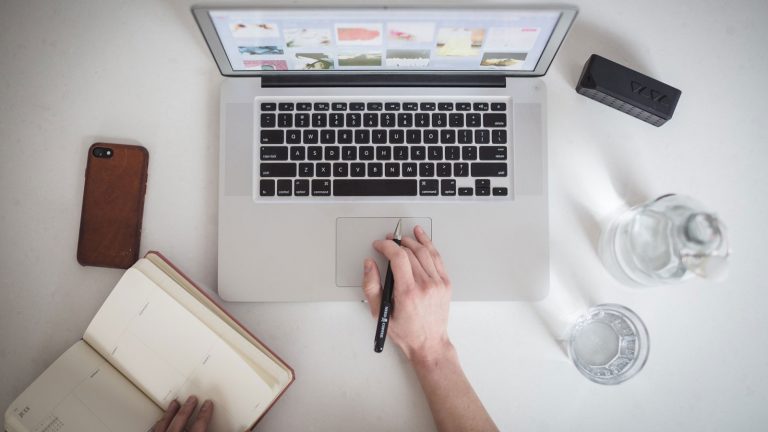
So können Sie den iCloud Schlüsselbund auf OS X aktivieren
Um die Hilfe des iCloud Schlüsselbunds auf einem iMac oder MacBook zu starten, gehen Sie wie folgt vor:
- Wählen Sie im Menü Apple beziehungsweise das Apfel-Symbol > Systemeinstellungen > iCloud > Schlüsselbund.
- Aktivieren Sie die Funktion über den Schieberegler.
- Tippen Sie Ihre Apple ID und das dazugehörige Passwort ein.
- Folgen Sie den Anweisungen auf dem Bildschirm.
So können Sie weitere Geräte zum iCloud Schlüsselbund hinzufügen
Wenn Sie nach der ersten Aktivierung mit anderen Geräten auf den iCloud Schlüsselbund zugreifen wollen, benutzen Sie zunächst den gleichen Weg wie zuvor für die Aktivierung beschrieben. Anschließend gehen Sie wie folgt vor:
- An die Geräte, die bereits auf den iCloud Schlüsselbund zugreifen können, wird von Apple eine Nachricht geschickt. Sie enthält die Frage, ob auch das neue, hinzugefügte Gerät den iCloud Schlüsselbund nutzen darf. Bestätigen Sie diese Anfrage auf einem der benachrichtigten Geräte.
- Steht Ihnen kein Gerät für die Bestätigung zur Verfügung, wählen Sie die Option Mit Sicherheitscode bestätigen und geben den Code ein, den Sie bei der erstmaligen Aktivierung des iCloud Schlüsselbunds angegeben haben.
Gespeicherte Passwörter anzeigen lassen und verwalten
Falls Sie einmal sehen möchten, wie viele oder welche Passwörter unter Safari bereits gespeichert sind, können Sie diese aufrufen und an Ort und Stelle gleich verwalten, etwa ändern oder löschen.
Unter iOS geht dies wie folgt:
- Tippen Sie auf Einstellungen > Safari > Allgemein > Passwörter (bei Versionen älter als iOS 8 heißt der letzte Menüpunkt Kennwörter & Autom. ausfüllen).
- Geben Sie den Code zum Entsperren des Geräts ein oder verwenden Sie alternativ Ihren Fingerabdruck unter Touch ID.
- Sie erhalten eine Anzeige aller Webseiten, für die ein Passwort gespeichert ist. Tippen Sie die jeweilige Zeile an, um sich das gespeicherte Passwort anzeigen zu lassen.
- Wollen Sie das Passwort ändern, tippen Sie auf Bearbeiten, geben Sie das neue Passwort ein und tippen Sie anschließend auf Fertig.
- Wollen Sie ein Passwort löschen, wischen Sie in der Übersicht der Webseiten die jeweilige Zeile nach links und wählen Sie Löschen.
- Zum Löschen von mehreren Passwörtern tippen Sie in der Übersicht zunächst oben auf Bearbeiten, markieren per Fingertipp die Zeilen mit den Webseiten, deren Passwörter gelöscht werden sollen, und tippen anschließend auf Löschen.
So funktioniert es unter Mac OS X:
- Rufen Sie mit der Taste cmd die Spotlight-Funktion auf.
- Tippen Sie Schlüsselbundverwaltung ein und bestätigen Sie die Eingabe mit der Enter-Taste.
- Klicken Sie am linken Rand unter Schlüsselbunde auf Anmeldung und weiter unten unter Kategorie auf den Menüpunkt Passwörter. Es erscheint eine Liste mit allen Webseiten oder Systemfunktionen, für die ein Passwort gespeichert wird.
- Um sich die Passwörter anzeigen zu lassen, machen Sie einen Rechtsklick und setzen ein Häkchen bei Passwort einblenden.

So können Sie den iCloud Schlüsselbund deaktivieren
Sie können für jedes einzelne Gerät den Zugriff auf die in der iCloud gespeicherten Daten deaktivieren. Die anderen autorisierten Geräte haben dann noch weiterhin Zugriff auf die iCloud. Doch Vorsicht: Beim Deaktivieren erhalten Sie eine Anfrage, ob Sie die gespeicherten Daten in der iCloud behalten oder löschen möchten. Wählen Sie hier Löschen, dann werden alle gespeicherten Daten aus der iCloud gelöscht und auch die übrigen Geräte haben darauf keinen Zugriff mehr.
Was ist ein sicheres Passwort – und was nicht?
Bei der Erstellung eines Passwortes sollten Sie folgende Kriterien beachten, damit es von Hackern nur schwer geknackt werden kann.
Sichere Passwörter
+ bestehen aus mindestens acht Zeichen
+ enthalten Groß- und Kleinbuchstaben, Zahlen und Sonderzeichen
+ werden alle drei Monate geändert
Unsichere Passwörter
- sind aus Wörterbüchern entnommen
— enthalten Ihren Namen, Ihren Geburtstag oder andere persönliche Angaben
— zeigen Zeichen- oder Tastaturmuster, etwa “12345” oder “qwertz”
Noch mehr Wissenswertes zum Thema Passwörter verrät Ihnen der Ratgeber
Merkbare Passwörter generieren: Tipps und Tools
Unter iOS deaktivieren Sie den iCloud Schlüsselbund wie folgt:
- Tippen Sie auf Einstellungen > iCloud > Schlüsselbund. Unter iOS 10.3 oder neuer müssen Sie unter den Einstellungen zunächst auf Ihren Namen tippen.
- Deaktivieren Sie die Funktion mit dem Schieberegler.
Unter Mac OS X löschen Sie den Zugriff auf den iCloud Schlüsselbund auf diese Weise:
- Wählen Sie im Menü Apple beziehungsweise das Apfel-Symbol > Systemeinstellungen > Internet & Drahtlose Kommunikation > iCloud > Schlüsselbund > Accountdetails.
- Deaktivieren Sie die Funktion Bestätigung mit Sicherheitscode zulassen.
- Entfernen Sie den Haken unter Einstellungen > iCloud > Schlüsselbund.
Der iCloud Schlüsselbund öffnet alle Türen
Viele Webseiten, auf denen Sie mehr unternehmen wollen als lediglich Informationen abzurufen, verlangen heute nach einer Registrierung mit Benutzernamen und Kennwort. Doch stets dieselben Log-in-Daten zu wählen ist aufgrund verschiedener technischer Vorgaben nicht immer möglich. Zudem sind ein einziger Benutzernamen und einziges Passwort für alle Zugänge auch nicht ratsam: Während Sie in Webshops Ihre korrekten Daten angeben sollten, damit Sie die Lieferung auch wirklich erreicht, dürfen es in sozialen Netzwerken gern einmal Spitznamen oder Phantasienamen sein, damit man nicht alle Ihre Spuren im Internet verfolgen kann. Auch deshalb besitzen viele User verschiedene Zugänge.
Wenn Sie sich als Apple-User nicht alle diese verschiedenen Zugangsdaten merken und darüber hinaus auch gleich das Eintippen ersparen wollen, übernimmt der iCloud Schlüsselbund diese Arbeit für Sie. Er ist in wenigen Schritten eingerichtet und steht dann auch auf anderen Ihrer Apple-Geräte zur Verfügung, sofern Sie diese dafür autorisiert haben. Auf Wunsch füllt er im Safari-Browser nicht nur alle Anmeldefelder für Sie aus, sondern zeigt Ihnen auch die gespeicherten Passwörter an.
So brauchen Sie sich in Zukunft um die Vielzahl der Passwörter keine Gedanken mehr zu machen.
Disclaimer Die OTTO (GmbH & Co KG) übernimmt keine Gewähr für die Richtigkeit, Aktualität, Vollständigkeit, Wirksamkeit und Unbedenklichkeit der auf updated.de zur Verfügung gestellten Informationen und Empfehlungen. Es wird ausdrücklich darauf hingewiesen, dass die offiziellen Herstellervorgaben vorrangig vor allen anderen Informationen und Empfehlungen zu beachten sind und nur diese eine sichere und ordnungsgemäße Nutzung der jeweiligen Kaufgegenstände gewährleisten können.






