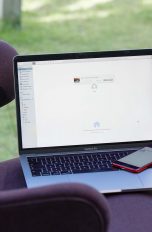Apple neigt dazu, für das eigene Ökosystem proprietäre Software und Formate zu entwickeln. ProRAW zum Beispiel ist eins davon, HEIC bzw. HEIF ein anderes. iPhone, iPad und Mac können diese Dateiformate problemlos verarbeiten. Bei systemfremder Software, wie zum Beispiel Microsoft Windows, kann es beim Versuch, eine HEIC- oder HEIF-Datei zu öffnen, aber durchaus zu Problemen kommen. Deshalb erfährst du hier, wie du Fotos im HEIF-Format in ein multikompatibles JPG umwandelst, mit dem auch Windows zurechtkommt.
„HEIC“ oder auch „HEIF“ steht für „High Efficiency Image File Format“ und ist ein Dateiformat für Bilder und Bildsequenzen. Es basiert auf dem Codierungsstandard HEVC, der wesentlich effizienter ist als zum Beispiel das weitverbreitete JPG. Dadurch benötigen HEIC-Fotos bei gleicher Qualität nur die Hälfte des Speicherplatzes eines JPG-Bildes. Seit der Einführung von Apples Betriebssystem iOS 11 im Jahr 2017 speichern iPhone und iPad Fotos automatisch in diesem Format.
Microsoft hat sich dem Apple-eignen Format mittlerweile weitgehend geöffnet. Somit sind Windows 10 und Windows 11 durchaus in der Lage, das Format auszulesen und zu öffnen. Doppelklickst du auf eine HEIC-Datei, fragt dich das Windows-System möglicherweise zunächst, mit welchem Programm du die Datei öffnen möchtest. Die Windows-eigenen Tools, wie Paint und Fotos, sollten mit der Ausführung keine Probleme haben. Auch Gimp und Photoshop können HEIC-Dateien öffnen und gegebenenfalls konvertieren. Falls nicht, kannst du dir im Microsoft Store die Erweiterung „HEIF-Bilderweiterungen“ („HEIF Image Extensions“) kostenlos herunterladen. Das Programm dient quasi als Übersetzer des HEIF-Formats in Windows-verständliche Dateisprache. Hilft auch das nicht weiter, ist unter den folgenden Lösungsansätzen vielleicht der richtige dabei.
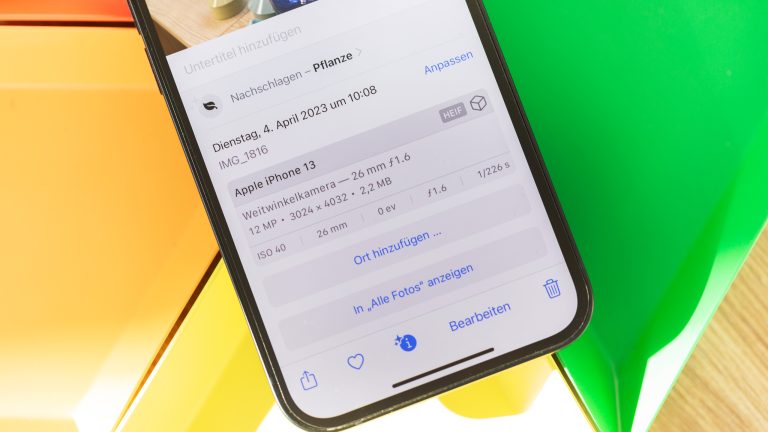
Im Nachfolgenden erklären wir dir, wie du Fotos, die dein iPhone oder iPad als HEIF bzw. HEIC in der „Fotos“-App abgelegt hat, in JPGs umwandeln kannst. Das nachträgliche Umwandeln des Dateiformats kannst du dir zukünftig aber mit einer einzigen Einstellung sparen. Denn sowohl das iPhone als auch das iPad können neu geschossene Fotos direkt als JPG speichern. An der Bildqualität ändern sich dadurch nichts. Allerdings belegt ein JPG mehr Speicherplatz als das gleiche Motiv im komprimierten High-Efficiency-Format.
Um Fotos zukünftig gleich als JPG-Datei anzulegen, öffne die „Einstellungen“ > „Kamera“ > „Formate“. Wechsel dort unter „Kameraaufnahme“ von „High Efficiency“ zu „Maximale Kompatibilität“. Erledigt, fortan musst du dir um das Umwandeln des möglicherweise inkompatiblen HEIC-Formats keine Sorgen mehr machen. Beachte aber, dass einige Video-Modi, wie zum Beispiel Aufnahmen in 4K bei 60 Bildern pro Sekunde oder HDR-Aufnahmen, High Efficiency als gewählte Option voraussetzen.
Die einfachste Möglichkeit, um das iPhone-Foto-Format „HEIC/HEIF“ nachträglich zur weiteren Bearbeitung zu konvertieren, stellen iPhones und iPads ebenfalls selbst bereit. In den Einstellungen kannst du festlegen, dass HEIC in JPG umgewandelt wird, sobald du es an einen PC oder Mac überträgst. Um die Einstellung zu aktivieren, gehe wie folgt vor:
- Öffne die „Einstellungen“ und gehe dort zu „Fotos“.
- Scrolle ganz runter bis zum Menüpunkt „Auf Mac oder PC übertragen“.
- Tippe hier auf „Automatisch“, sodass das Häkchen dorthin wechselt.
Mit dieser Einstellung konvertiert das iPhone/iPad alle HEIC- und HEIF-Fotos bei der Übertragung auf einen Mac oder PC automatisch in JPG-Bilder. So kannst du die Fotos dann auch auf einem Windows-Rechner problemlos öffnen.
Die zweite Option, die du unter „Auf Mac oder PC übertragen“ findest, ist „Originale behalten“. Wählst du diese Option aus, werden Fotos beim Export auf einen Computer nicht umgewandelt, sondern verbleiben im iPhone-Foto-Format HEIC- bzw. HEIF.
Die iCloud erreichst du von jedem Rechner aus über den Browser. Von dort aus hast du Zugriff auf deine Foto-Mediathek. Lädst du Bilder aus der iCloud auf deinen Windows-PC herunter, wandelt die Software die Bilder automatisch in passende Dateiformate um. Und so lässt du die kompatiblen Bilder aus der Wolke auf deine Festplatte regnen:
- Rufe über den Browser deiner Wahl die iCloud auf.
- Klick auf „Anmelden“ und gib anschließend deine Apple-ID samt Passwort ein.
- Wechsel von der iCloud-Übersichtsseite in die „Fotos“-Mediathek. Du findest die Apps weiter unten in Kacheln angeordnet wie auf deinem iPhone oder iPad. Alternativ kannst du oben rechts in der Leiste auf das Launchpad (Raster aus mehreren kleinen Quadraten) klicken.
- Wähle das oder die Fotos aus, die du herunterladen möchtest.
- Klicke abschließend auf das Wolken-Symbol, aus dem ein Pfeil wie ein Blitz nach unten zeigt.
Dein Browser lädt nun die Bilder im passenden Bearbeitungsformat herunter. Unter Windows wandelt die Software HEIC und HEIF selbstständig in JPG um. Lädst du die Bilder auf eine Mac-Festplatte, behalten die Dateien ihre ursprüngliche Endung. Möchtest du auch unter Windows die unveränderte Originalversion nutzen, klicke statt der Wolke die drei Punkte ganz rechts an. Unter „Weitere Downloadoptionen …“ kannst du nun die Originalversion laden statt der ansonsten automatisch verwendeten „Höchste Kompatibilität“-Version.
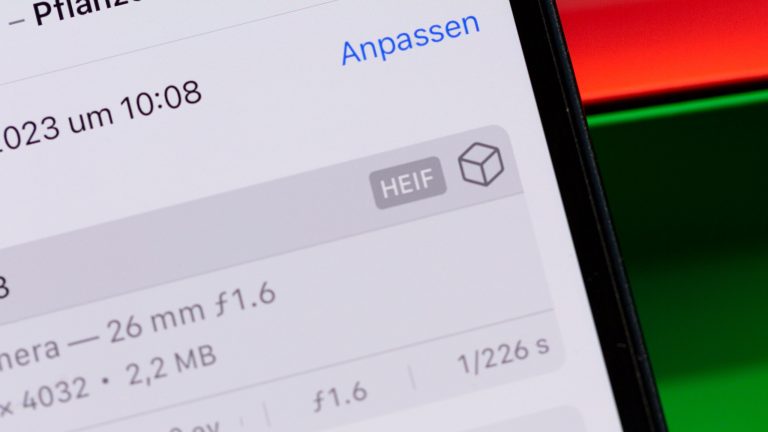
Du hast bereits HEIC-Dateien auf deinem Windows-Rechner und möchtest sie dort öffnen oder bearbeiten? In diesem Fall benötigst du – sofern das Betriebssystem nicht selbst damit klarkommt – zusätzliche Software. Nicht immer musst du dafür ein Programm installieren – es gibt auch Online-Werkzeuge – zum Beispiel den „HEIC-zu-JPG-Konverter“ von Convertio.
Mit dem „HEIC-zu-JPG-Konverter“ von Convertio wandelst du HEIC-Dateien online in JPG-Dateien um und speicherst sie anschließend auf deinem PC. So gehst du dafür vor:
- Gehe auf die Webseite https://convertio.co/de/heic-jpg.
- Schiebe deine HEIC- oder HEIF-Datei(en) per Drag-and-drop in die grau unterlegte Box oder klicke auf die Schaltfläche „Dateien wählen“.
- Klicke auf den Button „Konvertieren“.
- Anschließend kannst du die JPG-Datei(en) auf deinem Rechner speichern.
Der Anbieter garantiert, dass die Bilder nach Beendigung der Konvertierung gelöscht werden und deine Privatsphäre geschützt bleibt.
Du möchtest ein Konvertierungsprogramm auf deinem Rechner installieren, weil du häufig HEIC in JPG konvertierst und dafür nicht immer erst eine Website aufrufen willst? Dann probiere eines der folgenden Programme aus:
Mit dem Programm „AnyTrans“ verwaltest du fast alle Daten von deinem iPhone oder iPad. Du kannst damit unter anderem HEIC-Fotos von deinem iOS-Gerät auf einen Computer übertragen und gleichzeitig in JPG-Bilder umwandeln. Dann lassen sie sich auch unter Windows 10 und Windows 11 öffnen. Und so nutzt du „AnyTrans“ zum Umwandeln des iPhone-Foto-Formats:
- Lade „AnyTrans“ von der iMobie-Website herunter und installiere es auf deinem PC.
- Öffne das Programm und verbinde dein iOS-Gerät über USB mit dem PC.
- Das Programm erkennt angeschlossene Geräte automatisch. Wähle das Gerät aus, von dem du HEIC-Fotos auf deinen Computer übertragen und umwandeln möchtest.
- Klicke auf den runden Schnellstart-Button für „Inhalte auf den MAC/PC“.
- Gehe zum Punkt „Fotos“ und wähle „Aufnahmen“.
- Klicke auf das kleine Zahnrad (Einstellungen) oben rechts.
- Im sich öffnenden Fenster wählst du unter „Das exportierte Format für HEIC Foto einstellen“ die Option „Fotos in JPG Format exportieren“.
- Klicke anschließend auf „Speichern“. Ab jetzt werden alle HEIC-Fotos von deinem Apple-Mobilgerät automatisch als JPG-Dateien auf deinem PC abgespeichert, wenn du das Programm verwendest.
- Kehre über den Button mit einem Laptop-Symbol und einem nach unten zeigenden Pfeil zurück zur Fotoauswahl.
- Wähle alle Fotos aus, die du konvertieren und auf deinen Computer übertragen möchtest.
- Klicke erneut auf den Button mit dem Laptop- und Pfeilsymbol und wähle anschließend den Speicherort für deine umgewandelten Bilder aus.
- Klicke auf „Speichern“ und warte den Konvertierungsprozess ab.

Der „iMazing HEIC Converter“ ist ein Programm, das den Online-Tools sehr ähnelt. Du kannst damit HEIF- und HEIC-Fotos in JPGs konvertieren, die sich bereits auf deinem Computer befinden. So funktioniert die Anwendung:
- Gehe auf die Website von iMazing, lade dir „iMazing 2“ herunter und installiere das Programm.
- Öffne den Converter.
- Ziehe deine HEIC-Fotos per Drag-and-drop auf die große freie Fläche im Programmfenster.
- Klicke auf „Convert“ und wähle einen Speicherort für die umgewandelten Bilder.
- Die Software konvertiert die HEIC-Bilddateien in JPG-Dateien und legt sie am gewünschten Speicherort ab.
Das Programm kann HEIC-Fotos auch in PNG-Dateien umwandeln. Die Auswahl hierfür findest du im Drop-down-Menü neben dem Punkt „Format“ im Hauptfenster des Programms.
Deine HEIC-Fotos vom iPhone auf einen Windows-PC zu übertragen und umzuwandeln, ist nicht schwer. Mit den vorgestellten Einstellungen und Programmen wandelst du deine Bilder schnell und einfach in JPG-Dateien um, sodass sie sich auch unter Windows 10 und Windows 11 öffnen lassen. Hierfür kannst du sowohl auf Apple-eigene Lösungen, Online-Tools als auch auf zu installierende Software zurückgreifen. Mithilfe solcher Programme kannst du deine Fotos anschließend ohne Kompatibilitätsprobleme bearbeiten oder versenden.
Disclaimer Die OTTO (GmbH & Co KG) übernimmt keine Gewähr für die Richtigkeit, Aktualität, Vollständigkeit, Wirksamkeit und Unbedenklichkeit der auf updated.de zur Verfügung gestellten Informationen und Empfehlungen. Es wird ausdrücklich darauf hingewiesen, dass die offiziellen Herstellervorgaben vorrangig vor allen anderen Informationen und Empfehlungen zu beachten sind und nur diese eine sichere und ordnungsgemäße Nutzung der jeweiligen Kaufgegenstände gewährleisten können.