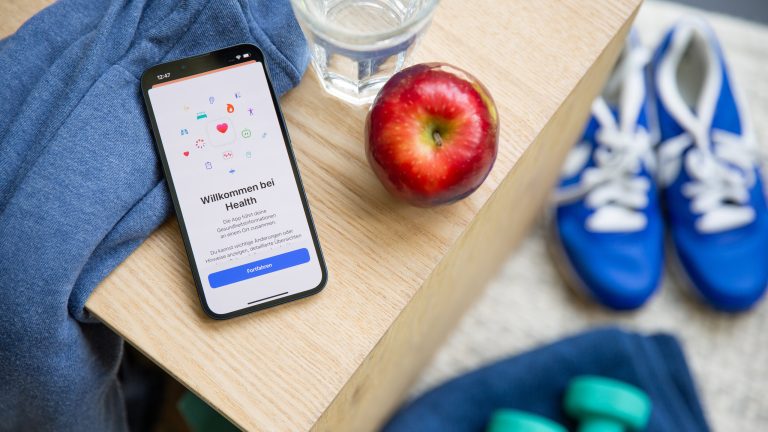Wie viele Schritte legst du am Tag zurück? Nimmst du zu viel Cholesterin zu dir? Schläfst du genug? Diese und noch viele andere Fragen kann dir die Health App auf deinem iPhone beantworten. Gepaart mit der richtigen Soft- und Hardware ist die Apple-Anwendung deine persönliche Gesundheitszentrale, die vom Körperfettanteil über die Blutzuckerwerte bis zur Herzfrequenz etliche Gesundheitsdaten aufzeichnet, speichert und gegenüberstellen kann. Auf den ersten Blick mögen die vielfältigen Anwendungsbereiche der Health App etwas überfordernd wirken. Wir verschaffen dir den Durchblick.
Um die Health App von Apple mit deinem iPhone und allen aktuellen Funktionen nutzen zu können, solltest du die aktuelle iOS-Version installiert haben. Wenn du die Anwendung zum ersten Mal öffnest, machst du zuerst einige Angaben, etwa zu Geschlecht und Größe. In der App befindest du dich im Standard-Reiter „Übersicht“. Hier findest du eine personalisierte Aufstellung von Daten, die dein iPhone und gekoppelte Geräte, etwa deine Apple Watch, aufzeichnen. Im Fokus stehen dabei die „Favoriten“, die ganz oben prominent platziert sind. Die kannst du selbst festlegen:
- Gehe dafür zunächst rechts neben dem Begriff „Favoriten“ auf „Bearbeiten“.
- Du findest nun oben die Tabs „Vorhandene Daten“ und „Alle“. Bleibst du bei ersterem, findest du alle Werte, die dein iPhone auch kennt.
- Scrolle nun durch die Kategorien. Hast du einen Wert gefunden, den du favorisieren willst, tippst du auf den Stern rechts daneben. Ist er ausgefüllt, erscheint er später in der Übersicht.
- Bestätige die Auswahl mit „Fertig“.
Du landest wieder in der Übersicht, in der Apple die Werte bereitstellt. Du siehst den zuletzt gemessenen Wert, Datum und Uhrzeit davon und eine kleine Darstellung der letzten Werte. Möchtest du Genaueres dazu erfahren, dann tippst du die Kachel einfach an.
Hier findest du nun detaillierte Daten, die sich, je nach Wert, in unterschiedlichen Zeiträumen anschauen lassen. So kannst du etwa bei der „Aktivitätsenergie“, also der Anzahl verbrannter Kalorien über den Tag, zwischen Ansichten für einen Tag, eine Woche, einen Monat, sechs Monate oder ein Jahr wählen. Scrollst du runter, siehst du weitere Daten, eine Erklärung zum Wert und Apps, die diesen verarbeiten können. Weiterhin gibt es zu manchen Punkten ein paar Optionen, etwa Einheiten, Quellen und mehr.
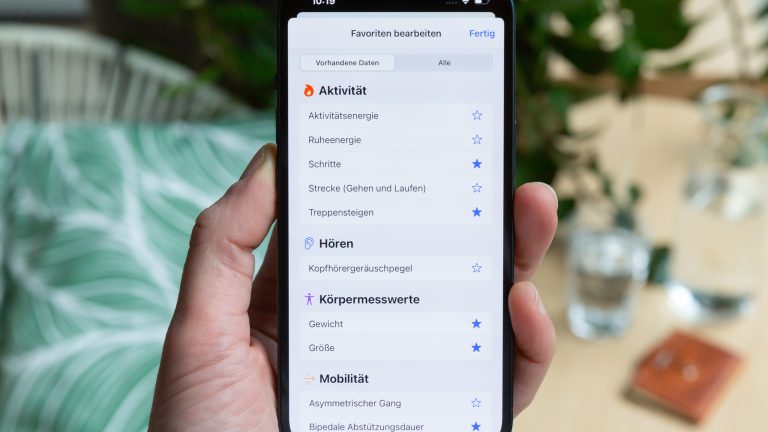
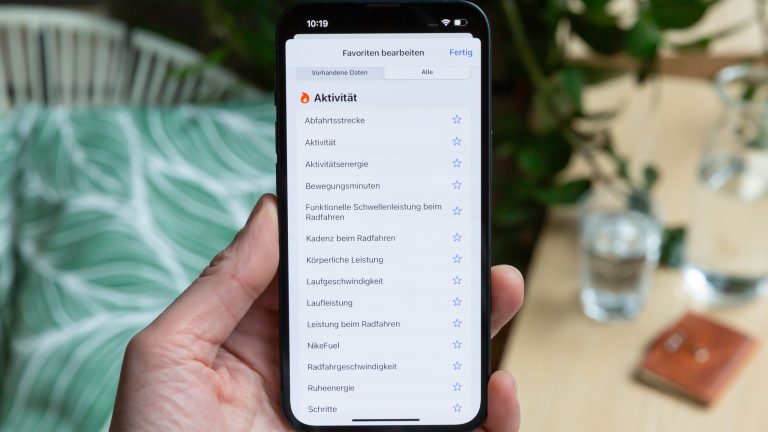
Du kannst Werte und Informationen zu deiner Gesundheit auch einfach manuell für jede Kategorie eintragen, etwa Daten, die bei einem Arztbesuch ermittelt wurden. Tippe dafür in der jeweiligen Kategorie, etwa „Ernährung“ > „Cholesterin“, auf „Daten hinzufügen“ oben rechts in der Ecke und gib Datum, Uhrzeit und die jeweilige Information ein.
Auch wenn die Apple Health App viele deiner Gesundheitsdaten erfassen, vergleichen und auflisten kann, erspart ihre Verwendung natürlich nicht den Praxisbesuch. Vor allem wenn es um die Errechnung von Blutzucker- oder Cholesterinwerten geht, solltest du dich im Zweifel besser an deinen Arzt bzw. deine Ärztin wenden und nicht auf die Health App verlassen.
Reichen dir die Favoriten nicht aus, weil du einen bestimmten Wert wissen möchtest, dann geht das natürlich auch. Gehe dafür auf „Alle Gesundheitsdaten anzeigen“ unterhalb der Favoriten. Du findest nun eine Aufzählung aller erfassten Werte. Scrolle durch die Liste und schau sie dir an. Auch hier gilt: Möchtest du mehr zu den Daten wissen, tippe auf die jeweilige Kachel.
Die Health-App errechnet aus den Daten auch Trends. Damit zeigt dir die App einen Durchschnitt von Werten an, etwa wie viele Schritte du im Schnitt pro Tag gehst. Der Zeitraum beträgt im Normalfall 26 Wochen, also ein halbes Jahr, für die Betrachtung. Auch hier gilt wieder: Zu den genauen Daten kommst du per Tippen auf die Kachel.
Auch ein wenig Motivation ist durch die Health-App möglich. Dein iPhone stellt nämlich besonders gute Werte heraus und sammelt sie in der Kategorie „Highlights“. Bist du etwa in einer Woche mehr Schritte gegangen als sonst? Die App zeigt dir das genau hier an. Willst du mehr als die ausgewählten Punkte sehen, gehst du auf „Alle Highlights anzeigen“ darunter.
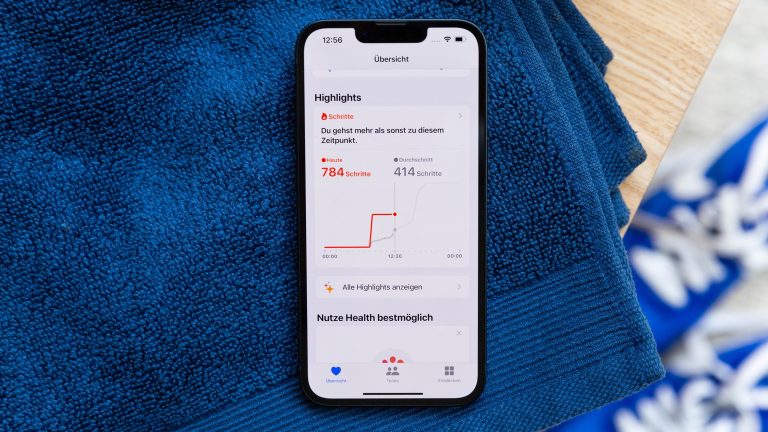
Gesundheits-Themen scheinen Apple wichtig zu sein. Deshalb gibt es ganz unten in der Übersicht eine Reihe von aktuellen Artikeln dazu. Diese beleuchten etwa einen bestimmten Aspekt genauer, geben Tipps für eine gesündere Lebensweise und mehr. Weil all das direkt in der App stattfindet, gibt es interaktive Grafiken und teilweise Links direkt zu den besprochenen Werten.
Apple hat viele seiner Apps über die Jahre nicht nur in ihrer Funktionalität erweitert, sondern auch die Zusammenarbeit mit anderen Personen ermöglicht. So ist es mittlerweile auch bei der Health-App. Gehst du auf den Reiter „Teilen“, bekommst du dazu auch ein paar wichtige Punkte erklärt. Kurz zusammengefasst: Was du mit anderen Personen teilst, liegt ganz an dir, die Personen können die geteilten Daten in ihrer Health-App sehen und auch nur sie, denn Apple verschlüsselt die Daten. Außerdem kannst du den Zugang zu den Daten jederzeit wieder zurückziehen.
Willst du das Teilen starten, gehst du auf die Schaltfläche „Mit anderen teilen“. Gib oben in der Suche den Kontakt ein, für die du die Daten freigeben willst. Nach dem Tippen auf den Kontakt hast du die Wahl: Gib von Apple festgelegte Werte weiter, indem du „Vorgeschlagene Infos anzeigen“ antippst, oder gehe auf „Manuell konfigurieren“. Egal für was du dich entscheidest: Wähle die Daten aus und gehe auf „Weiter“ und am Ende auf „Teilen“.
Als letzter Reiter gibt es „Entdecken“. Hier findest du alle Daten, übersichtlich aufgeteilt in unterschiedliche Kategorien. Tippst du eine davon an, findest du die jeweiligen Datensätze. Gehst du auf einen davon, findest du Details. Praktisch: Ganz oben ist eine Suchleiste, dort gibst du den gewünschten Wert an und siehst ihn darunter sofort.
Wählst du oben rechts dein Profil aus, findest du ein paar Optionen und zusätzliche Funktionen:
Über die Funktion „Notfallpass“ hast du die Möglichkeit, eine Art digitale Krankenakte mit persönlichen Informationen zu Erkrankungen und Befunden, medizinischen Aufzeichnungen, Allergien und Unverträglichkeiten, Medikation, Notfallkontakt und Blutgruppe zu erstellen:
- Tippe auf „Notfallpass“.
- Gib die Informationen ein und bestätige die Eingabe anschließend mit „Fertig“.
- Du kannst außerdem über einen Schieberegler festlegen, ob dein Notfallpass auch über den Sperrbildschirm angezeigt werden soll, wenn dein iPhone mit einem Code gesichert ist. Rettungskräfte können dann darauf zugreifen, ohne das Smartphone vorher entsperren zu müssen. Außerdem kannst du die Option aktivieren, dass der Notfallpass direkt beim Notruf über das iPhone gesendet wird.
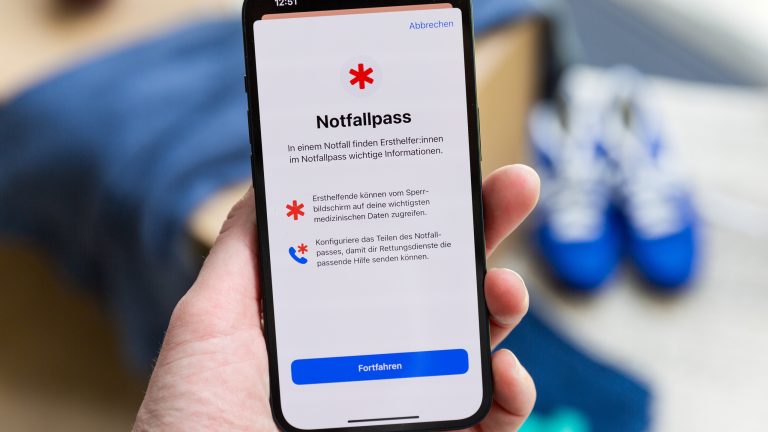
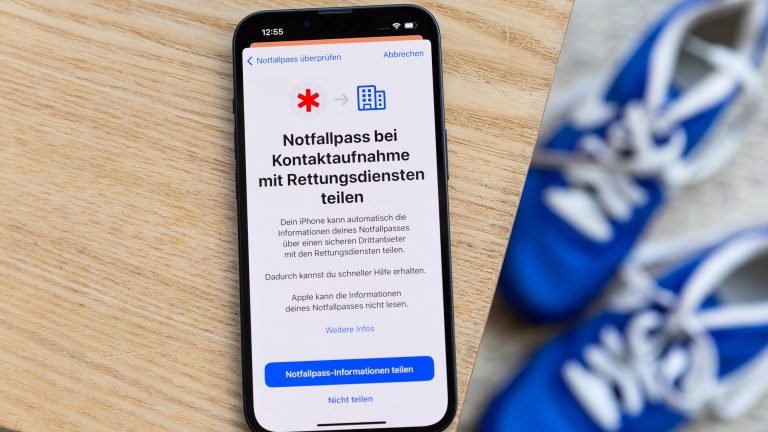
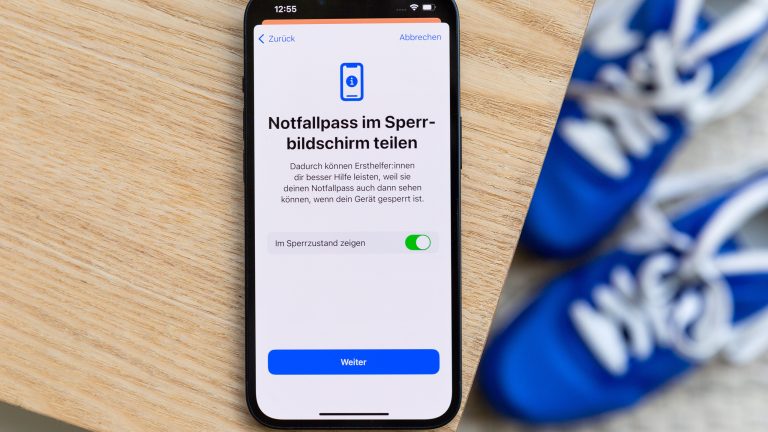
Gehst du auf den Punkt „Mitteilungen“, kannst du verschiedene Dinge einstellen. So kannst du etwa eine Benachrichtigung zu deinen aktuellen Gesundheits-Trends erhalten. Außerdem legst du eine Erinnerung für deine Schlafenszeit, die Ergebnisse, das Protokollieren deines Gemütszustandes und eines erhöhten Risikos für Stürze fest.
Du kannst auch festlegen, welche Apps Daten für dich erfassen und verarbeiten können. Gehe dafür auf „Apps und Dienste“. Hier findest du eine Auflistung der mit der Health-App kompatiblen Dienste. Tippst du einen davon an, kannst du festlegen, welche Daten die App schreiben und lesen darf.
„Deine Daten gehören nur dir“, versichert Apple auf seiner Homepage. Die gesammelten Informationen bleiben auf deinem iPhone und sind mit deinem Code zum Entsperren des Telefons, Face ID oder Touch ID verschlüsselt, sofern du diese Option aktiviert hast. Lediglich der Notfallpass – falls du diesen erstellt hast – ist auch ohne Eingabe des Codes einsehbar. Außerdem dürfen Partner-Apps deine Gesundheitsdaten nicht an Dritte, etwa Werbeplattformen oder Datenhändler, weiterverkaufen. Fitness- und Gesundheits-Anwendungen, die du mit Health koppeln willst, müssen Datenschutzrichtlinien besitzen. Diese solltest du dir aufmerksam durchlesen, bevor du einer App den Zugriff auf das Programm erlaubst.
Disclaimer Die OTTO (GmbH & Co KG) übernimmt keine Gewähr für die Richtigkeit, Aktualität, Vollständigkeit, Wirksamkeit und Unbedenklichkeit der auf updated.de zur Verfügung gestellten Informationen und Empfehlungen. Es wird ausdrücklich darauf hingewiesen, dass die offiziellen Herstellervorgaben vorrangig vor allen anderen Informationen und Empfehlungen zu beachten sind und nur diese eine sichere und ordnungsgemäße Nutzung der jeweiligen Kaufgegenstände gewährleisten können.