Dein Strandurlaub war wunderschön – natürlich hast du hunderte Bilder aus den Ferien mitgebracht. Aber warum ist der Horizont, wo das tiefblaue Meer den hellblauen Himmel trifft, so schief? Und warum hat sich da ständig ein Tourist in die Ecken deiner Fotos gemogelt? Mit ein wenig Bearbeitung lassen sich diese kleinen Patzer zum Glück schnell korrigieren. UPDATED zeigt dir, wie du Bilder mit Photoshop drehst, zuschneidest, spiegelst und anschließend richtig abspeicherst.
- Bild mit Photoshop zuschneiden
- Bild in Photoshop drehen
- Bild spiegeln
- Dateiformat und ‑größe anpassen
Bild mit Photoshop zuschneiden
Touristen, öffentliche Verkehrsmittel, Schilder – sie alle können die Atmosphäre deines Fotos kaputt machen. Sofern die Störenfriede es lediglich an den Rand deiner Fotos geschafft haben, sind deine Momentaufnahmen allerdings noch zu retten. Per Photoshop lassen sich die betreffenden Stellen dann einfach und schnell wegschneiden.
Gehe bei Photoshop CS6 und CC so vor:
- Öffne Photoshop. Ziehe dein Bild per Drag-and-drop in das Photoshop-Fenster. Es wird automatisch Hintergrund genannt.
- Blicke nach links oben in deinen Werkzeugkasten. Wähle das Freistellungswerkzeug aus.
- Dein Foto wird nun von einer Art Rahmen umfasst. Gehe mit deinem Cursor an die entsprechende Kante des Bildes, die beschnitten werden soll.
- Klicke mit der linken Maustaste an eine beliebige Stelle der Kante und halte die Taste gedrückt. Ziehe nun die betreffende Kante in das Bild (Richtung Bildmitte) hinein.
- Lass die Maustaste los, sobald du an der ersten Stelle im Bild ohne das störende Motiv angekommen bist. Gefällt dir der Ausschnitt so, bestätige deine Auswahl mit der Enter-Taste deiner Tastatur.
Tipp: Soll dein Foto sein Seitenverhältnis beibehalten? Dann klicke anstatt auf eine Kante in eine Ecke des Bilds, halte die Umschalt-Taste (manchmal auch Shift-Taste genannt) deiner Tastatur gedrückt und fahre wie beschrieben mit deinem Cursor Richtung Bildmitte. Das Seitenverhältnis bleibt so erhalten und entspricht den gängigen Fotoformaten für eine spätere Entwicklung.
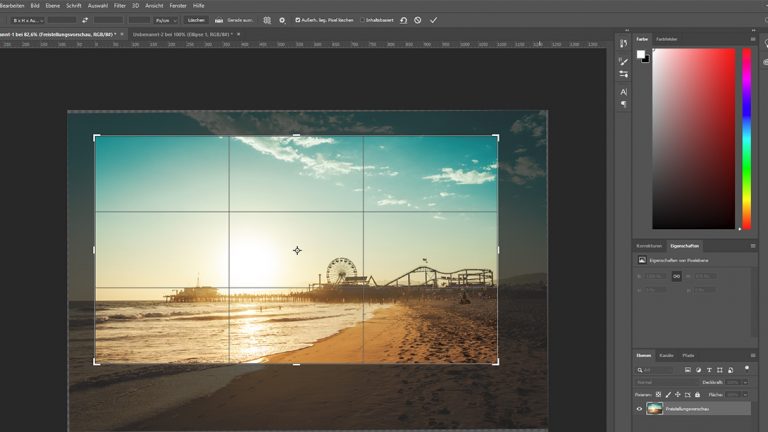
Bild in Photoshop drehen
Im Eifer des Gefechts schnell die Kamera gezückt und die untergehende Sonne über dem Meer fotografiert – nicht selten springt bei diesem Szenario ein schiefes Bild heraus. Damit der Horizont wieder gerade oder ein schönes Gebäude auch wirklich astrein vertikal wirkt, wie in natura, kannst du dein Bild in Photoshop einfach drehen.
Bei Photoshop CS6 oder CC stehen dir dafür sogar mehrere Methoden zur Verfügung:
- Freistellungswerkzeug
- Linealwerkzeug
- Transformieren
Bild mit Freistellungswerkzeug begradigen
Das Freistellungswerkzeug kann ein Foto nicht nur zuschneiden, sondern auch drehen. Dabei ist allerdings Fingerspitzengefühl gefragt. Grobe Schieflagen bessert das Tool problemlos aus, auf eine absolut horizontale oder vertikale Linie wirst du dein Bild so aber nicht bringen. Dennoch kann das Werkzeug eine gute Vorarbeit für die Feinjustierung mit dem Lineal leisten.
- Öffne dein Bild wie gewohnt per Drag-and-drop in Photoshop.
- Wähle im Werkzeugkasten links oben das Freistellungswerkzeug aus.
- Fahre nun mit deinem Cursor in eine Ecke des Fotos und klicke mit der linken Maustaste außerhalb des Fotos in das graue Photoshop-Fenster.
- Photoshop fixiert nun den Mittelpunkt des Fotos und ermöglicht es dir, das Bild durch das Festhalten der Ecke auszurichten. Fahre mit der gedrückten linken Maustaste ein wenig nach rechts oder nach links und beobachte, wie sich dein Bild verändert.
Lass deine Maustaste los, sobald dein Bild gerade wirkt. Anschließend kannst du mit dem Linealwerkzeug noch genauer daran arbeiten.
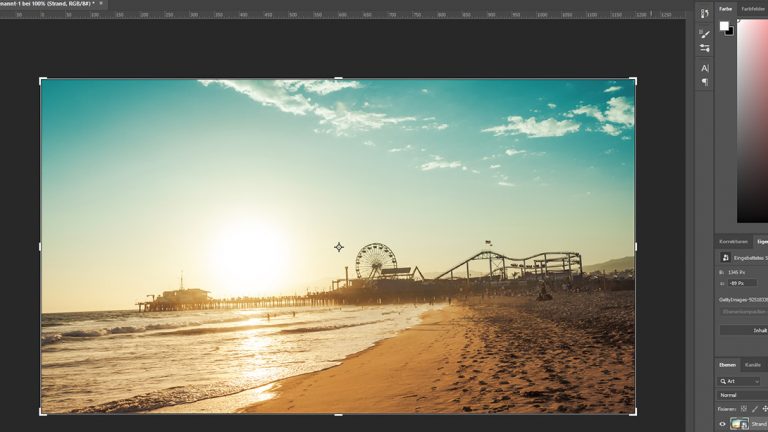
Bild mit Linealwerkzeug gerade ausrichten
Um ein Bild vollkommen gerade auszurichten, musst du mit dem Linealwerkzeug arbeiten. Mit diesem Tool markierst du zwei Punkte, die sich auf einer Linie befinden sollen, etwa jeweils einen Punkt am linken und rechten Ende des Horizonts. Photoshop wird diese beiden Punkte dann auf eine Gerade oder eine senkrechte Linie ausrichten.
Gehe bei Photoshop CS6 oder CC so vor:
- Öffne Photoshop und ziehe dein Bild per Drag-and-drop in das Fenster hinein.
- Blicke nun in den Werkzeugkasten links im Bildschirm und suche das Pipette-Werkzeug.
- Klicke es mit rechts an. Es öffnet sich ein Dropdown-Menü. Wähle hier das Linealwerkzeug aus.
- Klicke nun mit der linken Maustaste auf eine Stelle deines Fotos, am besten auf eine, an der der Horizont auf die Erde trifft oder ein Gebäude eine gerade Wand zeigt.
- Halte die Maustaste gedrückt und ziehe eine Linie zu einem anderen Punkt, an dem sich der Horizont oder das Gebäude vom anderen Bildteil abhebt. Diese Linie wird später von Photoshop waagerecht oder senkrecht in einem 90-Grad-Winkel ausgerichtet.
- Nachdem du die Linie gezogen hast, erscheint in der oberen Schaltfläche ein kleiner Button Ebene gerade ausrichten. Klicke darauf, um die Ebene zu begradigen.
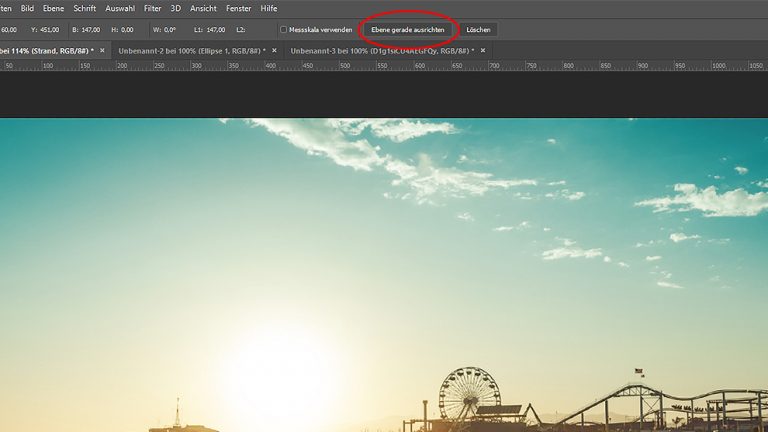
Bild transformieren
Willst du dein Bild im Querformat lieber als Hochkant-Foto darstellen? Für Drehungen, die zwar einfach sind, allerdings eine Änderung des Bilds über einen großen Winkel nötig machen, ist eine grundsätzliche Transformation die beste Lösung. Der Befehl wirkt sich mit nur wenigen Klicks auf das gesamte Bild aus.
- Öffne Photoshop und ziehe dein Bild per Drag-and-drop in das Fenster. Es wird automatisch Hintergrund genannt.
- Klicke auf das kleine Schloss-Symbol im Ebenenkasten unten links. So bereitest du dein Foto für die weitere Bearbeitung vor. Es wird automatisch Ebene 0 genannt.
- Klicke nun in der oberen Menüleiste auf Bearbeiten > Transformieren.
- Wähle danach aus, welche Transformation die richtige für dich ist. In unserem Beispiel arbeiten wir mit 90° im Uhrzeigersinn drehen.
- Anschließend wählst du das Freistellenwerkzeug aus dem Werkzeugkasten unten links aus und schneidest dein Bild entsprechend zu, indem du die Kanten des Bilds zurecht ziehst. Lies dazu oben mehr.
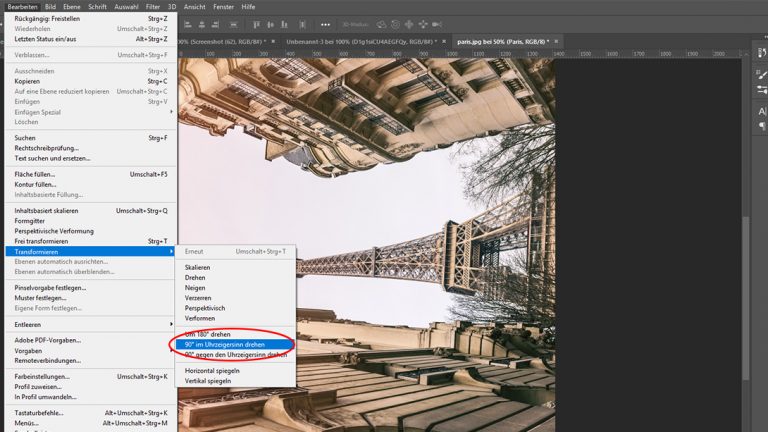
Bild spiegeln
Ein Bild kann nicht nur zugeschnitten oder gedreht werden – mit Photoshop kannst du es auch spiegeln. So stellst du ein Foto häufig in einer ästhetischeren Perspektive dar oder besserst es aus, wenn es ursprünglich falsch herum aufgenommen wurde. Dazu gehst du analog zur Anleitung weiter oben bei “Bild transformieren” vor. Folge den Schritten 1 bis 3 und wähle anschließend Horizontal spiegeln oder Vertikal spiegeln.
Merk dir dabei: Spiegelst du horizontal, wird dein Bild von links nach rechts gespiegelt. Spiegelst du vertikal, steht das Bild anschließend auf dem Kopf.
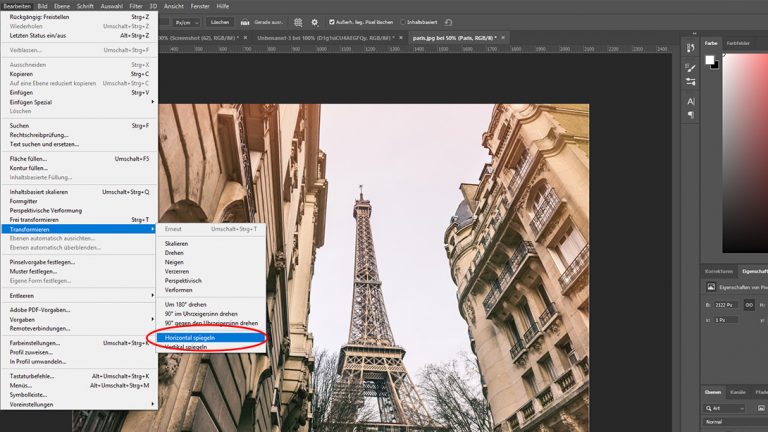
Dateiformat und ‑größe anpassen
Damit dein Foto dir langfristig Freude bereitet und zu deinen angepeilten Verwendungszwecken passt, ist es wichtig, dass du es im richtigen Dateiformat und in der richtigen Dateigröße abspeicherst.
Bedenke dabei:
- JPG ist das gängigste Fotoformat. Es ist relativ kompakt und kann von jedem Computer und Browser gelesen werden. Allerdings verliert deine Datei beim Abspeichern als JPG viele Pixel – und somit Farbinformationen.
- PNG ist neben JPG das am meisten verwendete Dateiformat. Es zeichnet sich durch eine höhere Pixeldichte als JPG aus und liefert damit eine höhere Fotoqualität. Allerdings werden die Dateien entsprechend groß und belegen mehr Speicherplatz auf deinen Geräten.
- GIF liefert besonders kleine Dateigrößen aus und ist daher perfekt für die Darstellung im Web geeignet. Allerdings wird dies nur durch die Reduktion zahlreicher Pixel und Farbinformationen erreicht. Dadurch leidet die Qualität der Fotos.
- Photoshop bietet dir auch die Möglichkeit, dein Foto als Photoshop-Datei (kurz PSD) zu speichern. So sicherst du dir einen klaren Überblick über das, was du an dem Foto bereits verändert hast. Das ist vor allem für weitere Bearbeitungen interessant.
Um die verschiedenen Speicherinformationen aufzurufen, klicke in der oberen Menüleiste auf Datei > Speichern unter. Im aufpoppenden Fenster kannst du nun bei Format über ein Dropdown-Menü wählen, welches Dateiformat gespeichert werden soll.
Achte bei der anschließenden Vorschau auf die Dateigröße (in KB oder MB angegeben) und ziehe den Schieberegler bei Qualität gegebenenfalls etwas nach links, etwa auf einen Wert zwischen 8 und 10 (bei JPEG-Dateien). So findest du einen guten Mittelweg zwischen Fotoqualität und Dateigröße. Klicke auf OK, um den Prozess abzuschließen.
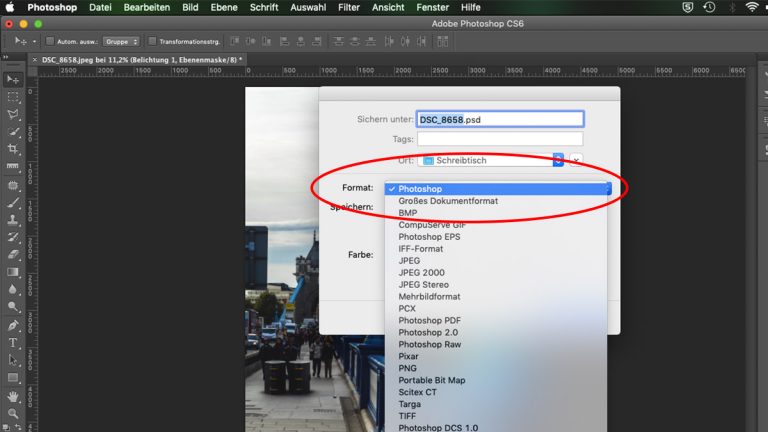
Einfache Fotobearbeitung mit wenigen Klicks
Egal, ob du mit leicht schiefen Fotos oder störenden Gegenstände an den Kanten deiner Bilder zu kämpfen hast – Photoshop hilft dir mit wenigen Klicks, deine Erinnerungen zu retten. Tools, wie das Freistellungswerkzeug, zeigen sich dabei in mehreren Situationen besonders effektiv. Aber auch Transformationen, die gröbere Bearbeitungen erleichtern, sind in manchmal ein wahrer Retter in der Not.
Speicherst du deine Fotos dann auch noch im korrekten Dateiformat ab, steht einer weiteren Bearbeitung oder der Veröffentlichung im Web nichts mehr im Weg.
Disclaimer Die OTTO (GmbH & Co KG) übernimmt keine Gewähr für die Richtigkeit, Aktualität, Vollständigkeit, Wirksamkeit und Unbedenklichkeit der auf updated.de zur Verfügung gestellten Informationen und Empfehlungen. Es wird ausdrücklich darauf hingewiesen, dass die offiziellen Herstellervorgaben vorrangig vor allen anderen Informationen und Empfehlungen zu beachten sind und nur diese eine sichere und ordnungsgemäße Nutzung der jeweiligen Kaufgegenstände gewährleisten können.






