Nachdem du deinen PC hochgefahren hast, merkst du, dass mit der Darstellung auf dem Monitor etwas nicht stimmt. Die Auflösung hat nicht die gewohnte Qualität – das wird besonders deutlich, wenn du ein Spiel startest oder ein Video schaust. Ein Grund für solche Probleme kann sein, dass deine Grafikkarte nicht erkannt wird und die Onboard-GPU, die integrierte Grafikkarte des Rechners, eingesprungen ist – und deren Leistung ist in der Regel eher mäßig. UPDATED zeigt dir, wie du das Problem lösen kannst.
- Siehst du deine Grafikkarte im Geräte-Manager?
- Aktuellen Treiber installieren
- Grafikkartentreiber vollständig deinstallieren
- Grafikkartentreiber neu installieren
- Deine Grafikkarte taucht nicht im Geräte-Manager auf
- Lösungsansätze für Fortgeschrittene
Siehst du deine Grafikkarte im Geräte-Manager?
Macht deine Grafikkarte Probleme, überprüfe zunächst, ob sie im Geräte-Manager von Windows angezeigt wird. Je nachdem ergeben sich unterschiedliche Lösungsansätze. Hinweis: Alle folgenden Anleitungen beziehen sich auf Windows 10.
So überprüfst du, ob deine Grafikkarte im Geräte-Manager auftaucht:
- Betätige auf deiner Tastatur gleichzeitig die Windows-Taste und den Buchstaben R, damit sich der Ausführen-Dialog öffnet.
- Gib nun in das Eingabefeld den Befehl devmgmt.msc ein und bestätige per Klick auf OK.
- Nun befindest du dich im Geräte-Manager mit einer Übersicht über die im PC verbaute Hardware.
- Klicke nun auf den Menüpunkt Grafikkarten und erweitere die Ansicht, indem du auf den kleinen Pfeil links daneben klickst.
- Nun werden dir sämtliche erkannte Grafikkarten angezeigt.
Wenn du unter “Grafikkarten” im Geräte-Manager eine Karte mit “AMD”, “Nvidia” oder ähnlichem siehst, ist das deine Standard-Grafikkarte. Bei der Kartenbezeichnung, die “Onboard”, “On-chip” oder “Internal” im Namen trägt, handelt es sich um die Onboard-GPU.
Wird deine Standard-Grafikkarte angezeigt, lies im folgenden Abschnitt weiter. Siehst du gar keine Grafikkarte oder ausschließlich die Onboard-GPU, gehe direkt zum Punkt “Deine Grafikkarte taucht nicht im Geräte-Manager auf”.
Aktuellen Treiber installieren
Wird deine Grafikkarte im Geräte-Manager angezeigt, hilft es oft schon, den zugehörigen Treiber zu aktualisieren. Im Folgenden wird dir der Vorgang Schritt für Schritt erklärt.
Hinweis: Für diese Schritte ist eine Anmeldung als Administrator notwendig.
- Rufe wie im vorherigen Abschnitt beschrieben die Grafikkarten-Übersicht im Geräte-Manager auf.
- Klicke mit der rechten Maustaste auf deine Grafikkarte.
- Wähle aus dem sich öffnenden Menü den Punkt Treiber aktualisieren aus.
- Diese Aktion öffnet ein neues Fenster. Wähle nun Automatisch nach aktualisierter Treibersoftware suchen aus. Daraufhin wird Windows auf dem PC und online nach aktuellen Treibern für deine Grafikkarte suchen.
- Sofern ein Update gefunden wird, installiere es und folge den Anweisungen.
Grafikkartentreiber vollständig deinstallieren
Falls du das Problem mit der Aktualisierung des Treibers nicht beheben kannst oder der automatische Suchvorgang kein Treiber-Update findet, deinstalliere die Grafikkarte komplett:
- Gehe erneut in den Geräte-Manager (Befolge hierfür die Schritte 1–3 unter Siehst du die Grafikkarte noch im Geräte-Manager?) und klicke mit der rechten Maustaste auf deine Grafikkarte.
- Wähle nun im Kontextmenü den Punkt Gerät deinstallieren aus und folge den Anweisungen auf dem Bildschirm.
Wahrscheinlich ist zudem eine spezielle Grafikkarten-Software auf deinem PC installiert. Deinstalliere diese deshalb ebenfalls wie folgt:
- Gehe dazu in die Windows-Einstellungen: Du erreichst sie, indem du auf das Windows-Symbol und dann auf das kleine Zahnrad klickst.
- Wähle dann den Menüpunkt Programme bzw. Apps aus.
- Hier kannst du nach der Grafikkarten-Software suchen. Je nachdem, welche Grafikkarte du nutzt, findest du sie unter dem Namen des Herstellers – zum Beispiel “Nvidia” oder “AMD”.
- Klicke auf das Programm und wähle Deinstallieren aus. Nun wird die Software deinstalliert.
- Starte den PC anschließend neu.
Wie du den Grafikkartentreiber neu installierst, erfährst du im folgenden Abschnitt.
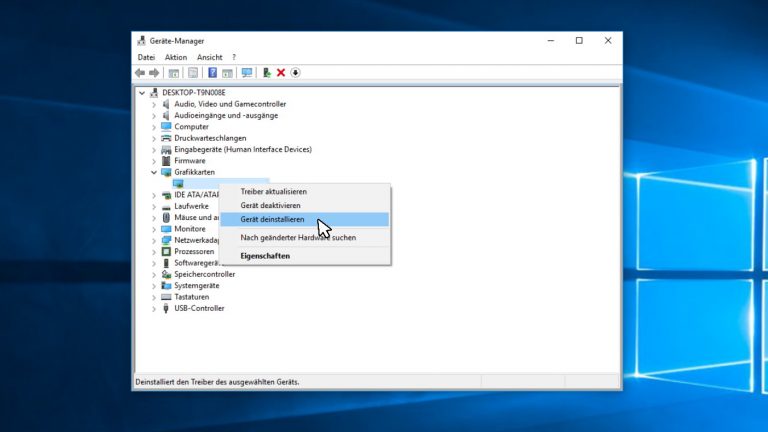
Grafikkartentreiber neu installieren
Du hast zwei Möglichkeiten, den Grafikkartentreiber neu zu installieren: Entweder du lässt Windows danach suchen oder du lädst dir selbst die aktuellsten Treiber für deine Grafikkarte herunter und installierst sie manuell.
Windows nach dem Treiber suchen lassen
- Öffne den Geräte-Manager (wie, bekommst du hier erklärt) und klicke mit der rechten Maustaste auf deine Grafikkarte.
- Wähle den Menüpunkt Treibersoftware installieren aus.
- Klicke auf Automatisch nach Treibersoftware suchen. Nun wird Windows auf dem PC und online nach dem neuesten Treiber für deine Grafikkarte suchen und ihn installieren.
Treiber manuell installieren
Funktioniert die automatische Suche und Installation nicht reibungslos oder möchtest du die Treiber selbst installieren, lade die Software direkt beim Hersteller herunter. In den meisten Rechnern sind Grafikkarten von AMD oder Nvidia verbaut.
- Hier findest du aktuelle Treiber-Software für AMD-Grafikkarten.
- Hier kannst du aktuelle Treiber für Nvidia-Grafikkarten herunterladen.
Hast du eine Grafikkarte von einem anderen Hersteller, gehe zur offiziellen Seite des Herstellers, wo du mit hoher Wahrscheinlichkeit die Treiber zum Download findest.
- Lade dir den Treiber für deine Grafikkarte von der Herstellerseite herunter. Wichtig: Achte darauf, dass es der korrekte Treiber für deine Karte (genaue Bezeichnung im Geräte-Manager beachten) und deine Windows-Version ist.
- Manche Treiber starten die Installation automatisch. Folge in diesem Fall einfach den Anweisungen der Software.
- Sollte die Installation nicht automatisch beginnen, starte im heruntergeladenen Ordner die exe-Datei per Doppelklick. Beachte dazu auch etwaige Anweisungen auf der Download-Seite des Herstellers.
- Nun kannst du dich durch die Installation leiten lassen.
- Starte deinen Computer anschließend neu.
Deine Grafikkarte taucht nicht im Geräte-Manager auf
Kannst du deine Grafikkarte nicht in der Liste des Geräte-Managers sehen, kann das verschiedene Ursachen haben. Für die unterschiedlichen Szenarien gibt es daher verschiedene Tipps, die im Folgenden erläutert werden.
Grafikkarte wird nach Neuinstallation von Windows 10 nicht erkannt
Nach der Neuinstallation von Windows 10 kann es zu Schwierigkeiten mit dem PCI-Stammport des Mainboards, der zentralen Schnittstelle deines PCs, kommen. Dann siehst du deine Grafikkarte entweder gar nicht im Geräte-Manager oder sie ist mit einem gelben Ausrufezeichen versehen und du erhältst die Fehlermeldung: “Für dieses Gerät sind nicht genügend Ressourcen verfügbar. (Code 12) Wenn Sie dieses Gerät nutzen möchten, müssen Sie ein anderes Gerät mit Anschluss an den Computer deaktivieren”.
Dieses Problem lässt sich in drei einfachen Schritten lösen:
- Drücke auf deiner Tastatur gleichzeitig die Windows-Taste und den Buchstaben R, damit sich der Ausführen-Dialog öffnet.
- Gib nun den Befehl bcdedit /set pciexpress forcedisable ein und bestätige durch Klicken auf OK.
- Anschließend startest du den PC neu und die Grafikkarte sollte wieder im Geräte-Manager aufgeführt werden, das gelbe Ausrufezeichen verschwunden sein.
Grafikkarte ist lediglich ausgeblendet
Es kann sein, dass deine Grafikkarte als verborgenes Gerät geführt wird. Um sie sichtbar zu machen, führe folgende Schritte durch:
- Öffne den Geräte-Manager wie oben beschrieben.
- Gehe zum Menü-Reiter Ansicht.
- Klicke auf Ausgeblendete Geräte anzeigen.
Jetzt sollten alle Geräte angezeigt werden – auch solche, die zum Beispiel momentan nicht mit dem PC verbunden sind, es aber mal waren. Ist deine Grafikkarte darunter, deinstalliere sie und installiere sie anschließend neu, damit sie richtig erkannt wird.
Onboard-GPU verursacht Probleme
Manchmal kann es auch sein, dass die Onboard-GPU Probleme macht. Um herauszufinden, ob das der Fall ist, probiere folgende Schritte aus:
- Öffne den Geräte-Manager.
- Klicke auf Grafikkarten und erweitere die Ansicht durch einen Klick auf den kleinen Pfeil links daneben.
- Klicke mit der rechten Maustaste auf deine Onboard-GPU (du erkennst sie an Bezeichnungen mit “Onboard”, “Internal”, “On-Chip” und ähnlichem im Namen).
- Wähle Deaktivieren und bestätige die Auswahl anschließend noch einmal.
- Starte den PC neu und schau anschließend im Geräte-Manager nach, ob deine Grafikkarte jetzt angezeigt wird.
Konflikte mehrerer Grafikkarten
Benutzt du mehrere Grafikkarten? Dann kann es durchaus sein, dass es zu Konflikten kommt. Überprüfe dies, indem du eine der beiden Karten wie im vorigen Abschnitt beschrieben im Geräte-Manager deaktivierst.
Solltest du weiterhin Probleme haben, kannst du dich direkt an den Hersteller deiner Grafikkarte wenden. Der Support kann dir weitere Tipps geben und dir helfen, deine Grafikkarte wieder zum Laufen zu bringen.
Lösungsansätze für Fortgeschrittene
Nichts hat bisher geholfen und dein PC erkennt deine Grafikkarte immer noch nicht? Wenn du technisch sehr versiert bist, Erfahrung im Umgang mit BIOS hast und dich nicht scheust, deinen PC zu öffnen, versuche Folgendes:
- Überprüfe, ob deine Grafikkarte richtig im dafür vorgesehenen Slot deines Mainboards steckt. Wichtig: Trenne den Computer dafür unbedingt vorher vom Strom.
- Versetze dein BIOS in den Ursprungszustand. Mache dies jedoch nur, wenn du dich wirklich damit auskennst.
- Alternativ kannst du auch auf der Herstellerseite deines Mainboards schauen, ob es ein BIOS-Update für deinen PC gibt. Falls ja, lade dir die neueste BIOS-Version herunter und installiere sie.
Viele Probleme können einfach und schnell gelöst werden
Wenn deine Grafikkarte nicht richtig funktioniert, kann das viele Ursachen haben. Oftmals sind es jedoch einfach zu behebende Probleme, die du mit den beschriebenen Lösungsansätzen schnell wieder in den Griff bekommst. Meistens hilft es, den Grafikkartentreiber neu zu installieren oder zu aktualisieren. Falls du einmal gar nicht weiter weißt, wende dich direkt an den Hersteller deiner Grafikkarte. Dort wird dir der Support mit weiteren Tipps und Lösungsansätzen zur Seite stehen.
Disclaimer Die OTTO (GmbH & Co KG) übernimmt keine Gewähr für die Richtigkeit, Aktualität, Vollständigkeit, Wirksamkeit und Unbedenklichkeit der auf updated.de zur Verfügung gestellten Informationen und Empfehlungen. Es wird ausdrücklich darauf hingewiesen, dass die offiziellen Herstellervorgaben vorrangig vor allen anderen Informationen und Empfehlungen zu beachten sind und nur diese eine sichere und ordnungsgemäße Nutzung der jeweiligen Kaufgegenstände gewährleisten können.







