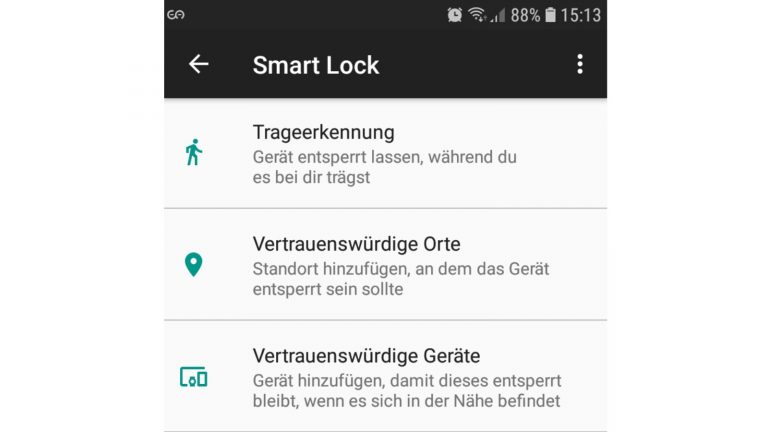Du sitzt bequem auf dem heimischen Sofa und hast das Android-Smartphone nur einmal kurz weggelegt – schon musst du es neu entsperren? Auch das Chromebook verlangt nach einem Passwort, obwohl das entsperrte Smartphone gleich daneben liegt? Und auf allen Geräten ist für jedes Login auf derselben Webseite die Eingabe des Passwortes notwendig? Mit Google Smart Lock lautet die Antwort stets: nein. UPDATED zeigt dir, wie du das Feature nutzt.
- Google Smart Lock: Android-Smartphone entsperren
- Google Smart Lock für Passwörter verwenden
- Google Smart Lock für Chromebooks
Google Smart Lock: Android-Smartphone entsperren
Mit Google Smart Lock bleibt dein Smartphone in bestimmten Situationen entsperrt. So brauchst du nicht erneut dein Passwort einzutragen, wenn du es etwa am Körper trägst oder dich in deinen eigenen vier Wänden befindest – kurz: wenn keine Gefahr besteht, dass jemand Unbefugtes darauf zugreift.
Die folgenden Anleitungen gelten für Smartphones mit dem Betriebssystem Android 8 oder höher. Dieses wird in der Regel von den Herstellern an deren Geräte und Software angepasst. Deshalb kann es sein, dass dir nicht alle beschriebenen Optionen zur Verfügung stehen, wann ein Gerät entsperrt bleiben soll. Darüber hinaus können die konkreten Schritte und Begrifflichkeiten je nach Android-Version abweichen.
Außerdem gilt: Wird das Smartphone vier Stunden lang nicht verwendet, muss es wieder entsperrt werden – auch bei aktiviertem Google Smart Lock.
Übrigens: Wie du deinen Sperrbildschirm mit einem Bild deiner Wahl versehen oder vollständig deaktivieren kannst, verrät dir der Ratgeber Sperrbildschirm ändern: Neue Hintergründe auf Android
Automatisches Entsperren per Google Smart Lock aktivieren
Bei allen nachfolgenden Optionen beginnst du mit diesen grundlegenden Schritten:
- Öffne die Einstellungen (in der Regel der Button mit dem Zahnrad).
- Wähle Sicherheit & Standort > Smart Lock.
- Gib deine PIN, dein Muster oder das Passwort ein.
- Wähle eine der folgenden Optionen, wann das Gerät automatisch entsperrt werden bzw. bleiben soll.
Option 1: Trageerkennung
Hierbei bleibt das Gerät entsperrt, solange du es bei dir trägst. Legst du das Smartphone ab, aktiviert das Gerät nach spätestens einer Minute wieder den Sperrbildschirm. Das erkennen die Sensoren an der Bewegung des Smartphones. So ist es möglich, dass es wieder gesperrt wird, sobald du deine Bewegung änderst, etwa vom Gehen ins Laufen wechselst. Allerdings unterscheidet das System nicht, welche Person das Gerät bei sich trägt.
Option 2: Vertrauenswürdige Orte
Bei dieser Option bleibt das Gerät entsperrt, sobald du dich an dem Ort befindest, den du hier eingegeben hast. Das können zum Beispiel deine eigenen vier Wände sein oder dein Büro. Hast du deine persönliche Adresse in Google Maps hinterlegt (in Google Maps über das Menüsymbol mit den drei waagerechten Strichen > Meine Orte > Mit Label > Zuhause > Adresse eingeben > Speichern), steht dir auch direkt die Option Zuhause zur Verfügung.
Damit das Gerät erkennen kann, ob du dich am festgelegten Ort befindest, sollte
- eine WLAN-Verbindung aktiv sein.
- die Standortermittlung aktiviert sein (unter Einstellungen > Sicherheit & Standort > Standort).
- der Standort-Modus Hohe Genauigkeit oder der Energiesparmodus aktiviert sein (unter Einstellungen > Sicherheit & Standort > Standort > Modus).
Option 3: Vertrauenswürdige Geräte
Du sitzt mit deiner Smartwatch oder einem entsperrten Tablet neben deinem Smartphone? Dann hast du es im Blick und weißt, dass kein Unbefugter gerade darauf zugreifen kann. Entsprechend bleibt dein Smartphone bei der Wahl dieser Option entsperrt, wenn es mit einem solchen Gerät per Bluetooth verbunden ist.
Um festzulegen, welches ein vertrauenswürdiges Gerät ist, tippe zunächst auf Vertrauenswürdiges Gerät hinzufügen und anschließend in der Liste auf das entsprechende Gerät.
Option 4: Vertrauenswürdige Gesichter
Wählst du diese Option, entsperrt sich das Smartphone, sobald es eine Person “erkennt”, die das Gerät benutzen darf. Welche Personen das sind, hinterlegst du, indem du auf Vertrauenswürdige Gesichter > Einrichten tippst und den Anweisungen folgst.
Tippe auf Vertrauenswürdige Gesichter > Gesichtserkennung verbessern > Weiter und folge den Anweisungen, um die Gesichtserkennung zu optimieren.
Willst du einer Person den weiteren Zugriff verweigern, kannst du im selben Menü auch Vertrauenswürdige Gesichter entfernen.
Achtung: Google weist selbst darauf hin, dass die Gesichtserkennung nicht so sicher ist wie die Nutzung von Passwort, Muster oder PIN.
Option 5: Voice Match
Wähle diese Option, wenn du dein Gerät per Stimme entsperren möchtest. Dann genügt es, mit “Ok Google” den Google Assistant, sprich den virtuellen Sprachassistenten anzusprechen.
Voraussetzung ist, dass der Google Assistant deine Stimme erkennt. Näheres dazu erfährst du im Ratgeber Google Assistant: Einrichtung und Nutzung – am Beispiel der Pixel-Smartphones
Google Smart Lock für Passwörter verwenden
Diese Funktion bietet dir die geräteübergreifende Speicherung von Passwörtern in Googles Browser Chrome. Beispiel: Du siehst Netflix und postest bei Facebook auf deinem PC und hast dabei die Passwörter im Browser Google Chrome gespeichert. Installierst du jetzt eines der Programme zusätzlich auf deinem Smartphone, sind die Passwörter dann auch hier gleich in Google Chrome gespeichert – du brauchst sie nicht erneut einzugeben.
Voraussetzung ist, dass Google Smart Lock auf allen Geräten aktiviert ist und du jeweils dasselbe Google-Konto verwendest.
Smart Lock für Passwörter auf dem PC aktivieren
So gehst du vor, um das Smart-Lock-Feature für Passwörter einzurichten:
- Öffne den Chrome-Browser.
- Klicke oben rechts auf die drei senkrechten Punkte (für Mehr oder Google Chrome anpassen und einstellen).
- Wähle Einstellungen.
- Scrolle nach unten und klicke auf Erweitert.
- Klicke in der Rubrik Passwörter und Formulare auf Passwörter verwalten.
- Aktiviere über den Schieberegler die Option Speichern von Passwörtern anbieten. Chrome fragt dich von nun an bei der Eingabe eines neuen Logins, ob er Benutzername und Passwort speichern soll.
- Aktiviere über den zweiten Schieberegler die Option Automatisch anmelden. Die Anmeldedaten werden dann auch auf allen anderen Geräten genutzt, die mit deinem Google-Konto verbunden sind.
Smart Lock für Passwörter auf dem Android-Smartphone oder ‑Tablet aktivieren
Google Smart Lock ist auf Android-Mobilgeräten standardmäßig aktiviert. Falls das bei dir nicht der Fall ist, gehst du wie folgt vor:
- Öffne die Einstellungen (in der Regel das Symbol mit dem Zahnrad).
- Scrolle nach unten und tippe auf Google.
- Scrolle nach unten und tippe auf Smart Lock für Passwörter.
- Aktivierst du über den Schieberegler die Option Smart Lock für Passwörter, werden die Login-Daten künftig gespeichert.
- Aktivierst du per Schieberegler die Option Automatisch anmelden, stehen die Login-Daten auch auf allen Geräten zur Verfügung, sobald du dich bei deinem Google-Konto angemeldet hast.
Google Smart Lock für Chromebooks
Befindest du dich mit einem entsperrten Smartphone in der Nähe eines Chromebooks, entsperrt sich dieses automatisch – sofern Google Smart Lock aktiviert ist. Voraussetzung ist, dass auf dem Smartphone mindestens die Android-Version 5.0 (oder höher) installiert und zusätzlich Bluetooth sowie ebenfalls Smart Lock aktiviert sind. Das Chromebook benötigt die Chrome-OS-Version 40 oder höher (deine Versionsnummer findest du über den drei senkrechten Punkten oben rechts > Hilfe > Über Google Chrome) sowie Bluetooth.
So richtest du die Chromebook-Entsperrung ein:
- Entsperre dein Chromebook, logge dich ins Internet ein, aktiviere Bluetooth und melde dich bei deinem Google-Konto an.
- Führe dasselbe auf deinem Smartphone aus, das nicht weiter als 30 Meter vom Chromebook entfernt sein sollte. Schalte zur Sicherheit weitere Smartphones, die sich in der Nähe befinden, ab.
- Klicke im Chrome-Browser oben rechts auf dein Profilbild bzw. den Button mit deinem Anfangsbuchstaben (Google-Konto).
- Klicke auf Einstellungen (das Zahnrad-Symbol).
- Klicke in der Rubrik Personen auf Displaysperre.
- Gib dein Passwort ein und klicke anschließend auf Bestätigen.
- Klicke neben Smart Lock für Chromebooks auf Einrichten und folge den Anweisungen.
Sobald Smartphone und Chromebook miteinander verbunden sind, erhältst du eine Benachrichtigung auf dem Smartphone. Ab dann wird sich das Chromebook automatisch entsperren, wenn sich das Smartphone in der Nähe befindet.
Wenige Klicks sparen viel Tipperei
Wer auf mehreren Geräten gleichzeitig aktiv ist, kennt das Problem: Hat man Smartphone, Tablet oder Chromebook nur wenige Momente außer Acht gelassen, verlangen sie von Neuem nach dem Passwort zum Entsperren. Für alle Android-Nutzer, die den Sperrbildschirm aus Sicherheitsgründen nicht gleich vollständig deaktivieren wollen, bietet Google Smart Lock die passende Alternative. Und die Passwörter zur Anmeldung bei Apps und Webseiten kennt das zweite Gerät auch gleich, wenn du es wünschst. Mit wenigen Klicks ist alles eingerichtet.
Disclaimer Die OTTO (GmbH & Co KG) übernimmt keine Gewähr für die Richtigkeit, Aktualität, Vollständigkeit, Wirksamkeit und Unbedenklichkeit der auf updated.de zur Verfügung gestellten Informationen und Empfehlungen. Es wird ausdrücklich darauf hingewiesen, dass die offiziellen Herstellervorgaben vorrangig vor allen anderen Informationen und Empfehlungen zu beachten sind und nur diese eine sichere und ordnungsgemäße Nutzung der jeweiligen Kaufgegenstände gewährleisten können.