In deinem Freundeskreis sprechen alle über eine neue App. Natürlich musst auch du sie auf deinem Android-Smartphone testen. Gespannt klickst du auf das Symbol und… Wieso wurde der Google Play Store angehalten und wie bringst du ihn wieder zum laufen? UPDATED erklärt dir, was du tun kannst, wenn die Fehlermeldung auftaucht.
Das erfahrt ihr gleich
Versichere dich, dass das Problem nur dich betrifft, bevor du dein Konto neu aufsetzt oder andere Schritte in die Wege leitest. Liegt eine allgemeine Störung bei Google vor, die den Play Store in die Knie zwingt, hast du keine andere Möglichkeit, als erst mal abzuwarten.
So erfährst du, ob es allgemeine Google-Probleme gibt, von denen auch andere Nutzer berichten: Besuche die Webseite allestörungen.de und suche über die Funktion oben rechts nach Google. Wähle jetzt entweder die Google-Unterseite oder gleich die Störungsseite von Google Play aus und informiere dich über den aktuellen Stand.
Möglicherweise ist die Synchronisierung des Google Play Stores mit deinem Google-Konto fehlerhaft. In dem Fall kannst du das Konto löschen und neu aufsetzen.
Wichtig: Ist dein Google-Konto gelöscht, sind einige Dienste auf dem Smartphone oder Tablet nicht verfügbar, bis du es wieder angelegt hast. Zudem kann es sein, dass bestimmte Apps im Anschluss neu eingerichtet werden müssen.
- Öffne die Einstellungen.
- Suche das Untermenü Konten und öffne es.
- Wähle dein Google-Konto aus.
- Tippe auf Konto entfernen.
- Bestätige den Befehl zum Löschen.
Du findest den Unterpunkt Konten nicht? Eventuell musst du unter Einstellungen erst auf Konten und Sicherung oder Cloud und Konten tippen. Nutze alternativ die Suchfunktion in den Einstellungen, die sich in der Regel gleich oben befindet. Dort gibst du den Begriff Konten ein und tippst auf das Suchergebnis.
Updates werden auf dem Smartphone oder Tablet oft automatisch durchgeführt. Auf diese Weise werden Neuheiten implementiert oder Probleme behoben. Manchmal ist aber eine Aktualisierung selbst fehlerhaft. Ist der Google Play Store nach einem Update deaktiviert, kannst du die App auf die Werksversion zurücksetzen:
- Öffne die Einstellungen.
- Gehe in die App-Übersicht.
- Wähle den Google Play Store aus.
- Tippe oben rechts auf die drei Punkte.
- Tippe auf Aktualisierungen deinstallieren oder Updates deinstallieren.
- Bestätige den Befehl.
- Starte dein Android-Gerät neu.
Hinweis: Je nach Hersteller kann es bei den Bezeichnungen im Menü Unterschiede geben. Falls du nicht direkt über Einstellungen > Apps in die Übersicht gelangst, suche nach einem ähnlichen Menüpunkt wie Apps und Benachrichtigungen und tippe dann auf Alle Apps anzeigen oder auf Apps.

Oft ist das Löschen von Cookies und Cache das einfachste Mittel, um Probleme mit Programmen und Apps zu lösen. Wichtig: Das Löschen der Speicherdaten kann dazu führen, dass bestimmte In-App-Einstellungen verloren gehen.
So leerst du den Speicher auf deinem Android-Gerät:
- Öffne die Einstellungen.
- Gehe in die App-Übersicht.
- Wähle den Google Play Store aus.
- Tippe auf Speicher.
- Lösche die Daten und/oder leere den Cache.
Auf einigen Android-Geräten sieht der Weg in die App-Übersicht folgendermaßen aus: Einstellungen > Apps und Berechtigungen > Alle Apps anzeigen oder Apps.
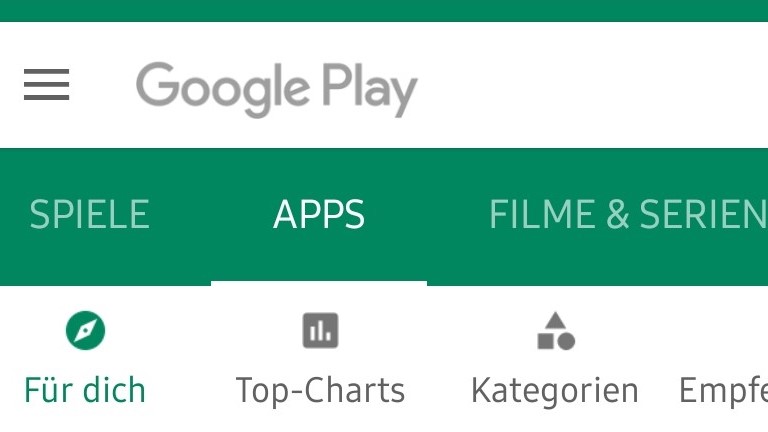
Es gibt eine letzte Maßnahme, die eigentlich niemand gern bei technischen Problemen ergreift: das Zurücksetzen eines Geräts auf die Werkseinstellungen. Falls dir nichts anderes übrig bleibt, erfährst du hier, wie du dein Android-Gerät Schritt für Schritt formatierst. Der Aufwand lohnt sich im Regelfall.
Vor dem Reset solltest du sichergehen, dass deine wichtigsten Daten gespeichert sind, um sie anschließend wiederherstellen zu können. Es gibt verschiedene Möglichkeiten, ein Backup unter Android zu erstellen, z.B.:
- Auf dem eigenen PC
- In der Cloud
- Auf einer MicroSD-Karte
Eine bewährte Methode ist die Sicherung von Inhalten, Daten und Einstellungen in deinem Google-Konto. Willst du die dort gespeicherten Daten wiederherstellen, benötigst du den Nutzernamen und das Passwort deines Kontos. Hinweis: Hast du das Passwort kürzlich geändert, ist es ratsam, den Reset erst 24 Stunden später durchzuführen.
Das Wichtigste in einem Satz: Durch den Reset werden alle Daten einschließlich Dateien und heruntergeladener Apps von deinem Gerät gelöscht. Diese letzte Option solltest du also nur dann in Betracht ziehen, wenn du die vorangegangenen Maßnahmen exakt durchgeführt hast und der Google Play Store nach wie vor angehalten ist.
In der Regel nimmst du den Reset über System > Erweitert > Optionen zurücksetzen vor. Es kann aber von Gerät zu Gerät Abweichungen geben. Sollte das bei deinem Smartphone oder Tablet der Fall sein, kannst du dich auf der Support-Webseite des Herstellers für dein Android-Gerät informieren oder die Werkseinstellungen über die Suchfunktion öffnen.
Setzt du dein Android-Gerät auf die Werkseinstellungen zurück, zeigt dein Smartphone an, welche Bereiche betroffen sind, bevor du die Aktion bestätigst. (Beispiel: Samsung Galaxy S10 mit Android 9):
- Google-Konto
- System- und App-Daten
- Einstellungen
- Heruntergeladene Apps
- Musik und Bilder
- Alle anderen Benutzerdaten
- Apps und Inhalt des Dienstanbieters
- Der Schlüssel für die Entschlüsselung von Dateien auf der SD-Karte
- Öffne die Einstellungen.
- Tippe auf Allgemeine Verwaltung > Zurücksetzen.
- Wähle Auf Werkseinstellungen zurücksetzen aus.
- Tippe auf Zurücksetzen.
- Gib deine Pin ein.
- Tippe auf Alles löschen.
- Führe einen Neustart durch, wenn der Löschvorgang beendet ist.
Alternativ kannst du den Reset auch im Recovery-Modus durchführen, in dem du dich mit den Tasten für „Power“ und „Lautstärke“ bewegst:
- Schalte das Gerät aus.
- Drücke die Tasten für „Lauter“, „Power“ und „Home“ gleichzeitig.
- Wähle wipe data/factory reset aus.
- Tippe auf Yes – delete all user data.
Geräte Probleme bereitet haben. Im digitalen Zeitalter sieht das etwas anders aus. Wurde der Google Play Store angehalten, hast du verschiedene Möglichkeiten, auf die Fehlermeldung zu reagieren. Vielleicht stimmt etwas mit der Verbindung zwischen Play Store und Google-Konto nicht, das letzte Update war fehlerhaft oder die Cookies und der Cache stören. Wenn alles nichts hilft, kannst du dein Android-Gerät immer noch auf die Werkseinstellungen zurücksetzen.
Disclaimer Die OTTO (GmbH & Co KG) übernimmt keine Gewähr für die Richtigkeit, Aktualität, Vollständigkeit, Wirksamkeit und Unbedenklichkeit der auf updated.de zur Verfügung gestellten Informationen und Empfehlungen. Es wird ausdrücklich darauf hingewiesen, dass die offiziellen Herstellervorgaben vorrangig vor allen anderen Informationen und Empfehlungen zu beachten sind und nur diese eine sichere und ordnungsgemäße Nutzung der jeweiligen Kaufgegenstände gewährleisten können.






