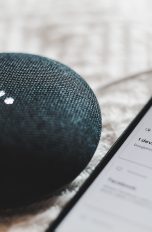Dein Sohn möchte auch das coole Game spielen, das du auf deinem Handy hast. Dafür müsste er es aber nochmal kaufen. Oder deine Tochter lädt ständig Filme kostenpflichtig herunter, die ihr Bruder auch schon hat. Die Google Play Familienmediathek soll damit Schluss machen. Sie ermöglicht es, diverse Inhalte innerhalb der Familie zu teilen, ohne mehrfach zu bezahlen. UPDATED zeigt dir, was die Mediathek zudem noch alles kann und wie du sie für deine Familie einrichtest.
- Was die Mediathek deiner Familie bringt
- Familienmediathek einrichten Schritt für Schritt
- Familiengruppe erstellen für die Mediathek
- Rechte für Familienmitglieder einschränken
- App-Käufe managen: Darauf solltest du achten
Was die Mediathek deiner Familie bringt
Mit der Familienmediathek von Google Play braucht ihr Apps, Spiele, Bücher, Filme und Serien nicht mehr doppelt und dreifach zu kaufen. Einmal bezahlte Inhalte lassen sich stattdessen einfach mit bis zu fünf Familienmitgliedern ohne zusätzliche Gebühren teilen.
Kinder können über die Mediathek zudem einfach die Erlaubnis für die Nutzung neuer Apps einholen und sie direkt über den Account kaufen. Dafür richtest du eine Familienzahlungsmethode ein. Als Administrator bestimmst du außerdem darüber, wer Inhalte selbstständig oder nur mit deiner Genehmigung kaufen darf.
Als Extra bietet die Mediathek einen Musik-Familientarif an. Dabei zahlst du eine monatliche Gebühr, über die deine Familienmitglieder Musik streamen können.
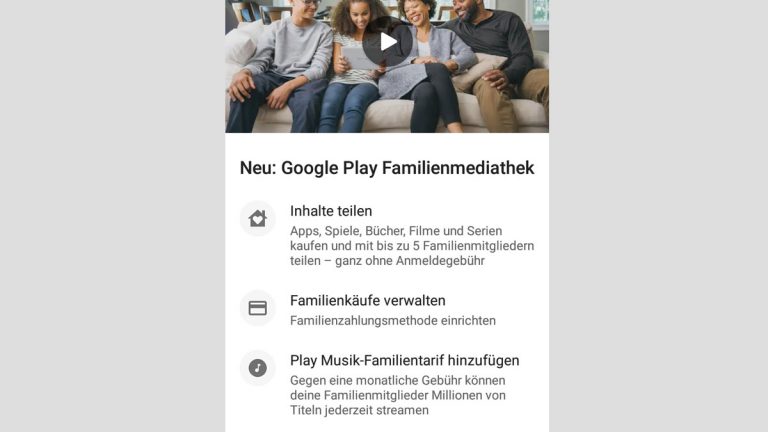
Familienmediathek einrichten Schritt für Schritt
Die wichtigste Voraussetzung zum Einrichten der Familienmediathek: Du besitzt ein Google-Konto und bist damit auf dem Handy oder Tablet bei Google Play angemeldet.
Das Einrichten der Mediathek beginnst du mit dem Anlegen eines Administrators. Dabei handelt es sich quasi um das Familienoberhaupt, das die Verwaltung des Accounts übernimmt und die Rechte der Mitglieder festlegt. Danach folgt das Anlegen und Konfigurieren der Mediathek.
- Gehe in deinem Smartphone oder auf dem Tablet in den Google Play Store und tippe auf Menü (die drei waagerechten Striche) links oben in der Ecke.
- Es öffnet sich eine Menüleiste. Scrolle darin bis zum Punkt Konto und tippe darauf, anschließend auf Familie.
- Tippe in dem folgenden Fenster auf Für die Familienmediathek registrieren.
- Du gelangst zu einer Seite mit Informationen zur Familienmediathek. Tippe am unteren Ende auf Registrieren und auf den folgenden Seiten solange auf Weiter, bis du zu der Seite Familienzahlungsmethode einrichten gelangst.
- Tippe dort auf Einrichten. Hast du bereits eine Kreditkarte als Zahlungsmittel für den Google Play Store hinterlegt, wird sie dir im folgenden Fenster angezeigt. Tippe in diesem Fall unten in der Mitte auf Akzeptieren. Richte andernfalls an dieser Stelle ein Zahlungsmittel ein, indem du zum Beispiel deine Kreditkartennummer eingibst.
- Nach dem Einrichten bzw. Akzeptieren des Familienzahlungsmittels erscheint die Seite Artikel zur Familienmediathek hinzufügen. Hier kannst du frühere Käufe in die Mediathek übernehmen. Tippe dafür am unteren Rand auf Weiter.
- Auf der folgenden Seite Gekaufte Artikel hinzufügen hast du zwei Wahlmöglichkeiten: Jetzt alle zulässigen Käufe hinzufügen oder Ich füge sie später einzeln hinzu. Wähle die für dich passende Option und tippe auf Weiter.
Danach hast du die Registrierung beendet. Direkt im Anschluss gelangst du auf die Seite Familienmitglieder einladen. Hier kannst du deine Familiengruppe einrichten. Wie das geht, zeigt der folgende Abschnitt.
Tipp: Besitzen noch nicht alle deine Familienmitglieder ein Google-Konto, kannst du an dieser Stelle auf Überspringen tippen und sie später hinzufügen.
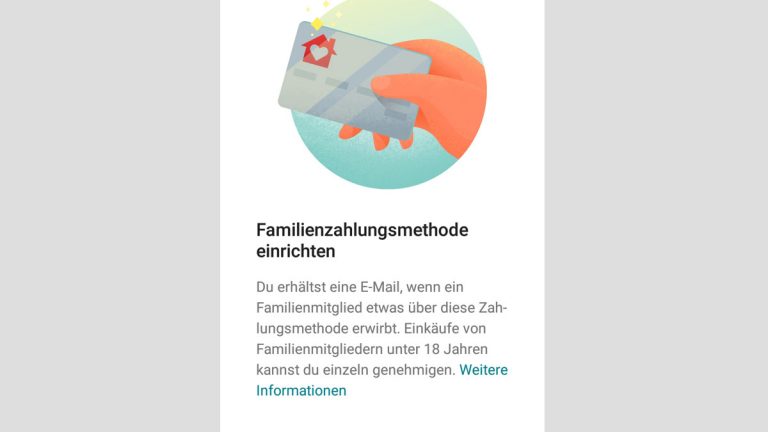
Familiengruppe erstellen für die Mediathek
Beachte hierbei: Du kannst nur Familienmitglieder hinzufügen, die in keiner anderen Familiengruppe sind.
- Gehe in das Einrichtungsmenü der Familienmediathek, dann tippe auf Weiter. Hast du die Installation bereits verlassen, gehe in den Play Store und tippe im Menü mit den drei waagerechten Strichen auf Konto > Familie > Familienmitglieder verwalten > Familienmitglieder einladen.
- Zu deiner eingerichteten Kreditkarte kommt jetzt ein Pop-up, in dem du die dreistellige CVC-Nummer der Karte eingibst. Sie wird auch Prüfnummer genannt und besteht aus den letzten drei Ziffern der Nummer auf der Rückseite deiner Kreditkarte. Tippe anschließend auf Überprüfen.
- Du gelangst zu einer Liste mit deinen Kontakten, denen du eine SMS mit einer Einladung senden kannst.
Alternative bei Kindern: Haben deine Kinder noch kein Handy oder sind unter 13 Jahre alt? In diesen Fällen kannst du sie zur Familienmediathek hinzufügen, indem du eine Familiengruppe über die App Google Family Link anlegst. Wie das geht, zeigt der Ratgeber “Google Family Link”: So funktioniert die Kindersicherung für Android-Smartphones.
Nach dem Hinzufügen aller Familienmitglieder sind diese bei Google Play unter Konto > Familie zu sehen. Anschließend kannst du mit dem Konfigurieren der Berechtigungen für jedes einzelne Familienmitglied beginnen.
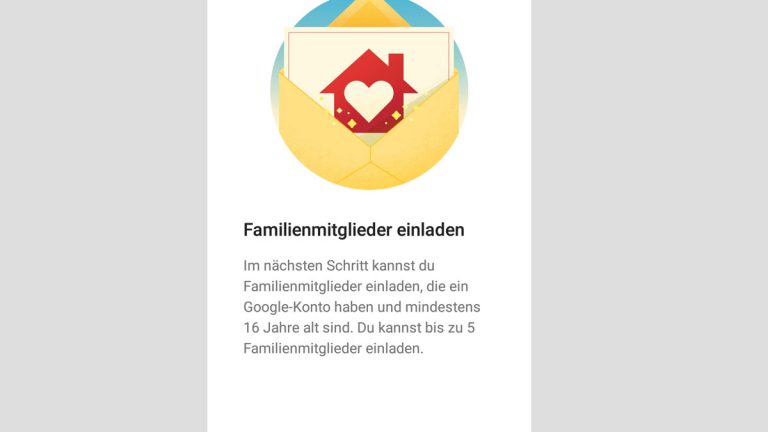
Rechte für Familienmitglieder einschränken
Sämtliche bereits gekauften Inhalte, die du in die Mediathek übertragen hast, können alle deine Familienmitglieder sehen. Für deine Kinder kannst du jedoch einschränken, dass sie neue App-Käufe erst mit dir abstimmen sollen.
- Tippe dafür im Play Store auf Konto > Familie > Familienmitglieder verwalten.
- Tippe auf eines der Familienmitglieder. An dieser Stelle kannst du festlegen, dass dein Kind gar keine selbständigen Käufe durchführen darf. Oder du bestimmst, dass es vor jedem Kauf um Erlaubnis bitten muss.
Tipp: Über Google Family Link kannst du für deine Kinder die Nutzung von Smartphone und Tablet noch weiter einschränken und darüber hinaus beobachten. Dadurch bekommst du mehr Kontrolle darüber, wie deine Kinder die Geräte nutzen.

App-Käufe managen: Darauf solltest du achten
Je nachdem, wie viel Kontrolle du über die Familienmediathek haben möchtest, kannst du die Einstellungen entsprechend anpassen. So ist es unter anderem möglich, dass zulässige Käufe direkt in der Mediathek landen.
Als Alternative kannst du ebenso bestimmen, dass du alle gekauften Inhalte selbst hinzufügst. Diese Regeln lassen sich für jede Kategorie einzeln aufstellen. Du kannst beispielsweise alle Bücher automatisch hinzufügen lassen, lädst aber Filme und Serien einzeln selbst hoch.
- Tippe dafür im Play Store auf das Menü (die drei waagerechten Striche) und weiter auf Konto > Familie > Familienmediathek-Einstellungen.
- Hier siehst du die drei Kategorien Apps & Spiele, Filme & Serien sowie Bücher. Tippe auf die Kategorie, deren Option zum Hinzufügen von Käufen du bearbeiten möchtest.
- Auf der folgenden Seite hast du zwei Wahlmöglichkeiten: Artikel nach dem Kauf automatisch hinzufügen und Nicht automatisch hinzufügen, ich füge Artikel selbst hinzu. Die erste Option ist standardmäßig überall ausgewählt. Tippe auf die zweite Option, um das zu ändern.
- Danach verlässt du über den Pfeil links oben in der Ecke die Seite. Deine Auswahl wird gespeichert.
Tipp: In demselben Fenster, in dem du die Option zum Hinzufügen der Apps bearbeitest, kannst du auch über die Schaltfläche Käufe entfernen unten rechts in der Ecke sämtliche Käufe einer Kategorie aus der Familienmediathek löschen. Allerdings stehen sie dann keinem deiner Familienmitglieder mehr zur Verfügung.
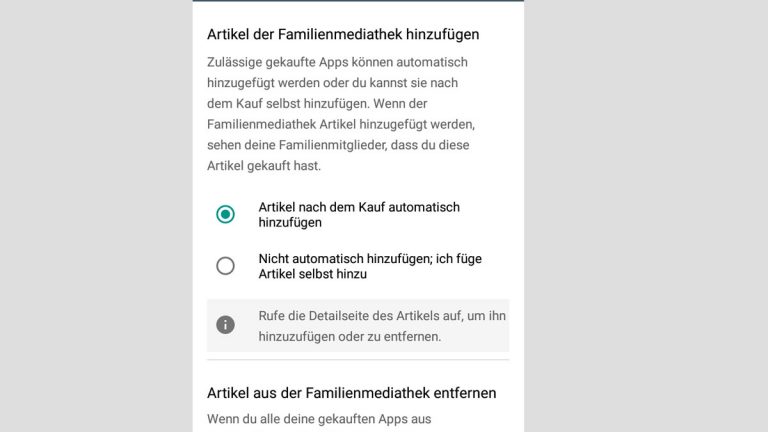
Familienmediathek spart App-Käufe und gibt Eltern mehr Kontrolle
Mit der Mediathek können Familienmitglieder einmal gekaufte Spiele, Bücher oder auch Filme kostenlos miteinander teilen. Das neue Game oder den Familienfilm braucht somit nur noch einer aus der Gruppe zu kaufen und alle haben etwas davon.
Eltern bietet der Dienst zudem die Möglichkeit, App-Käufe ihrer Kinder zu steuern. Sie können beispielsweise festlegen, dass sie den Kauf jeder App vorab genehmigen wollen. Dadurch lassen sich die Ausgaben im Play Store einfach prüfen bzw. einschränken. Das bringt Eltern mehr Kontrolle, nutzt aber auch den Kindern. Denn durch das Einrichten eines Familienzahlungsmittels können sie genehmigte Inhalte einfacher kaufen.
Disclaimer Die OTTO (GmbH & Co KG) übernimmt keine Gewähr für die Richtigkeit, Aktualität, Vollständigkeit, Wirksamkeit und Unbedenklichkeit der auf updated.de zur Verfügung gestellten Informationen und Empfehlungen. Es wird ausdrücklich darauf hingewiesen, dass die offiziellen Herstellervorgaben vorrangig vor allen anderen Informationen und Empfehlungen zu beachten sind und nur diese eine sichere und ordnungsgemäße Nutzung der jeweiligen Kaufgegenstände gewährleisten können.