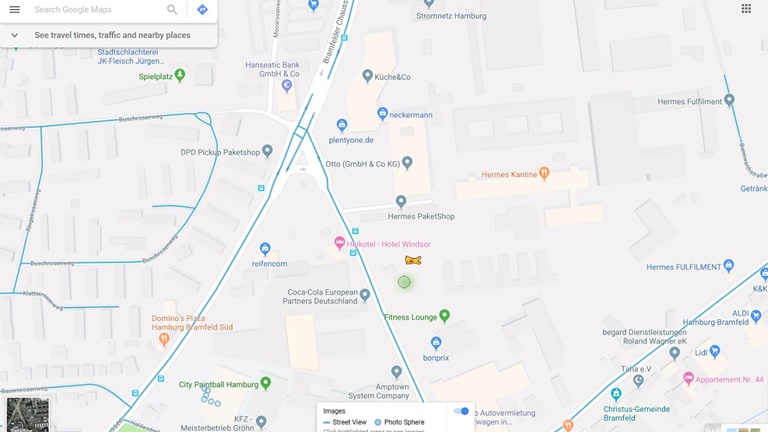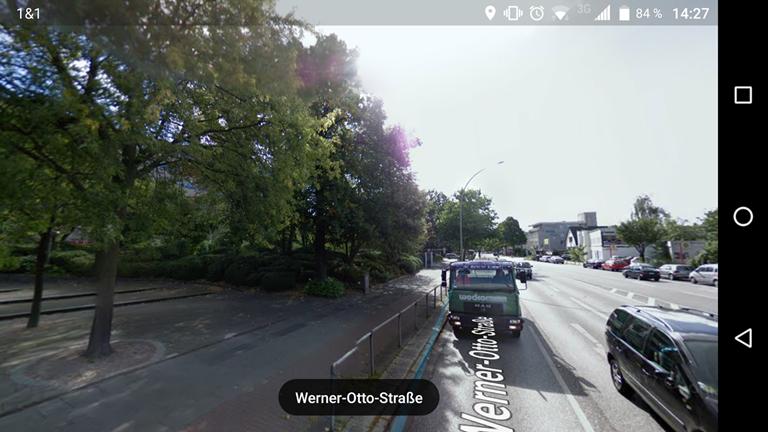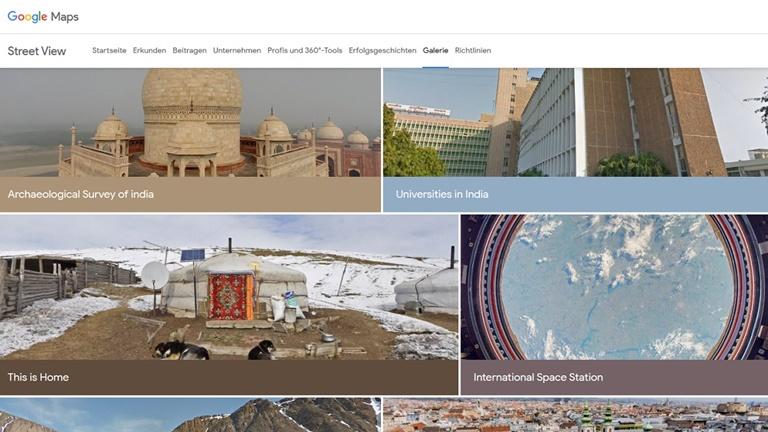Du möchtest einmal das Taj Mahal in Indien sehen, Disney’s Magic Kingdom in Orlando besuchen oder an der Küste Australiens spazieren gehen. Doch für diese Reisen fehlt dir momentan einfach das Geld. Google Street View ist eine tolle Möglichkeit, die Welt da draußen zu erkunden, ohne einen Cent auszugeben oder dein Wohnzimmer zu verlassen. Dabei kannst du nicht nur ferne Länder erforschen, sondern auch kleine Restaurants ganz in der Nähe entdecken oder dich durch berühmte Museen bewegen. UPDATED erklärt dir, wie du das Beste aus dem Feature herausholst, was es mit den sogenannten 360°-Fotos auf sich hat und wie du sogar eigene Aufnahmen beisteuern kannst.
Je nachdem, auf welchem Gerät du Google Maps verwendest, ist der Weg in die fotografische Straßenansicht von Street View unterschiedlich.
Auf dem Computer kannst du Street View ganz einfach erreichen:
- Gib eine Adresse oder einen Ort, den du in der Street View betrachten möchtest, bei Google ein.
- Öffne Google Maps.
- Klicke unten rechts auf den sogenannten Pegman, das kleine gelbe Männchen. Es erscheint ein Netz von blauen Linien und Punkten auf der Karte. Sie zeigen an, dass dort 360°-Aufnahmen verfügbar sind.
- Ziehe den Pegman mit gedrückter Maustaste an eine dieser markierten Stellen auf der Karte.
- Lässt du die Maustaste los, setzt du den Pegman dort ab und Google Maps wechselt von der Karten- in die Street-View-Ansicht.
- Klicke in das Bild, halte die linke Maustaste gedrückt und bewege den Mauszeiger, um dich umzusehen.
- Klicke dich mittels der Pfeile, die in der Straßenansicht auftauchen, durch die Gegend.
n der Vollversion von Google Maps kannst du auf eine virtuelle Reise in die Vergangenheit gehen und dir ältere Bilder von ausgewählten Orten anschauen. Auf manchen Karten findest du ein Uhrensymbol für die Zeitachse. Mit einem Schieberegler kannst du ältere Ansichten der Gegend laden. Diese Option ist allerdings nicht überall verfügbar. An vielen Orten gibt es erst eine “Generation” von Street View Bildern.
Auch in der mobilen App von Google Maps kannst du auf Street View zugreifen. Die Möglichkeiten sind hier im Vergleich mit der PC-Version aber etwas eingeschränkt.
- Öffne die Google-Maps-App auf deinem Android-Gerät und gib eine Adresse ein.
- Markiere den gewünschten Ort auf der Karte, indem du einige Zeit den Finger auf die Stelle hältst.
- Tippe unten links auf das kleine Vorschaubild, um in die 360°-Ansicht zu wechseln. Oder: Tippe noch einmal auf die Markierung, um zu weiteren Informationen und einem größeren Vorschaubild zu gelangen.
In der mobilen App-Version von Street View kannst du mit einem Fingerwischen den blauen Routen auf dem Bildschirm folgen. Wischst du mit dem Finger nach rechts, links, oben oder unten über das Display, kannst du dich umschauen. Mit der Fingerkneif-Geste lässt sich das Bild heran- und herauszoomen.
Auf dem iPhone oder iPad funktioniert das Ganze praktisch genau wie in der Android-App:
- Öffne die Google-Maps-App auf dem iOS-Gerät.
- Suche einen Ort und setze eine Markierung auf der Karte.
- Tippe auf die Street-View-Vorschau, um die Ansicht zu wechseln.
- Bewege dich mit Wischgesten durch das Bild.
Tipp: Willst du mehr vom Straßenbild auf iOS oder Android sehen, kann es sich lohnen, das Smartphone oder Tablet quer zu halten. So wechselst du in den Landschaftsmodus.
Überall auf der Welt haben Googles Mitarbeiter und Partner 360°-Aufnahmen gemacht. In der offiziellen Street-View-Galerie findest du Bilder vom Mont Blanc, von der internationalen Raumstation ISS und von anderen spannenden Orten.
So funktioniert die Desktop-Variante:
- Öffne die Webseite und klicke auf Galerie.
- Mit einem Klick auf eines der Bilder vergrößerst du die Ansicht.
- Fährst du mit dem Mauszeiger über das Bild, werden Pfeile sichtbar. Klickst du darauf, wechselst du die Position im Bild.
- Klicke auf das X oben links, um zur Galerie-Seite zurückzukehren. Oder: Rechts oben siehst du einen Ausschnitt von der klassischen Google-Maps-Karte. Klicke darauf, um dir den Ort in Google Maps anzeigen zu lassen.
Google Street View als separate App
Google Street View gibt es auch als eigenständige App. Du findest sie für Android im Play Store und für iOS im App Store. Einmal installiert, kannst du dich in den 360°-Fotos aus aller Welt umschauen – wenn du Google Cardboard hast, sogar im VR-Stil.
In der App findest du oben vier Tabs, mit denen du Zugriff auf verschiedene 360°-Aufnahmen hast:
- Empfohlen zeigt dir die beliebtesten Bilder aus der ganzen Welt. Ideal zum Entdecken schöner und interessanter Orte.
- Erkunden lässt dich die besten Bilder aus der eigenen Kartenansicht laden. So kannst du am Schirm auf Reisen gehen.
- Unter Profil findest du 360°-Bilder, die du selbst auf Google Maps veröffentlicht hast.
- Unter Privat findest du all diejenigen 360°-Aufnahmen, die du erstellt, aber nicht öffentlich gemacht hast.
Du kannst dich in der Street-View-App auf dem Smartphone genauso umschauen wie unter Google Maps: Streiche mit dem Finger über das Bild, um es zu bewegen – oder tippe auf die Kompassrose.
Mit der Bastel-Hardware Google Cardboard wird das Smartphone zum einfachen VR-Headset. Das gibt den 360°-Aufnahmen von Street View eine ganz neue Dimension: Du kannst dich nun darin umsehen, indem du den Kopf bewegst.
Der Weg dorthin ist ganz einfach:
- Öffne die Street-View-App auf dem Smartphone.
- Wähle wie oben beschrieben das Bild aus, das du erkunden möchtest.
- Tippe oben rechts auf das Symbol für die Cardboard-Brille.
- Setze das Smartphone in Google Cardboard ein und halte das Gerät vor die Augen.
- Bewegst du deinen Kopf, nehmen die Lagesensoren des Smartphones das wahr und passen dein Sichtfeld entsprechend an – du kannst dich im Bild umsehen, als wärst du selbst vor Ort.
Es gibt Möglichkeiten, eigene 360°-Aufnahmen zu machen und bei Google Street View einzustellen. Dafür brauchst du nicht einmal eine spezielle Kamera – obgleich das Unternehmen dir die im Zweifelsfall sogar ausleiht.
Um 360°-Fotos mit dem Smartphone aufzunehmen, suchst du zunächst einen Ort aus, den du virtuell verewigen möchtest. Stehst du in Position, gehe folgendermaßen vor:
- Öffne die Street-View-App.
- Tippe auf das Kamera-Symbol für Erstellen.
- Tippe auf das nächste Kamerasymbol rechts unten.
- Nimm wie auf dem Display angezeigt eine Reihe von Fotos auf.
- Tippe auf das Hakensymbol, wenn du mit der Bildserie fertig bist.
Das System fügt die Bilder jetzt zum 360°-Foto zusammen und speichert das fertige Panorama im Tab Privat ab.
Mit einer Panoramakamera kannst du noch schneller und einfacher 360°-Bilder aufnehmen. Steht dir eine zur Verfügung, richtest du sie zunächst ein und verbindest sie mit dem Smartphone.
Nun kannst du wie oben beschrieben in der Street-View-App das Kamera-Symbol antippen und direkt loslegen. Im Profil-Tab siehst du einen blauen Kreis mit orangefarbenem Ring, der sich mit jeder Aufnahme weiterdreht.
Im Privat-Tab findest du deine Aufnahmen. Von hier aus kannst du sie auch veröffentlichen. Wähle sie aus und tippe auf den Hochladen-Button (Pfeil nach oben). Mit einem Tipp auf Veröffentlichen wird das Bild ins Netz gestellt und künftig unter Profil angezeigt.
Details wie Gesichter darfst du aus rechtlichen Gründen nicht so einfach ablichten und für jedermann sichtbar ins Netz stellen. Noch bevor du ein Bild ins Netz stellst, kannst du Teile davon bei Bedarf unkenntlich machen.
Wähle dazu eins deiner 360°-Bilder aus und tippe auf den Menü-Button (drei Punkte). Wähle dann den Button Unkenntlich machen aus. Mit dem durchgestrichenen Button Wieder kenntlich machen kannst du das Ganze auch wieder rückgängig machen.
Um sicherzugehen, dass du mit deinen Bildern nicht die Rechte anderer verletzt, solltest du dir die Richtlinien von Street View genau durchlesen.
Google Street View zeigt inzwischen mehr als nur einfache Straßenansichten an. Im Alltag kann das hilfreich sein, wenn du eine Gegend auskundschaften oder eine Wegbeschreibung überprüfen möchtest. Du kannst damit aber auch entlegene Orte auf der ganzen Welt erforschen. Ob du die 360°-Aufnahmen mit der App nur betrachten oder auch selbst ein paar beisteuern möchtest – beides ist kinderleicht und macht definitiv eine Menge Spaß!
Disclaimer Die OTTO (GmbH & Co KG) übernimmt keine Gewähr für die Richtigkeit, Aktualität, Vollständigkeit, Wirksamkeit und Unbedenklichkeit der auf updated.de zur Verfügung gestellten Informationen und Empfehlungen. Es wird ausdrücklich darauf hingewiesen, dass die offiziellen Herstellervorgaben vorrangig vor allen anderen Informationen und Empfehlungen zu beachten sind und nur diese eine sichere und ordnungsgemäße Nutzung der jeweiligen Kaufgegenstände gewährleisten können.