Du benutzt Google Maps, um dich zu orientieren und Orte zu finden. Einen oder mehrere dieser Orte würdest du gerne markieren und speichern, um sie später noch einmal zu nutzen. UPDATED erklärt, wie du Orte in Standard-Listen speichern oder eigene Listen anlegen kannst. Auch weitere Features der App, etwa wie du Orte teilen kannst, werden vorgestellt.
Egal, ob unter macOS, Windows, iOS oder Android: In Google Maps kannst du jederzeit Orte in Listen speichern und später wieder aufrufen. Wir verwenden für diesen Ratgeber Google Maps unter Windows 10.
Hinweis: Unverzichtbare Voraussetzung für die Nutzung ist, dass du in deinem Google-Konto angemeldet bist.
So gehst du vor, um Orte in einer Standard-Liste zu speichern:
- Öffne Google Maps, indem du in die Suchleiste deines Browsers Google Maps eingibst.
- Gib in die Suchleiste der App den Ort ein, den du suchen willst, in unserem Beispiel St. Pauli Landungsbrücken.
- Drücke die Return-Taste (Eingabetaste) oder klicke auf das Lupensymbol.
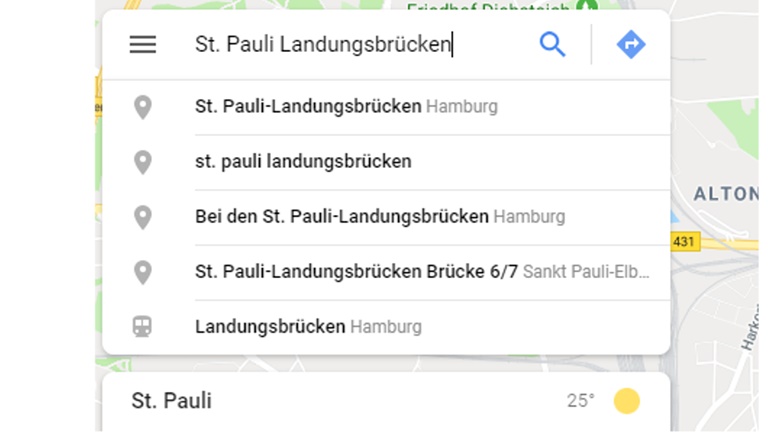
- Eine Liste mit Suchergebnissen wird angezeigt. Wähle den gewünschten Ort, indem du auf die jeweilige Überschrift über dem Eintrag klickst.
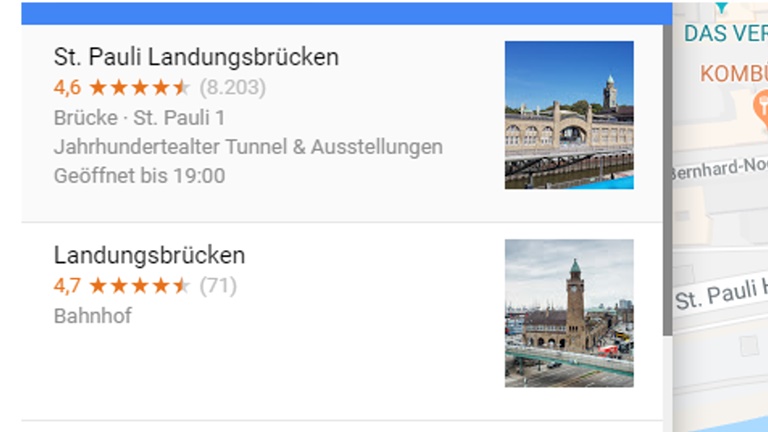
- In der nun angezeigten Liste werden verschiedene Optionen und Informationen zum ausgewählten Ort angezeigt. Klicke in der Reihe mit den runden blauen Buttons auf Speichern. Ein Dropout-Menü öffnet sich.
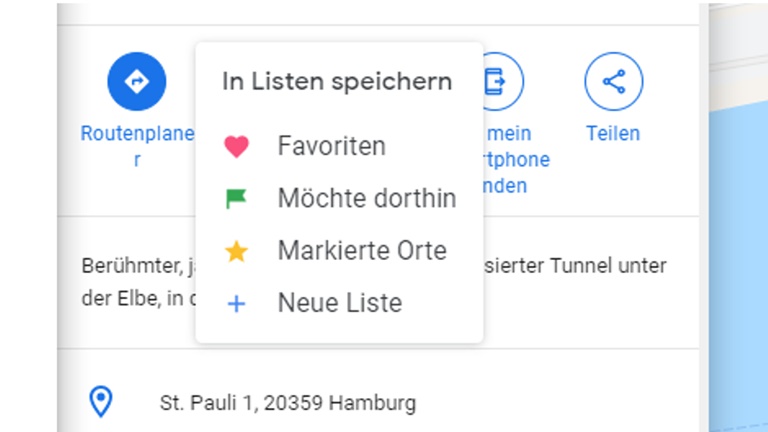
- Wähle aus einer der drei Standard-Listen Favoriten, Möchte dorthin oder Markierte Orte.
- Wir klicken auf Favoriten. Du kannst auch denselben Ort in mehreren Listen speichern. Ein rot markierter Gespeichert-Button erscheint.
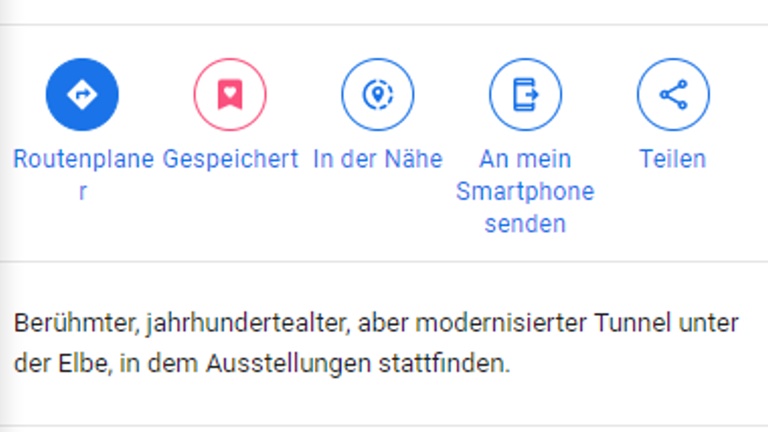
- Auch im Dropout-Menü ist der Eintrag gekennzeichnet:
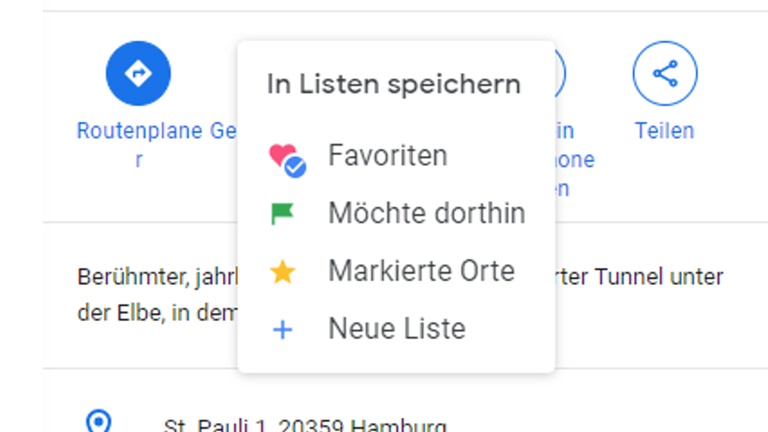
Dir reichen die Standard-Listen nicht aus, du möchtest deine Orte gerne in individuell erstellten Listen speichern? Kein Problem. So nutzt du das entsprechende Feature in Google Maps:
- Befolge die oben beschriebenen Schritte 1 bis 5.
- Klicke im Dropout-Menü unter Speichern auf Neue Liste. Ein Fenster öffnet sich.
- Trage den Namen ein, den du der Liste geben willst, und klicke auf Erstellen. In unserem Beispiel Hafen-Spots.
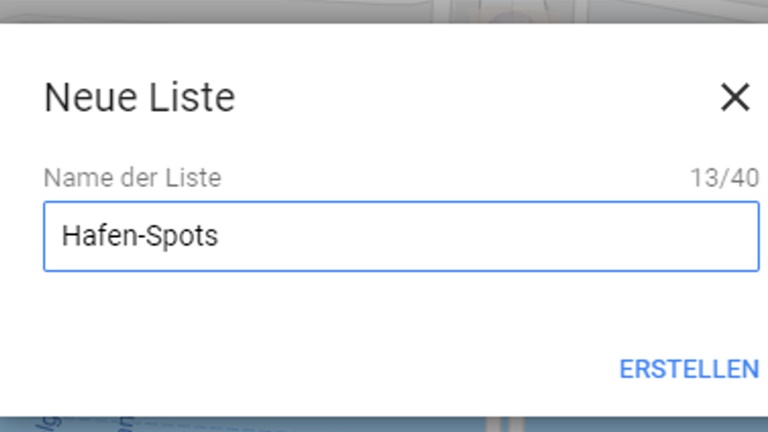
- Klickst du nun auf das Gespeichert-Symbol, wird der Ort im Dropout-Menü unter Hafen-Spots angezeigt.
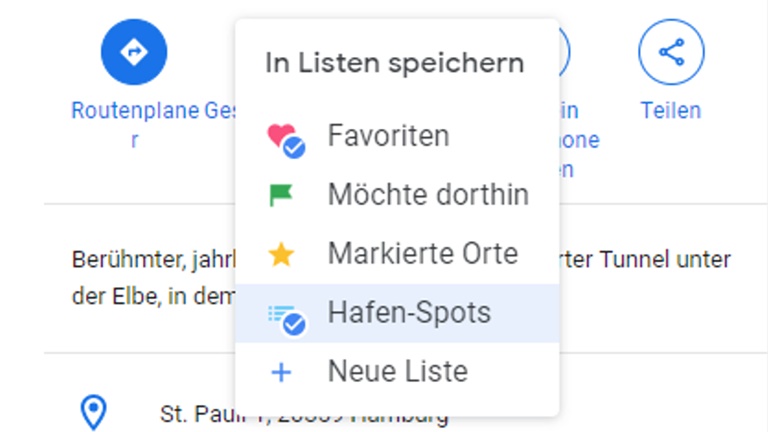
Wenn du eine Liste von Orten angelegt hast, kannst du diese Orte jederzeit aufrufen. So gehst du vor:
- Öffne Google Maps.
- Klicke auf das Drei-Balken-Symbol oben links. Ein neues Menü öffnet sich. Klicke auf Meine Orte.
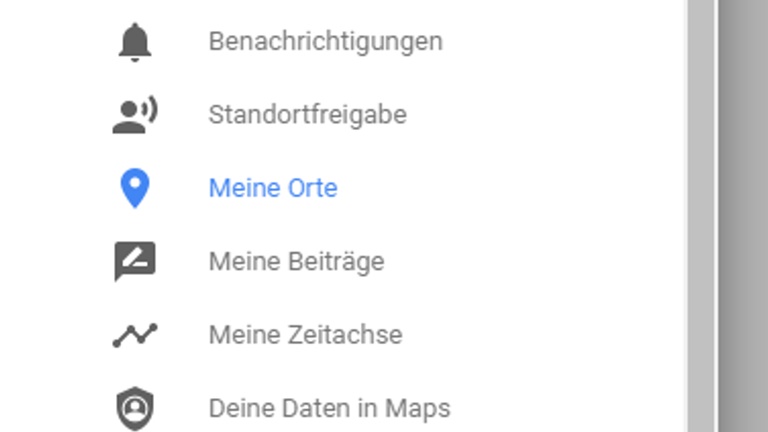
- Eine Liste wird angezeigt. Klicke oben im Menüband auf Gespeichert. Es öffnet sich eine neue Spalte mit sämtlichen Standard- und individuell angelegten Listen.
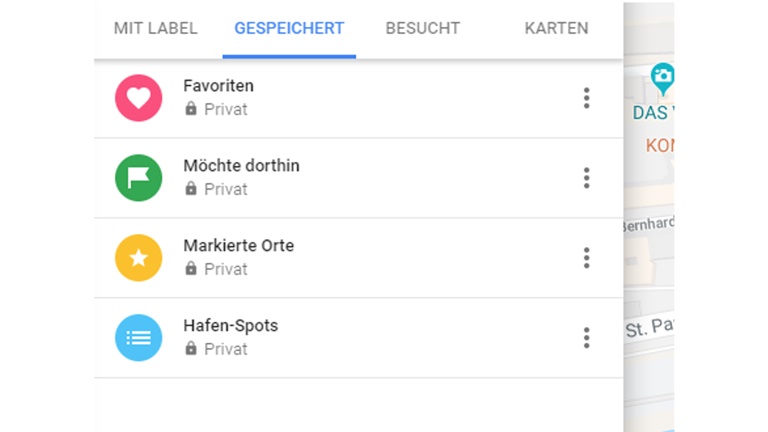
- Um den von uns gespeicherten Ort St. Pauli Landungsbrücken zu finden, klicke entweder auf Favoriten oder Hafen-Spots.
- Wir klicken auf Hafen-Spots. Der Ort wird in der Liste angezeigt.
- Mit einem Klick auf die Überschrift des Eintrags erhältst du wie gehabt weitere Informationen zum jeweiligen Ort.
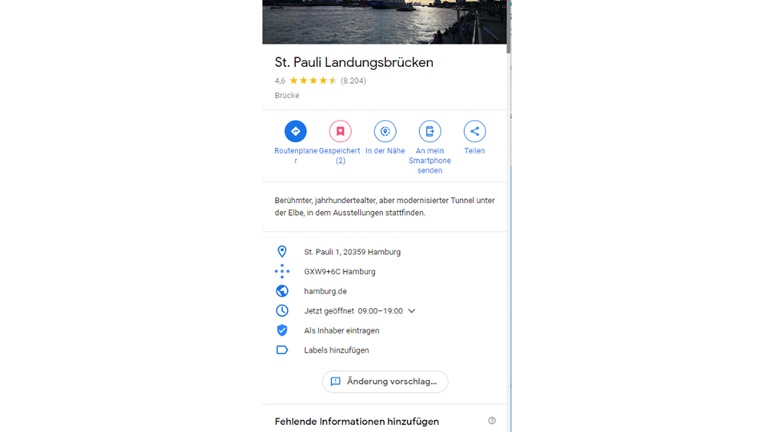
Für jeden in einer Liste gespeicherten Ort lässt sich die jeweilige Route abrufen. So lässt du dir die Wegbeschreibung anzeigen:
- Folge den Schritten 1–6 unter “Wie kann ich einen gespeicherten Ort ansehen oder suchen?”.
- Klicke in der Menüleiste auf Routenplaner. Eine neue Spalte öffnet sich. Gib oben in die Eingabeleiste den Startpunkt für deine Routensuche ein und drücke den Return-Button (Eingabetaste).
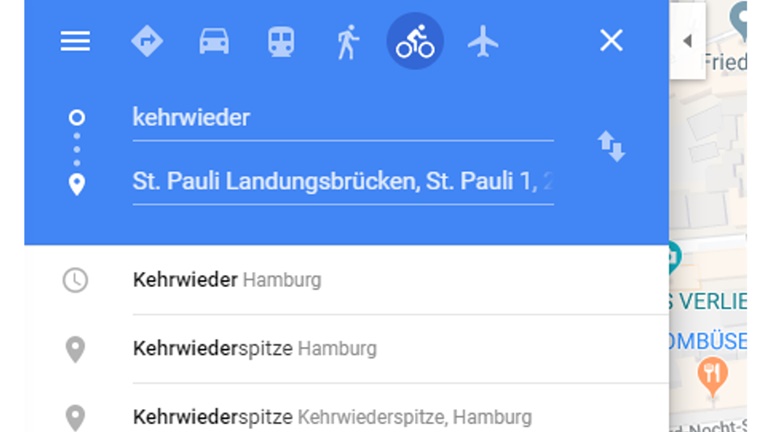
- Auf der Karte wird die Route angezeigt.
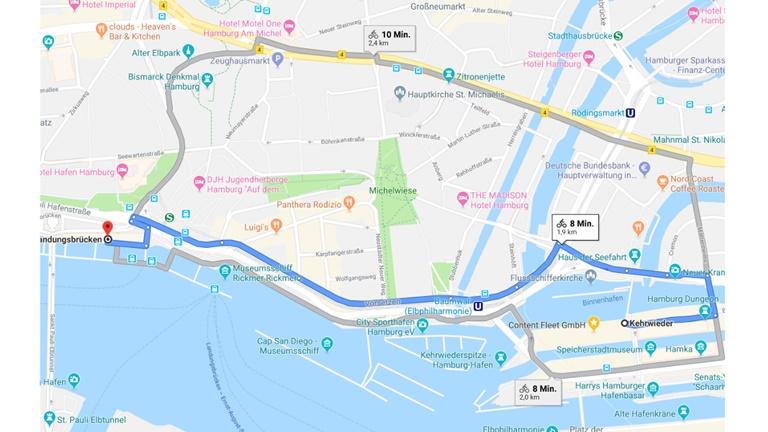
Egal, wie viele Einträge du in einer Liste gespeichert hast: Du kannst die Liste deiner Orte jederzeit mit Freunden oder der gesamten Öffentlichkeit teilen. So klappt’s:
- Klicke auf den Menü-Button (drei Balken) oben links.
- Klicke auf Meine Orte. Eine neue Spalte öffnet sich. Klicke oben im Menüband auf Gespeichert.
- Klicke auf die drei Punkte rechts neben der jeweiligen Liste. Wir wählen in unserem Beispiel die Zeile mit den Hafen-Spots. Ein Dropout-Menü öffnet sich. Klicke auf Optionen zum Teilen.
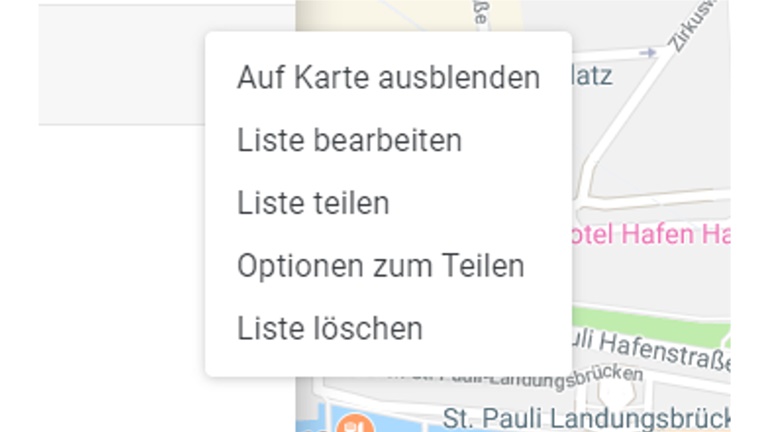
- Klicke entweder auf Freigegeben oder auf Öffentlich. Letzterer Eintrag gibt die Liste für jedermann über die Google-Suche oder dein öffentliches Profil frei.
- Wir wählen den Eintrag Freigegeben. Ein Link erscheint unten im Fenster.
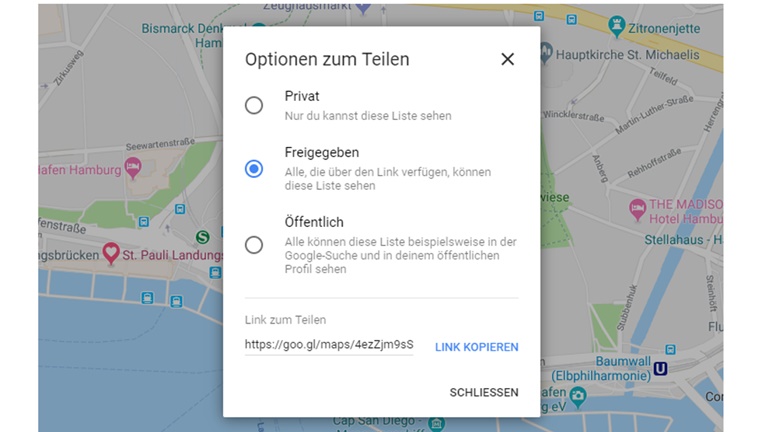
- Kopiere ihn und sende ihn per E‑Mail oder sozialem Netzwerk an deine Freunde, um die jeweilige Liste mit deinen Orten freizugeben.
Wer auf Google Maps Orte markieren und diese in Listen speichern will, hat es leicht: Die App stellt das Feature unkompliziert bereit und du bist in wenigen Schritten am Ziel. Neben den drei Standard-Listen sind auch eigene Listen zügig eingerichtet.
Ohne größeren Aufwand kannst du immer wieder auf die gespeicherten Einträge zugreifen. Orte und dazugehörige Informationen sind schnell gefunden und auch die entsprechende Routensuche klappt reibungslos.
Disclaimer Die OTTO (GmbH & Co KG) übernimmt keine Gewähr für die Richtigkeit, Aktualität, Vollständigkeit, Wirksamkeit und Unbedenklichkeit der auf updated.de zur Verfügung gestellten Informationen und Empfehlungen. Es wird ausdrücklich darauf hingewiesen, dass die offiziellen Herstellervorgaben vorrangig vor allen anderen Informationen und Empfehlungen zu beachten sind und nur diese eine sichere und ordnungsgemäße Nutzung der jeweiligen Kaufgegenstände gewährleisten können.








