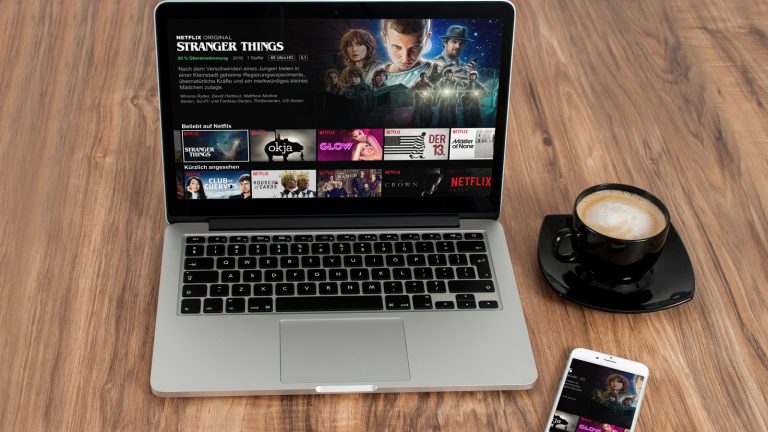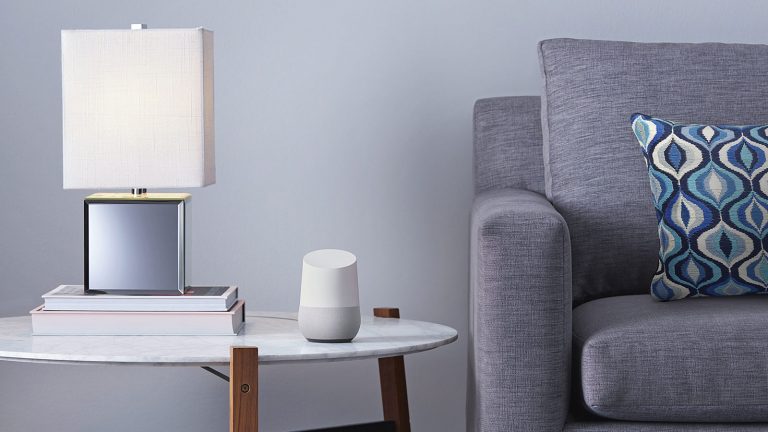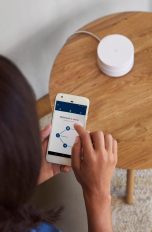Beine hoch, Lieblingsserie an, Alltag aus. Doch gerade, als Sie die perfekte Position auf der Couch gefunden haben, stellen Sie fest, dass der Ton zu leise ist. Und die Fernbedienung liegt nicht in Reichweite. Das Aufstehen können Sie sich in Zukunft aber sparen: Wenn Sie Ihren smarten Fernseher mit Google Home steuern, reicht ein “Hey Google, stell den Ton lauter”. Wir zeigen Ihnen, wie Sie den smarten Assistenten als Entertainment-Zentrale nutzen.
- Google Home mit dem Fernseher verknüpfen
- Video-Apps mit Google Home verknüpfen
- YouTube-Videos mit Google Home abspielen
- Filme und Serien mit Google Home ansehen
- Gastmodus für Besucher einrichten
Google Home mit dem Fernseher verknüpfen
Diese Dienste sind mit Google Home kompatibel
Google Home ist in wenigen Schritten eingerichtet. Wie das geht, erfahren Sie in unserem Ratgeber “Mit Google Home ins smarte Zuhause – so richten Sie den Assistenten ein”. Die Einstellungen nehmen Sie über die Google Home App auf Ihrem Smartphone oder Tablet vor. Die App gibt es im Google Play Store oder im iTunes Store.
Um den smarten Lautsprecher auch zur Steuerung Ihres Fernsehers nutzen zu können, muss sich Ihr TV per Sprachbefehl bedienen lassen. Das ist etwa mit einem Google Chromecast-fähigen Fernseher möglich. Andere Geräte können derzeit noch nicht mit Google Home verknüpft werden. So stellen Sie die Verbindung her:
- Verbinden Sie Ihren Fernseher mit demselben WLAN, in dem sich auch Ihr Google Home befindet.
- Öffnen Sie die Google Home App auf Ihrem Smartphone.
- Wählen Sie auf dem Startbildschirm das Menü in der linken oberen Ecke aus.
- Tippen Sie auf Weitere Einstellungen.
- Gehen Sie unter Dienste auf Fernseher und Boxen.
- Sie sehen nun eine Liste aller verknüpften Geräte. Um ein weiteres hinzuzufügen, tippen Sie auf das Pluszeichen am rechten unteren Bildschirmrand.
- Die Google Home App wird nun alle sprachgesteuerten Fernseher, die sich in demselben WLAN wie Ihr Google Home befinden, anzeigen. Tippen Sie zum Hinzufügen auf das Kästchen rechts neben dem Gerätenamen.
Video-Apps mit Google Home verknüpfen
Um Netflix und Co. über den Google-Assistenten steuern zu können, verknüpfen Sie Ihr Nutzerkonto des jeweiligen Dienstes mit Google Home. Das geht so:
- Verbinden Sie Ihr Smartphone oder Tablet mit demselben WLAN, in dem sich auch Google Home befindet.
- Öffnen Sie die Google Home App auf Ihrem Tablet oder Smartphone.
- Gehen Sie in der linken oberen Ecke des Startbildschirms auf das Menü-Symbol.
- Stellen Sie sicher, dass das aufgelistete Google-Konto mit Google Home verknüpft ist. Über das Dreieck rechts neben dem Kontonamen können Sie das Konto wechseln.
- Tippen Sie auf Weitere Einstellungen.
- Gehen Sie auf Dienste und dann auf Videos und Fotos.
- Scrollen Sie unter Videos bis zur Video-App.
- Nun können Sie über Verknüpfen > Konto verknüpfen eine Verbindung herstellen.
- Folgen Sie den weiteren Schritten auf dem Display für die jeweilige Anmeldung.
YouTube-Videos mit Google Home abspielen
YouTube-Videos können Sie mit Chromecast-fähigen Fernsehern (TV mit HDMI-Zugang), Fernsehern mit integriertem Chromecast oder Android TV via Google Home abspielen.
Per Sprache
Mit diesen Sprachbefehlen können Sie mit Ihrem Google-Assistenten YouTube-Videos abspielen. Beginnen Sie dabei stets mit “Hey Google” oder “OK Google”. Haben Sie mehrere Fernseher mit Google Home verknüpft, fügen Sie Ihrem Sprachbefehl die entsprechende Bezeichnung hinzu, etwa “Fernseher im Wohnzimmer”. Sie können nun nach einzelnen Titeln und Interpreten beziehungsweise Kanälen oder Kategorien suchen. Die Befehle lauten unter anderem:
- “Spiele Videos von XY auf dem Fernseher ab.”
- “Spiele den Trailer von Film X auf dem Fernseher im Wohnzimmer ab.”
- “Spiele Tiervideos auf dem Fernseher ab.”
- “Schalte den Untertitel ein/aus.”
- “Pause/Fortsetzen/Überspringen/Stopp auf Fernseher im Wohnzimmer.”
Mit der Google Home App
YouTube-Videos lassen sich auch mit der Google Home App auf dem Smartphone steuern. Hierzu muss das Smartphone oder Tablet mit demselben WLAN verbunden sein, in dem sich auch das Google Home Gerät befindet. Dann steuern Sie so:
- Öffnen Sie die Google Home App auf Ihrem Smartphone oder Tablet.
- Gehen Sie auf Geräteeinstellungen.
- Scrollen Sie zur Gerätekarte für das Google Home Gerät.
- Auf dieser Gerätekarte wird angezeigt, was gerade abgespielt wird. Hier können Sie die Wiedergabe pausieren, fortsetzen, stoppen oder steuern.
Filme und Serien mit Google Home ansehen
Google Home kann auch Ihre Fernbedienung ersetzen. Derzeit lassen sich alle Chromecast-Geräte und Fernseher mit integriertem Chromecast über den Google-Assistenten steuern.
Per Sprache
Aktivieren Sie Ihren Google-Assistenten wie üblich mit einem “Hey Google” oder “OK Google” und sagen Sie ihm dann, was er abspielen soll:
- “Spiel Film/Serie X von Netflix auf dem Fernseher im Wohnzimmer.”
- “Nächste/vorherige Folge auf dem Fernseher.”
- “Pause/Fortsetzen/Stopp auf Fernseher.”
- “Spule X Minuten auf dem Fernseher zurück.”
- “Schalte den Untertitel auf Sprache X ein/aus.”
Per App
Solange Ihr Smartphone oder Tablet mit demselben WLAN verbunden ist wie Ihr Fernseher und Google Home, können Sie die Wiedergabe ebenfalls über die App steuern:
- Öffnen Sie die Google Home App.
- Gehen Sie oben rechts auf dem Startbildschirm auf das Symbol Geräteeinstellungen.
- Scrollen Sie zur Gerätekarte des Google Home Gerätes.
- Hier können Sie die Wiedergabe pausieren, fortsetzen, anhalten und steuern.
Gastmodus für Besucher einrichten
Auch Ihr Besuch kann mit dem eigenen Smartphone oder Tablet Filme, Serien oder YouTube-Videos auf Ihrem Fernseher abspielen. Dabei ist es nicht nötig, dass der komplette Verknüpfungsprozess durchlaufen wird. Lediglich eine Verbindung zu einem WLAN-Netzwerk ist nötig.
So richten Sie den Gastmodus als Gastgeber ein:
- Verbinden Sie Ihr Smartphone oder Tablet mit demselben WLAN, in dem sich auch Ihr Google Home befindet.
- Öffnen Sie die Google Home App.
- Lassen Sie sich oben rechts auf dem Startbildschirm mit einem Klick auf das Symbol Geräte alle Ihre verfügbaren Google Home Geräte anzeigen.
- Wählen Sie nun das Gerät, für das Sie den Gastmodus einrichten möchten, und tippen Sie rechts oben auf das Gerätekartenmenü.
- Dort öffnen Sie den Gastmodus und legen die Schieberegler auf An.
So nutzen Sie den Gastmodus als Gast:
Die Gastmodus-PIN
Die vierstellige PIN wird nach dem Zufallsmodus generiert. Wird Google Home neugestartet, wird auch das Passwort zurückgesetzt. Auch nach 24 Stunden erneuert es sich automatisch.
So finden Sie die PIN:
- Verbinden Sie Ihr Smartphone mit demselben WLAN wie Ihr Google Home.
- Öffnen Sie die Google Home App.
- Mit einem Klick auf Geräte lassen Sie sich die verfügbaren Geräte anzeigen.
- Bei dem gewünschten Gerät befindet sich rechts oben das Gerätekartenmenü mit den drei Kästchen. Öffnen Sie dieses und wählen Sie Gastmodus.
- Unter der Einstellung An finden Sie die PIN.
- Sie benötigen eine WLAN-Verbindung, um Inhalte zu streamen.
- Öffnen Sie auf Ihrem Smartphone oder Tablet eine Google Home-fähige App. Dazu gehören neben den im obigen Kasten genannten Apps auch viele andere. Eine vollständige Auflistung finden Sie auf der Google Seite.
- Tippen Sie in der jeweiligen App auf das Viereck mit dem WLAN-Symbol in der linken unteren Ecke.
- Nun können Sie das entsprechende TV-Gerät in der Nähe auswählen.
- Folgen Sie den weiteren Eingabeaufforderungen auf dem Display. Die Verbindung wird herstellst.
- In manchen Fällen benötigen Sie eine vierstellige PIN (siehe Kasten).
Google Home für den nächsten Serien-Marathon
Eines kann Google Home leider nicht: Ihnen bei der endlos großen Auswahl an Filmen und Serien auf Netflix und Co. die Entscheidung abnehmen. Für den nächsten Serien-Marathon ist der smarte Lautsprecher allerdings genau die richtige Gesellschaft – er hört aufs Wort, redet nicht dazwischen und hilft sogar dabei, den nervigen Vorspann zu überspringen.
Disclaimer Die OTTO (GmbH & Co KG) übernimmt keine Gewähr für die Richtigkeit, Aktualität, Vollständigkeit, Wirksamkeit und Unbedenklichkeit der auf updated.de zur Verfügung gestellten Informationen und Empfehlungen. Es wird ausdrücklich darauf hingewiesen, dass die offiziellen Herstellervorgaben vorrangig vor allen anderen Informationen und Empfehlungen zu beachten sind und nur diese eine sichere und ordnungsgemäße Nutzung der jeweiligen Kaufgegenstände gewährleisten können.