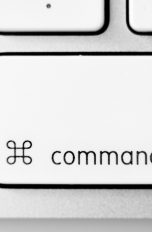Eine E‑Mail an einen Freund, ein animiertes GIF als Antwort auf eine WhatsApp-Nachricht, eine Statusmeldung bei Instagram oder eine Eingabe in der Google-Suche: Für all das nutzt du die virtuelle Tastatur auf dem Smartphone oder Tablet. Auf vielen Android-Mobiltelefonen ist Googles GBoard-Tastatur bereits vorinstalliert. Aber auch auf Apple-Geräten lässt sich die Tastatur nutzen und bringt viele praktische Funktionen mit, die du nach Belieben anpassen kannst. UPDATED verrät dir Tipps und Tricks, mit denen du GBoard noch besser und intuitiver verwendest.
- Die GBoard-Tastatur herunterladen und als Standard einstellen
- Die GBoard-Bedienung personalisieren
- GBoard effektiver nutzen mit Spracheingabe, Emojis und Abkürzungen
Die GBoard-Tastatur herunterladen und als Standard einstellen
Falls die Tastatur noch nicht auf deinem Smartphone installiert ist, holst du dies ganz einfach nach: Sowohl unter Android als auch unter iOS hast du die Möglichkeit, die virtuelle Tastatur GBoard im jeweiligen App Store herunterzuladen. Wenn du sie als Standardtastatur festlegst, erscheint das Keyboard automatisch, sobald du einen Text eintippst.
Die GBoard-Tastatur installierst du auf einem Android-Handy wie folgt:
- Öffne auf deinem Smartphone Google Play und suche nach GBoard.
- Tippe anschließend auf Installieren. Erscheint dieser Button nicht, sondern steht dort stattdessen „Deinstallieren“, hast du die App schon auf dem Smartphone.
- Öffne nach der Installation die Einstellungen deines Telefons. Gehe anschließend zum Menüpunkt Sprache und Eingabe. Auf der folgenden Seite entscheidest du dich je nach Smartphone für Tastatur oder Bildschirmtastatur.
- Tippe unten auf Tastaturen verwalten mit dem Plus-Symbol. Verschiebe den Regler hinter GBoard auf Ein. Bestätige das mit dem Zurück-Pfeil oben links.
- Öffne anschließend die Tastatur in einer beliebigen App und tippe unten links auf das Globus-Symbol. Dort wählst du GBoard Nun kannst du das virtuellen Keyboard in allen Apps verwenden.
Auf einem Apple-Gerät gehst du folgendermaßen vor:
- Öffne auf deinem Smartphone den App Store von Apple. Suche nach GBoard.
- Tippe auf dem iPhone oder iPad auf Laden und gib deine Apple-ID ein.
- Öffne dann die Einstellungen und gehe anschließend zum Menüpunkt Allgemein sowie Tastatur.
- Tippe auf Tastaturen und auf Tastatur hinzufügen. Wähle Gboard
- Drücke erneut auf GBoard und schiebe den Schalter bei Vollen Zugriff erlauben auf Ein. Bestätige das im Popup-Fenster erneut mit Erlauben. Gehe mit dem Pfeil oben links zurück.
- Öffne anschließend die Tastatur in einer beliebigen App und tippe unten links auf das Globus-Symbol. Dort wählst du GBoard Nun kannst du das virtuellen Keyboard in allen Apps verwenden.
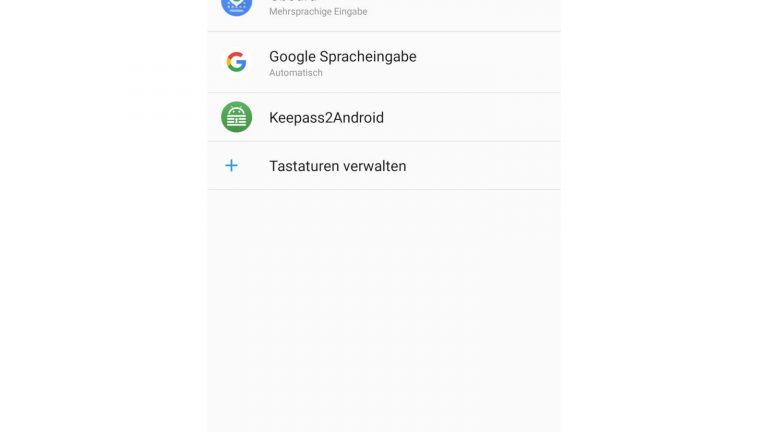
Die GBoard-Bedienung personalisieren
Du besitzt ein Smartphone mit großem Display und willst zum Tippen nicht beide Hände nutzen? Du tippst bestimmte Wörter immer wieder und willst Zeit sparen? Die Buchstaben sind dir zu klein? Kein Problem, du kannst GBoard so einrichten, dass die Bedienung für dich einfacher und intuitiver wird. Dazu gibt es viele Einstellmöglichkeiten:
- In Android öffnest du die Einstellungen des Telefons. Gehe dann zu Sprache und Eingabe sowie zu Tastatur bzw. Bildschirmtastatur und tippe auf GBoard.
- Bei Apple-Geräten tippst du auf das GBoard-Symbol auf dem Homescreen.
- Jetzt kannst du sowohl in Android als auch bei iOS einige Grundeinstellungen anpassen.
Eine Auswahl, welche Änderungen du vornehmen kannst, findest du im Folgenden:
Fremdsprachen
Tippst du öfter fremdsprachige Texte, füge unter Sprachen etwa Englisch hinzu. Google erkennt die jeweilige Sprache beim Tippen automatisch und korrigiert sie auf Wunsch. Über Spracheingabe definierst du deine Standardsprache. Bei Apple versteckt diese sich in den Tastatureinstellungen.
Hintergrundfarbe
Unter Design bzw. Designs veränderst du die Hintergrundfarbe der Tastatur, etwa hellgrau oder rot. Du kannst auch ein Bild auswählen.
Textkorrektur
Die Textkorrektur erspart dir jede Menge Zeit und Arbeit. Mit Schiebereglern legst du in Android fest, dass Wörter verbessert werden, das erste Wort jedes Satzes großgeschrieben wird oder dass Google Vorschläge für das nächste Wort machen soll. Beim iPhone gibt es diese Feineinstellungen nicht.
Tastaturfunktionen
Auf Android-Smartphones kannst du in den Einstellungen auch die Funktionen der GBoard-Tastatur definieren. Du bestimmst, ob du schnell die Sprache wechseln oder auf Emojis zugreifen willst. Schiebe dazu den Regler entweder bei Emoji-Wechseltaste anzeigen oder bei Sprachwechseltaste anzeigen auf Ein. Zudem bestimmst du mit einem Schieberegler, dass kürzlich verwendete Emojis in der Vorschlagsleiste der Tastatur zu sehen sind.
Tastaturgröße
Unter Tastaturgröße veränderst du mit dem Schieberegler die Größe des Keyboards und damit die einzelnen Tasten. Du kannst zudem ein- oder ausschalten, ob die Tasten vibrieren sollen, wenn du sie drückst, oder ob ein Ton erzeugt wird.
Einhand-Modus
GBoard bringt außerdem einen hilfreichen Einhand-Modus mit. Die Tastatur schrumpft und du platzierst sie an einer gut erreichbaren Stelle auf dem Display.
Bei Android stellst du diesen so ein:
- Öffne GBoard in einer beliebigen App und tippe auf das Google-Symbol oben links.
- Wähle die drei Punkte in der Auswahlleiste und tippe auf Einhändiger Modus.
- Über die Pfeiltasten schiebst du die Tastatur an eine andere Stelle oder vergrößerst sie.
Beim iPhone aktivierst du den Modus in den Einstellungen:
- Tippe auf das GBoard-Icon auf dem Homescreen.
- Gehe zu den Tastatureinstellungen und schiebe den Schalter bei Einhandmodus auf Ein.
- Drücke anschließend in der Tastatur lange auf den Globus und wähle im Ausklappmenü Einhandmodus.
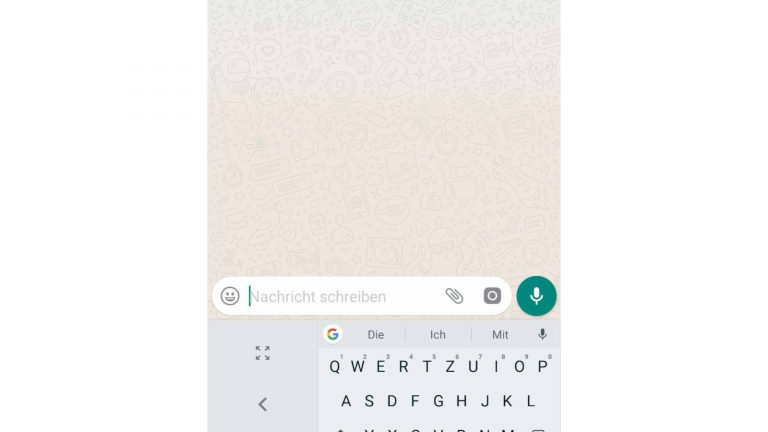
GBoard effektiver nutzen mit Spracheingabe, Emojis und Abkürzungen
Deine Smartphone- oder Tablet-Tastatur benutzt du jeden Tag ausgiebig, um etwas zu tippen. Das geht wesentlich schneller, wenn du ein paar Tricks kennst, mit denen du mehr aus GBoard herausholst.
Tastaturkürzel erstellen
Schreibst du bestimmte Wörter oder Phrasen immer wieder, kannst du mit GBoard in Android Tastaturkürzel erstellen. Dann gibst du zum Beispiel nur noch zwei Buchstaben und im Anschluss ein + ein und der Begriff erscheint. So gibst du ein Kürzel ein:
- Tippe in der Tastatur auf das Google-Logo, anschließend auf die drei Punkte rechts und wähle Einstellungen
- Jetzt suchst du das Wörterbuch, tippst auf Mein Wörterbuch und Deutsch.
- Über das Plus-Symbol oben rechts gibst du einen Begriff oder Satzteil ein. Darunter legst du ein Tastaturkürzel fest und bestätigst mit dem Häkchen.
Emoji-Erkennung
Messenger-Nachrichten kommen kaum ohne Emojis aus. GBoard hat in Android eine intelligente Emoji-Erkennung eingebaut: Du schreibst etwas, und die Tastatur zeigt in den Wortvorschlägen das passende Symbol. Allerdings sind nicht alle Emojis leicht aufzuspüren, und bei Apple gibt es die Funktion nicht.
Mehr Auswahl hast du, wenn du bei Android-Geräten wie folgt vorgehst:
- Tippe auf das Google-Logo in GBoard und drücke das viereckige Icon mit Gesicht.
- Wähle das runde Smiley unten aus und gib einen Begriff bei Emoji suchen ein, zum Beispiel „Stern“. Die App zeigt sofort passende Bilder an.
- Ebenso suchst du animierte GIFs: Tippe wieder auf das Google-Logo und anschließend auf GIF. Gib einen Suchbegriff bei GIF suchen oberhalb der Bilder ein.
Auf Apple-Geräten wählst du das viereckige Icon mit der Lupe in der grauen Leiste neben dem Google-Logo. Jetzt kannst du Emojis und GIFs suchen.
Häufig genutzte Zeichen finden
Du willst ein Frage- oder Ausrufezeichen tippen? Dazu drückst du normalerweise links unten auf die Taste ?123 und suchst das Zeichen. Schneller ist ein anderer Weg: Drücke länger auf das Zeichen für den Punkt neben der Leertaste. Es öffnet sich ein Popup mit häufig genutzten Zeichen, neben dem Ausrufezeichen sind auch @ und # dabei.
Vertipper schnell korrigieren
Du hast dich vertippt und willst zur entsprechenden Stelle im Wort gelangen. Auf dem Bildschirm ist das mühsam, einfacher geht es über die Leertaste. Legst du den Finger darauf und wischst leicht nach rechts und links, bewegst du den Cursor auf dem Display. Lässt du los, bleibt er an der Stelle stehen.
Spracheingabe statt tippen
Tippen ist dir heute zu anstrengend? Du kannst GBoard auch diktieren, was du schreiben möchtest. Die App wandelt das in Buchstaben um. Tippe in Android auf das Google-Logo. In der Auswahlleiste siehst du rechts ein Mikrofon-Symbol. Bei iOS-Geräten ist es rechts auf der Leertaste zu finden. Tippst du darauf, sprichst du deinen Text. Satzzeichen oder Absätze diktierst du einfach mit. Fehler korrigierst du mit Hilfe der Tasten.
Google-Suche in GBoard nutzen
GBoard hat einige hilfreiche Google-Dienste integriert, du musst sie nicht extra aufrufen, während du tippst. Drücke auf das Google-Logo und gib in das Suchfeld einen Begriff ein. Eingeblendet sind schon die Begriffe „Nachrichten“ und „Wetter“: Tippst du darauf, erscheinen die Suchergebnisse in GBoard. Du kannst sie von dort aus auch teilen, etwa, wenn du gerade WhatsApp nutzt. Das klappt genauso mit eigenen Suchbegriffen.
Texte übersetzen lassen
Hilfreich ist im Alltag auch der eingebaute Übersetzer, der aber nur auf Android-Smartphones funktioniert. Tippe auf das Google-Logo und wähle das Buch-Symbol mit G. Ein weiteres Suchfeld mit einem hellgrauen Balken erscheint. Rechts stellst du die Sprache ein, in die du übersetzen willst, etwa Englisch. Links kannst du Google die eingegebene Sprache erkennen lassen. Tippst du ins Feld ein Wort ein, etwa „danke“, erscheint das übersetzte Wort „thanks“ automatisch im Texteingabefeld der gerade geöffneten App.
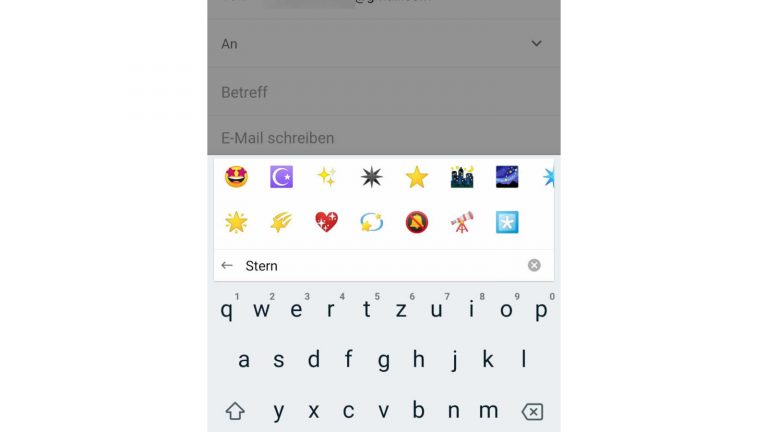
GBoard macht das Tippen von Texten einfacher
Die GBoard-Tastatur von Google hat einige clevere Funktionen integriert, mit denen du dir den Alltag auf Smartphone und Tablet erleichterst. Du tippst Texte in Messengern oder E‑Mails schneller und passt das virtuelle Keyboard an deine Bedürfnisse an. So schiebst du die Tastatur auf dem Bildschirm dahin, wo du sie brauchst, diktierst Texte oder lässt sie direkt übersetzen. Praktisch ist auch die integrierte Google-Suche, deren Ergebnisse du gleich in der App teilst, die du gerade geöffnet hast.
Disclaimer Die OTTO (GmbH & Co KG) übernimmt keine Gewähr für die Richtigkeit, Aktualität, Vollständigkeit, Wirksamkeit und Unbedenklichkeit der auf updated.de zur Verfügung gestellten Informationen und Empfehlungen. Es wird ausdrücklich darauf hingewiesen, dass die offiziellen Herstellervorgaben vorrangig vor allen anderen Informationen und Empfehlungen zu beachten sind und nur diese eine sichere und ordnungsgemäße Nutzung der jeweiligen Kaufgegenstände gewährleisten können.