Du hast unter Google Fotos viele Bilder gesammelt. Einige deiner Lieblings-Pics willst du ausbessern, mit Filtern versehen, drehen oder zuschneiden. Andere möchtest du löschen – beim Rest soll mehr Überblick und Organisation her. Wie du all diese Aufgaben in Google Fotos komfortabel und effizient erledigst: UPDATED erklärt es dir Schritt für Schritt.
- Wie kann ich in Google Fotos Bilder anpassen, zuschneiden oder drehen?
- In Google Fotos Bilder besser organisieren
- Google Fotos: Wie lösche ich Bilder?
Wie kann ich in Google Fotos Bilder anpassen, zuschneiden oder drehen?
Wenn du viele Fotos machst, ist es unvermeidlich: Immer wieder sind Schnappschüsse dabei, die du gerne anpassen, zuschneiden oder drehen würdest. Google Fotos bietet dafür Features, die einfach zu bedienen sind.
Hinweis: Das Originalbild geht verloren, sobald du es bearbeitest und abspeicherst. Fertige also ggf. eine Kopie an.
So kannst du deine Fotos bearbeiten:
- Öffne in deinem Browser deinen Google-Mail-Account. Klicke auf das 9‑Punkte-Symbol oben rechts für Google-Apps.
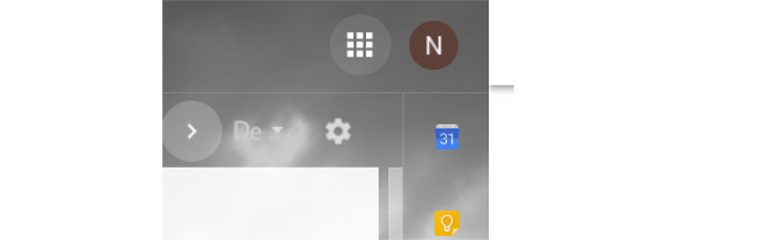
- Ein Fenster mit App-Symbolen öffnet sich. Klicke auf das mehrfarbige Windrädchen-Symbol, um Google Fotos zu öffnen.
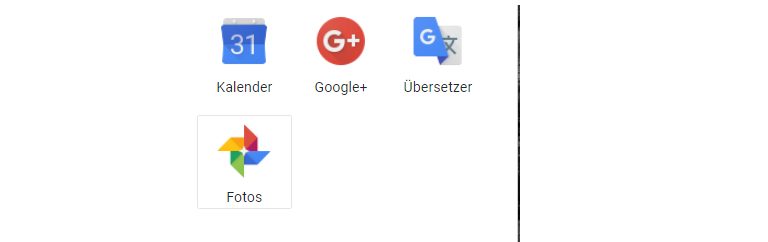
- Klicke auf das Foto, das du bearbeiten willst.
- Klicke oben rechts auf das Schieberegler-Symbol für Bearbeiten.
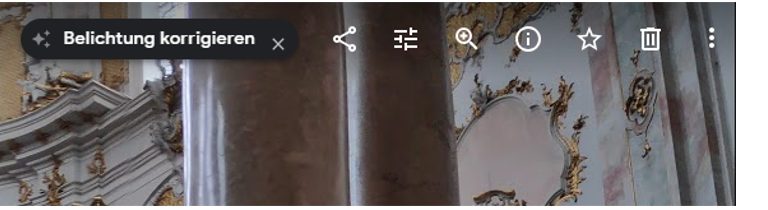
- Um einen Filter hinzuzufügen, klicke oben auf das Plus-Symbol für Farbfilter.
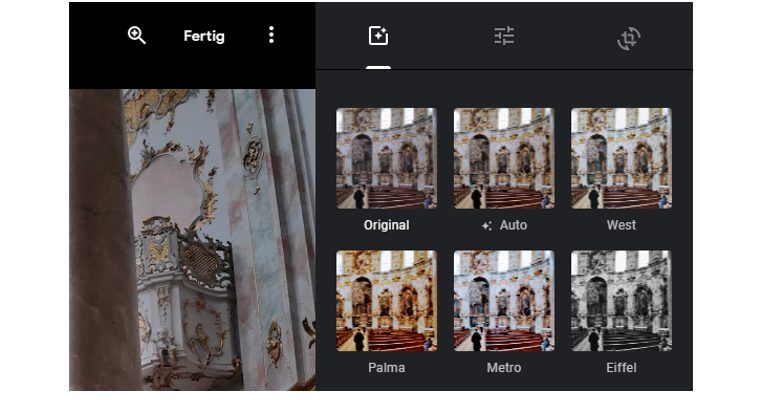
- Klicke in der rechten Spalte auf einen der angebotenen Filter. Dein Foto ändert sich entsprechend.
Tipp: Klicke auf das veränderte Foto und halte die Maustaste gedrückt, um die geänderte Version mit dem Original zu vergleichen. - Um Licht, Farbe und die “Pop”-Intensität zu ändern, klicke oben auf das Schieberegler-Symbol für Grundlegende Anpassungen.
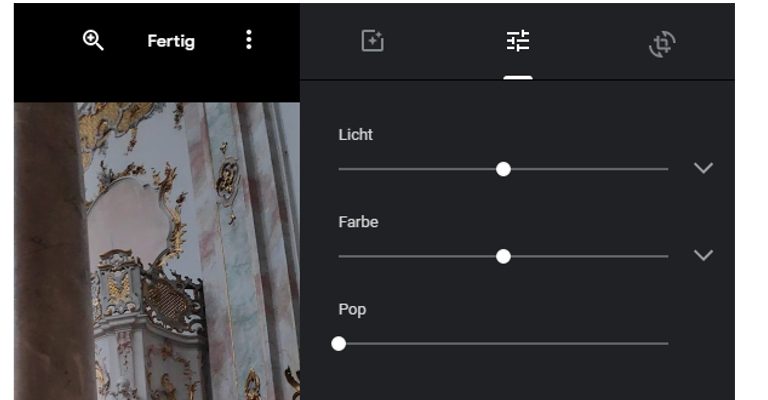
- Per Maus und Schieberegler lassen sich die entsprechenden Einstellungen anpassen und wieder rückgängig machen. Dein Originalbild verändert sich entsprechend.
- Klicke auf das Symbol ganz rechts oben, wenn du dein Bild zuschneiden oder drehen willst.
- Klicke zum Zuschneiden auf die Ränder oder Ecken und ziehe das Bild auf die gewünschte Größe.
- Willst du das Bild drehen, klicke oben auf das zweite Symbol von links. Jeder Klick darauf dreht dein Bild um 90 Grad gegen den Uhrzeigersinn.
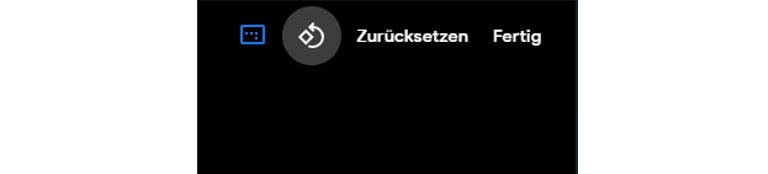
- Bist du mit dem Ergebnis zufrieden, klicke rechts oben auf Fertig. Dann erneut in der Mitte auf Fertig.
- Mit einem Druck auf die Esc-Taste bist du zurück in der Überblick-Ansicht von Google Fotos.
In Google Fotos Bilder besser organisieren
Der letzte Urlaub am Meer, Familienfeiern mehrerer Jahre, die schönsten Party-Nächte mit deinen Freunden, süße Bilder von deinen Haustieren – bei der Flut von Fotos drohst du manchmal den Überblick zu verlieren.
Google Fotos bietet mit dem Alben-Feature ein Tool, das dir hilft, Ordnung zu halten und deine Bilder sinnvoll zu sortieren. Gehe in diesen Schritten vor:
- Klicke in Google Fotos links auf den Button Alben. Du erhältst eine Übersicht, in der in der oberen Reihe bereits vorbereitete Alben angezeigt werden. Hier sammelt Google – falls entsprechende Dateien vorhanden sind – die Alben Orte, Dinge, Videos, Collagen, Animationen und Filme.
- Um ein eigenes Album zu erstellen, klicke links unten auf Album erstellen.
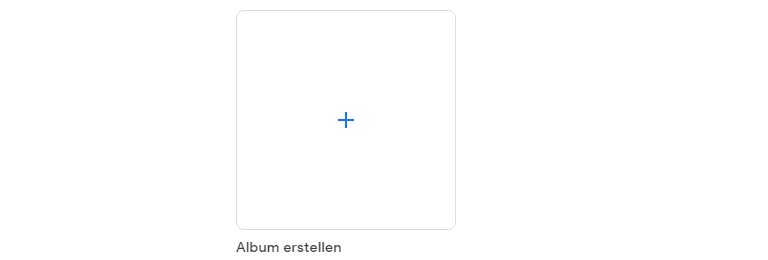
- Es öffnet sich dieses Fenster:
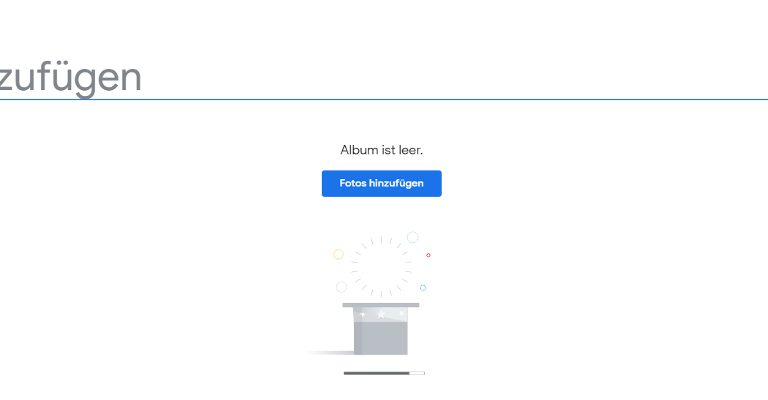
- Klicke auf Titel hinzufügen und tippe einen Album-Titel ein. Klicke auf den blauen Button Fotos hinzufügen. Eine Übersicht deiner Bilder öffnet sich. Du kannst per Maus jedes einzelne Foto links oben anhaken, das Teil deines Albums sein soll.
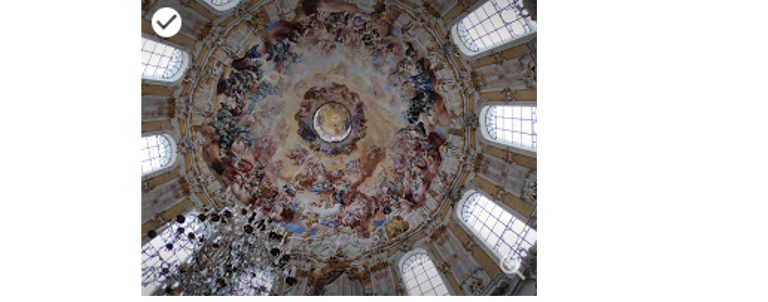
- Klicke rechts oben auf Fertig. Nun wird dein neu erstelltes Album angezeigt. Mit einem Klick auf den Pfeil links oben kehrst du in die Alben-Übersicht zurück. Dein neues Album wird nun in der unteren Reihe angezeigt.
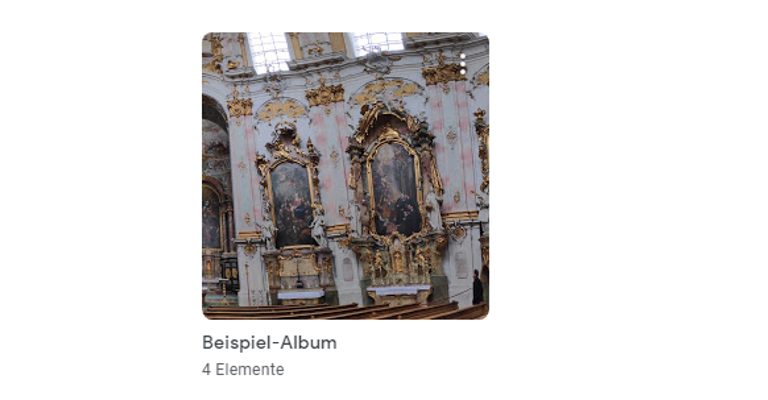
Wie kann ich in Google Fotos bestimmte Bilder finden?
Auf Google Fotos ist eine smarte Bildersuche integriert. Die Software scannt automatisch sämtliche Aufnahmen und vergibt Schlagworte. Diese Vorgehensweise kannst du dir bei der Suche nach bestimmten Fotos zunutze machen.
Willst du etwa sämtliche Fotos mit Schnee finden, gibst du oben in die Suchleiste Schnee 2019 ein. Nun zeigt dir Google nur noch die Bilder an, die von 2019 stammen und auf denen das Programm Schnee erkannt hat.
Google Fotos: Wie lösche ich Bilder?
Natürlich ist nicht jedes Foto ein Treffer. Entsprechend häufig kommt es vor, dass unter den auf Google Fotos befindlichen Bildern eines oder mehrere zu löschen sind. Wie du dabei vorgehst, erfährst du hier:
- Bewege in Google Fotos den Mauszeiger auf ein Bild, das du löschen willst.
- Klicke auf den Haken links oben im Bild. Das Bild ist nun markiert, es wird etwas kleiner angezeigt und der Haken ist blau hinterlegt.
- Wiederhole die Aktion für sämtliche Bilder, die du löschen möchtest.
- Klicke nun rechts oben auf das Papierkorb-Symbol.
- Diese Meldung erscheint:
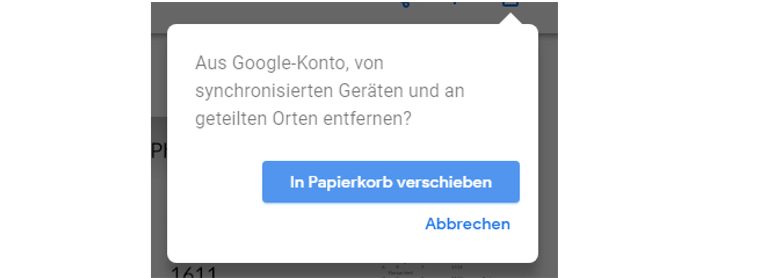
- Klicke auf In Papierkorb verschieben. Das Bild oder die Bilder wurden gelöscht.
Wie erstelle ich in Google Fotos eine Animation?
Google Fotos bietet ein Feature, mit dem du aus einer Bilderserie Animationen zusammenstellen kannst. So erstellst du eine einfache GIF-Animation:
- Klicke links auf Assistent.
- Klicke im nächsten Fenster oben rechts auf Animation.
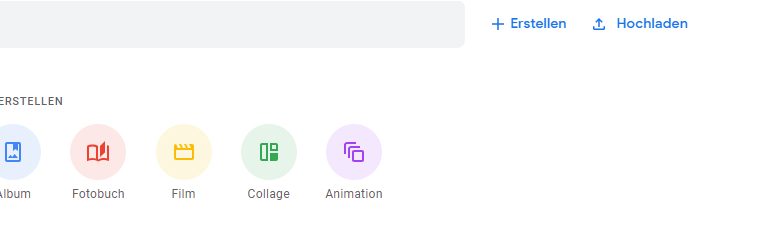
- Hake nun per Maus sämtliche Fotos an, die du verwenden willst.
- Klicke rechts oben auf Erstellen.
- Deine neue Animation wird nun abgespielt.
- Über das Menü oben mit den drei Punkten kannst du die Datei auf deinem Rechner speichern.
Google Fotos löschen, bearbeiten und organisieren: Unkompliziert und schnell
Die Masse an Bildern von Smartphones und Kameras mag heutzutage überwältigend sein – Google Fotos bietet aber alles, um sie übersichtlich und ohne viel Aufwand in den Griff zu bekommen. So klappt das Löschen per Knopfdruck genauso problemlos wie das Organisieren in Alben.
Wer seine Fotos bearbeiten will, ob per Filter, Zuschneiden oder Drehen, hat ebenfalls leichtes Spiel: Google Fotos bietet komfortable Features, für die man nun wirklich kein Grafiker sein muss. Am Ende kannst du dich als Nutzer auf das Wesentliche konzentrieren: Deine Bilder, die Erinnerungen und wichtige Momente lebendig werden lassen.
Disclaimer Die OTTO (GmbH & Co KG) übernimmt keine Gewähr für die Richtigkeit, Aktualität, Vollständigkeit, Wirksamkeit und Unbedenklichkeit der auf updated.de zur Verfügung gestellten Informationen und Empfehlungen. Es wird ausdrücklich darauf hingewiesen, dass die offiziellen Herstellervorgaben vorrangig vor allen anderen Informationen und Empfehlungen zu beachten sind und nur diese eine sichere und ordnungsgemäße Nutzung der jeweiligen Kaufgegenstände gewährleisten können.






