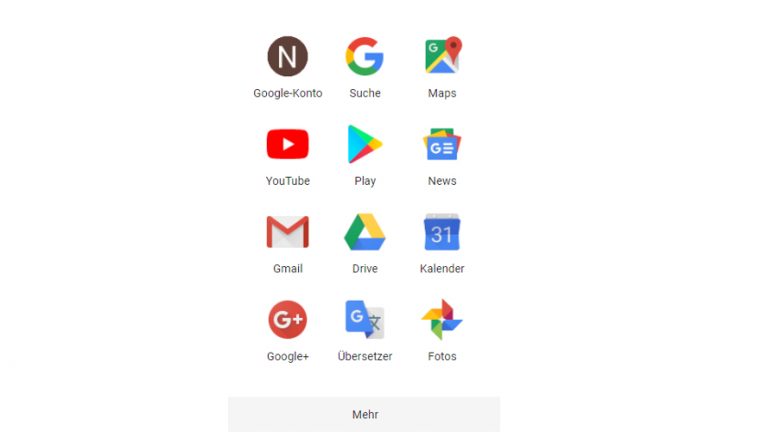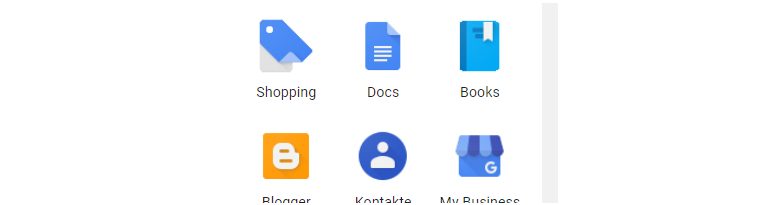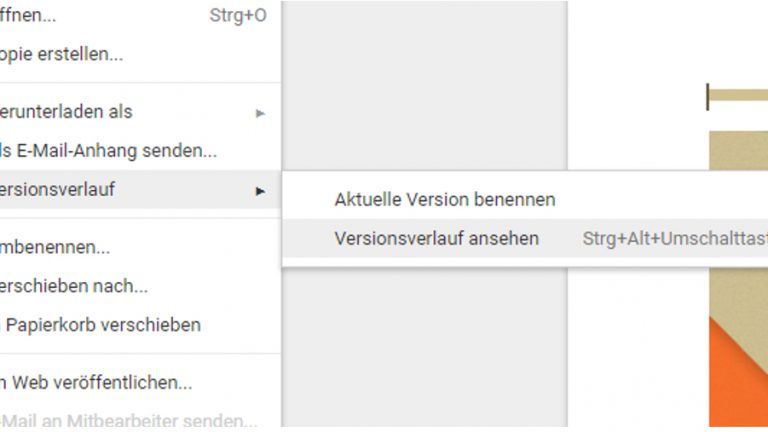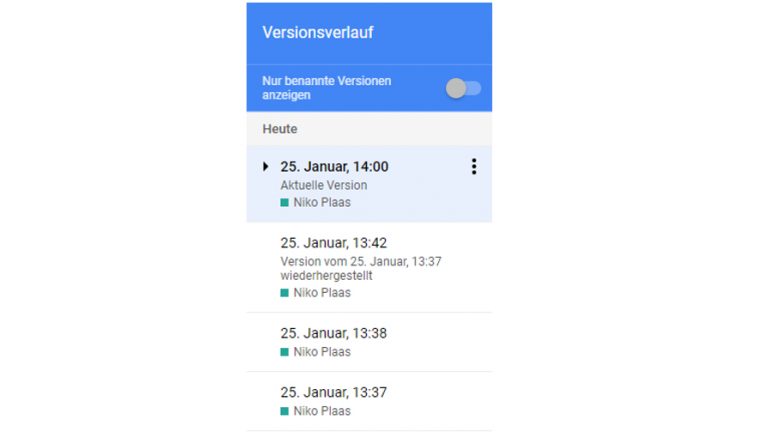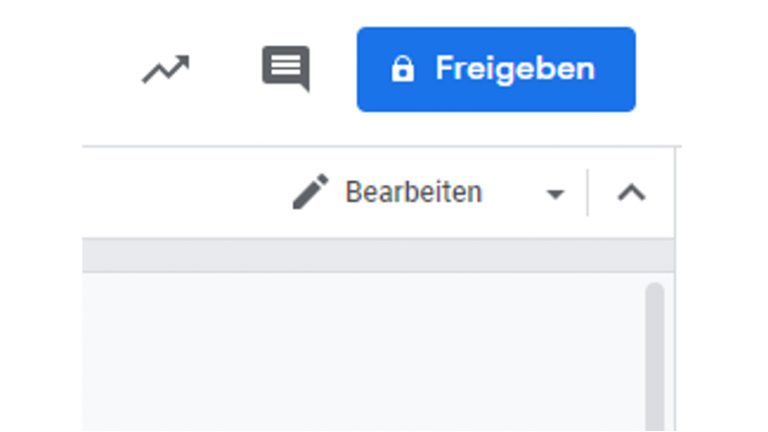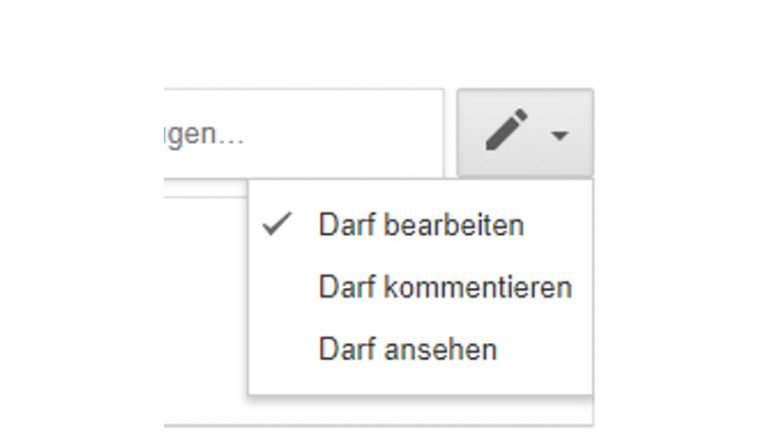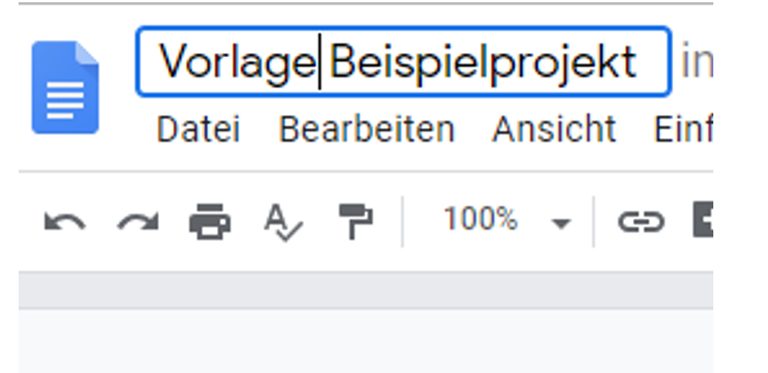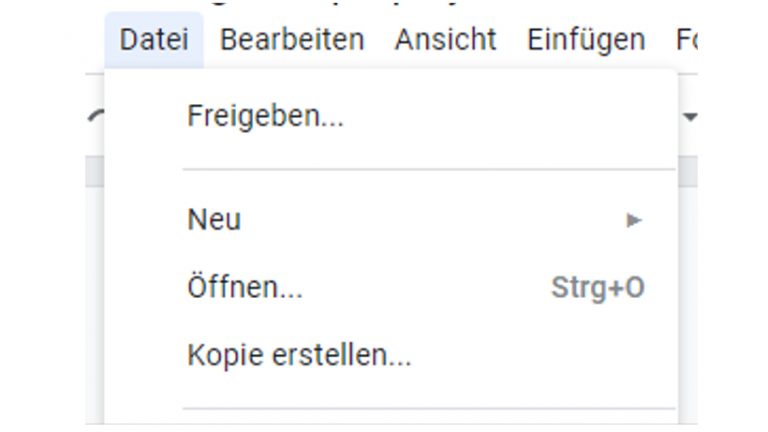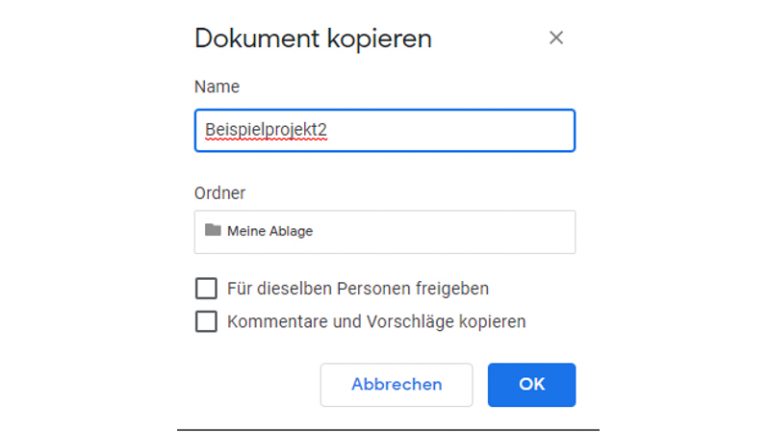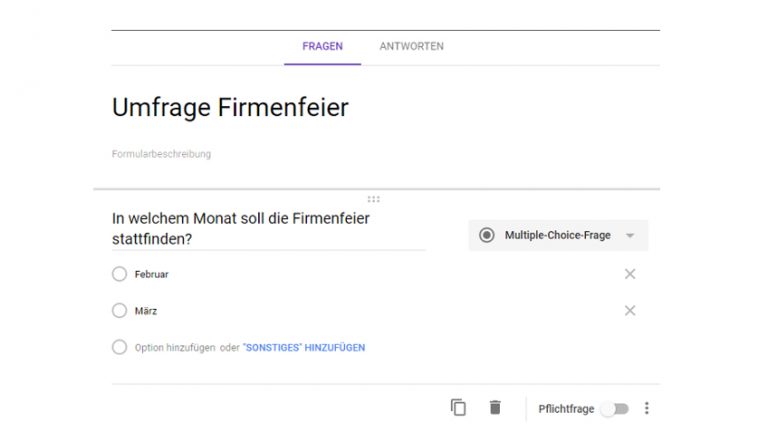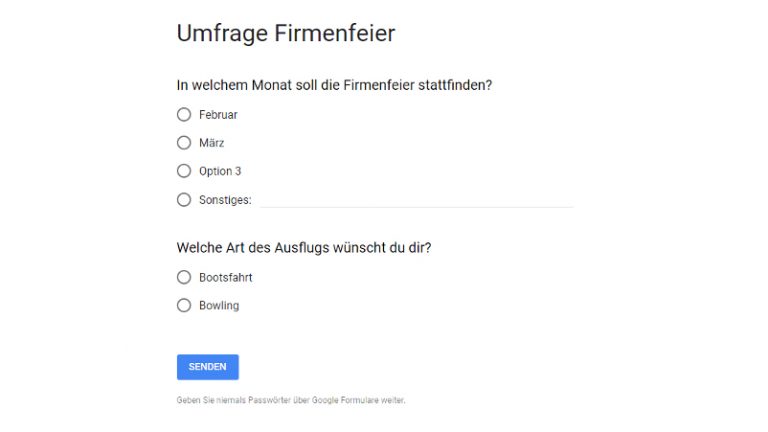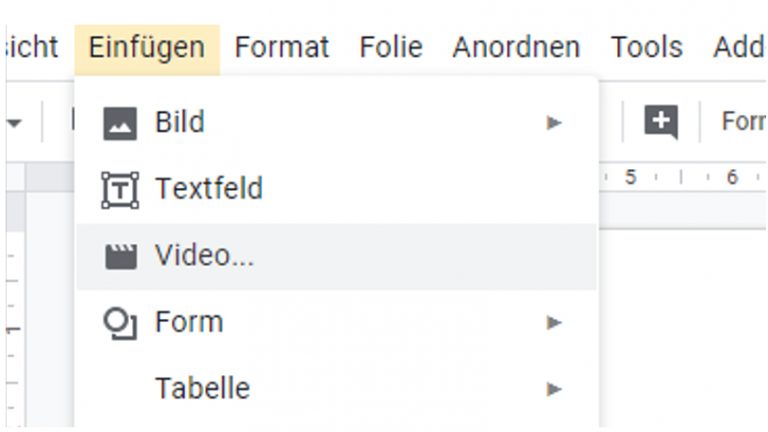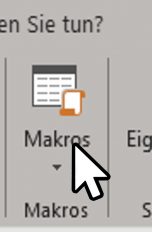Du nutzt einige der Vorteile von Googles Textverarbeitung Google Docs und willst das Potenzial der Software möglichst umfassend ausschöpfen? Vom Versionsverlauf über Vorlagen bis hin zur Einbindung von YouTube-Videos: UPDATED stellt fünf Tipps zu Google Docs vor und zeigt Schritt für Schritt, wie du die Features verwendest.
- Tipp 1: Versionsverlauf in Google Docs anzeigen
- Tipp 2: Google Docs zusammen mit anderen nutzen
- Tipp 3: Vorlagen erstellen und verwenden
- Tipp 4: Formulare erstellen und verwenden
- Tipp 5: Videos von YouTube in eine Google-Präsentation einfügen
Tipp 1: Versionsverlauf in Google Docs anzeigen
Google Docs bietet mit dem Versionsverlauf ein Feature, mit dem du auf einen Blick erkennen kannst, welche Änderungen du an einem Dokument vorgenommen hast. Falls du das Dokument außerdem zusammen mit anderen Personen nutzt, kannst du auch deren Änderungen hier nachvollziehen. Du kannst jederzeit einen früheren Zustand des Dokuments wiederherstellen. In diesen Schritten gehst du vor:
- Öffne Google Docs. Logge dich dafür in deinen Google-Mail-Account ein und klicke oben rechts auf das Google-Apps-Symbol (9 kleine Quadrate).
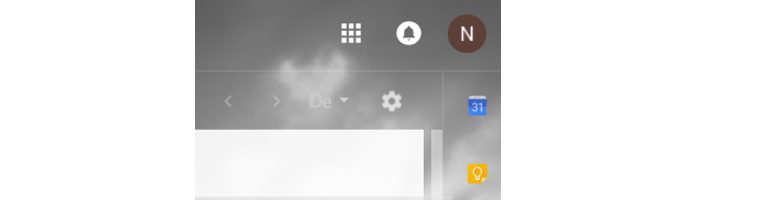 © 2019 Google LLC / Screenshot / UPDATED
© 2019 Google LLC / Screenshot / UPDATED - Klicke im sich öffnenden Menü auf Docs. Wird es dir nicht angezeigt, klicke unten auf Mehr.
 © 2019 Google LLC / Screenshot / UPDATED
© 2019 Google LLC / Screenshot / UPDATED - Das Menü scrollt automatisch nach unten. Dort solltest du nun den Punkt Docs sehen – klicke ihn an.
 © 2019 Google LLC / Screenshot / UPDATED
© 2019 Google LLC / Screenshot / UPDATED - Klicke in Google Docs auf eins deiner Dokumente, um es zu öffnen. Oder klicke auf Leer, um ein neues Google Doc anzulegen. In unserem Beispiel öffnen wir das Dokument “Beispielprojekt”.
- Klicke links oben auf Datei > Versionsverlauf > Versionsverlauf ansehen.
 © 2019 Google LLC / Screenshot / UPDATED
© 2019 Google LLC / Screenshot / UPDATED - Die Ansicht des Dokuments verändert sich leicht und zeigt nun sämtliche vorgenommenen Änderungen an. In der rechten Spalte werden die einzelnen Versionen des Dokuments inklusive Zeitpunkt der Bearbeitung aufgelistet.
 © 2019 Google LLC / Screenshot / UPDATED
© 2019 Google LLC / Screenshot / UPDATED - Klicke auf eine der älteren Versionen. Es wird nun der Stand des Dokuments zum angegebenen Zeitpunkt angezeigt.
- Um mit diesem Dokument weiterzuarbeiten, klicke links oben auf Diese Version wiederherstellen.
- Das Fenster Version Wiederherstellen? Öffnet sich. Bestätige mit Wiederherstellen.
- Das Dokument kann nun weiter in der von dir gewählten Version bearbeitet werden.
Tipp 2: Google Docs zusammen mit anderen nutzen
Besonders praktisch bei Google Docs: Du kannst auch mit mehreren Leuten gleichzeitig an ein und demselben Dokument arbeiten. Einzige Voraussetzung: Jeder Mitbearbeiter benötigt ein eigenes Google-Konto sowie einen Internetzugang.
In diesen Schritten richtest du einen Link ein, über den andere online an deinem Dokument mitarbeiten können:
- Öffne Google Docs wie oben beschrieben.
- Öffne das Dokument, an dem du gemeinsam mit anderen arbeiten willst.
- Klicke oben rechts auf Freigeben.
 © 2019 Google LLC / Screenshot / UPDATED
© 2019 Google LLC / Screenshot / UPDATED - Klicke im neuen Fenster in die Eingabeleiste Namen oder E‑Mail-Adressen eingeben…
- Gib die E‑Mail-Adresse eines oder mehrerer Kontakte ein, die an dem Dokument mitarbeiten sollen. Drücke anschließend Enter.
- Klicke auf das Stift-Symbol rechts neben dem hinzugefügten Kontakt und setze im Kontextmenü einen Haken bei Darf bearbeiten, Darf kommentieren oder Darf ansehen – je nachdem, welche Rechte du dem Kontakt einräumen willst.
 © 2019 Google LLC / Screenshot / UPDATED
© 2019 Google LLC / Screenshot / UPDATED - Klicke auf Senden.
- Sollte das Fenster Sind Sie sicher? erscheinen, bestätige mit Ja.
- Der Kontakt, dessen Adresse du eingegeben hast, hat nun per Mail einen Link erhalten, über den er auf dein Google Doc zugreifen kann.
- Je nachdem, was du bei 6. ausgewählt hast, darf der Kontakt das Dokument nun bearbeiten, kommentieren oder lediglich ansehen.
Tipp 3: Vorlagen erstellen und verwenden
Google Docs bietet zahlreiche voreingestellte Vorlagen an. Du siehst sie in der Vorlagengalerie, die eingeblendet wird, sobald du die Google-Docs-App im Browser öffnest. Siehst du sie dort nicht, gehe folgendermaßen vor:
- Klicke oben links auf der Burger-Menü (die drei waagerechten Striche).
- Gehe auf Einstellungen.
- Setze im neuen Fenster einen Haken neben Zuletzt verwendete Vorlagen auf Startbildschirm anzeigen.
- Bestätige mit OK.
Alle Vorlagen, die du hier siehst, kannst du mit einem einfachen Klick öffnen und dann mit deinen individuellen Inhalten versehen.
Um in Google Docs eine eigene Vorlage zu erstellen, bietet sich folgende Vorgehensweise an:
- Öffne das Dokument in Google Docs, das du als Vorlage verwenden willst.
- Klicke oben links auf den Projektnamen und schreibe Vorlage (oder ähnliches) vor den eigentlichen Dateinamen, um es künftig leichter als Vorlage zu erkennen.
 © 2019 Google LLC / Screenshot / UPDATED
© 2019 Google LLC / Screenshot / UPDATED - Am besten benennst du auch den Titel im Dokument entsprechend um. Ein Satz wie Achtung, dies ist eine Vorlage. Bitte nicht verändern, sondern nur eine Kopie nutzen! hilft ebenfalls dabei, dass du in Zukunft dieses Dokument nicht aus Versehen veränderst oder überschreibst.
- Klicke oben links auf Datei und dann Kopie erstellen…
 © 2019 Google LLC / Screenshot / UPDATED
© 2019 Google LLC / Screenshot / UPDATED - Klicke im neuen Fenster in die Leiste unter Name und gib einen Namen für das neue Dokument ein, das du bearbeiten willst, in unserem Beispiel Beispielprojekt2. Bestätige mit OK.
 © 2019 Google LLC / Screenshot / UPDATED
© 2019 Google LLC / Screenshot / UPDATED - Das neue Dokument wird geöffnet. Du kannst es jetzt bearbeiten.
Tipp 4: Formulare erstellen und verwenden
Wenn du mit Google Docs ein Formular erstellen willst, etwa für eine Umfrage, steht dir dafür ein entsprechender Dateityp zur Verfügung. So gehst du vor:
- Öffne eins deiner Dokumente in Google Docs.
- Klicke oben links auf Datei > Neu > Formular.
- Klicke in die Zeile Unbenanntes Formular und gib deiner Umfrage einen Titel, in unserem Beispiel Umfrage Firmenfeier.
- Klicke als Nächstes in die Zeile Unbenannte Frage und trage die erste Frage ein. In unserem Beispiel In welchem Monat soll die Firmenfeier stattfinden?.
- Klicke auf Option 1 und trage deine erste Antwortmöglichkeit ein, in unserem Beispiel Februar.
- Klicke auf Option hinzufügen und trage eine zweite Antwortmöglichkeit ein. In unserem Beispiel März.
 © 2019 Google LLC / Screenshot / UPDATED
© 2019 Google LLC / Screenshot / UPDATED - Klicke auf das Pluszeichen in der kleinen Seitenleiste rechts, um eine weitere Frage hinzuzufügen. In unserem Beispiel Welche Art des Ausflugs wünschst du dir?.
- Klicke auf Option 1 und trage eine Antwortmöglichkeit ein, in unserem Beispiel Bootsfahrt.
- Klicke auf Option hinzufügen und trage eine weitere Antwortmöglichkeit ein. In unserem Beispiel Bowling.
- Du kannst auf dieselbe Art nach Belieben weitere Fragen und Antwortmöglichkeiten hinzufügen.
- Klicke oben links auf Unbenanntes Formular. Daraufhin wird dort der Titel deiner Umfrage eingefügt, in unserem Beispiel Umfrage Firmenfeier.
- Klicke oben rechts auf Senden.
- Das Fenster Formular senden öffnet sich. Trage die Mail-Adressen der Adressaten bei An ein und gib bei Bedarf auch unter Betreff und Nachricht noch erklärende Hinweise oder ähnliches ein. Klicke unten rechts auf Senden, um die Umfrage zu versenden.
- Sämtliche Adressaten erhalten nun eine Mail mit dem Button Formular ausfüllen. Mit einem Klick darauf öffnet sich die Umfrage. Der Nutzer kann die Umfrage ausfüllen und per Klick auf Senden wieder an dich zurückschicken.
 © 2019 Google LLC / Screenshot / UPDATED
© 2019 Google LLC / Screenshot / UPDATED
Tipp 5: Videos von YouTube in eine Google-Präsentation einfügen
Gerade in Präsentationen kann das eine oder andere Video ein Thema beträchtlich auflockern. So bindest du YouTube-Videos direkt in eine Google-Präsentation ein:
- Öffne in Google Docs ein Dokument.
- Klicke oben links auf Datei > Neu > Präsentation. Eine Unbenannte Präsentation öffnet sich.
- Klicke an die Stelle in der Präsentation, an der du ein Video einbinden willst.
- Klicke in der Menüleiste oben auf Einfügen und dann Video.
 © 2019 Google LLC / Screenshot / UPDATED
© 2019 Google LLC / Screenshot / UPDATED - Klicke im neuen Fenster oben auf Per URL.
- Trage neben YouTube-URL hier einfügen den YouTube-Video-Link ein. Eine Vorschau des Videos erscheint.
- Bestätige unten links mit einem Klick auf Auswählen.
- Das Vorschaubild mitsamt Play-Button erscheint in deiner Präsentation.
- Per Klick auf eins der Vierecke im Rahmen um das Bild und anschließendem Bewegen der Maus kannst du die Größe des Videos verändern.
- Wenn du das Video anklickst und es mit gehaltener linker Maustaste bewegst, lässt es sich außerdem frei an eine Stelle deiner Wahl verschieben.
- Ein Klick auf das Play-Symbol im Vorschaubild startet das Video innerhalb der Präsentation.
Google Docs: Viele Features, die unkompliziert funktionieren
Google Docs hat einiges zu bieten, wenn du an Texten oder Präsentationen arbeiten willst. Bei allen Möglichkeiten wie Versionsverlauf, gemeinsamem Arbeiten oder dem Erstellen von Formularen bleibt die Handhabung aber immer unkompliziert und übersichtlich. Sobald du das jeweilige Feature ein- bis zweimal genutzt hast, gehen die Schritte einfach und zügig von der Hand. So sparst du Zeit, die du – egal, ob beruflich oder privat – anderweitig effektiv nutzen kannst.
Disclaimer Die OTTO (GmbH & Co KG) übernimmt keine Gewähr für die Richtigkeit, Aktualität, Vollständigkeit, Wirksamkeit und Unbedenklichkeit der auf updated.de zur Verfügung gestellten Informationen und Empfehlungen. Es wird ausdrücklich darauf hingewiesen, dass die offiziellen Herstellervorgaben vorrangig vor allen anderen Informationen und Empfehlungen zu beachten sind und nur diese eine sichere und ordnungsgemäße Nutzung der jeweiligen Kaufgegenstände gewährleisten können.