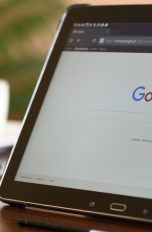Wenn du überzeugter Nutzer von Google Chrome bist, der Browser aber in letzter Zeit immer wieder Probleme macht oder abstürzt, solltest du ihn zurücksetzen. Das dauert nur einen kurzen Moment. UPDATED erklärt dir hier, welche Schritte dafür nötig sind und warum du sie durchführen solltest. Auch als Computer-Neuling kannst du Chrome auf diese Weise leicht reparieren, sodass das Programm anschließend wieder stabil und fehlerfrei läuft. Die folgenden Erläuterungen werden sowohl für Windows 10 als auch für macOS X erklärt.
- Google Chrome reparieren
- Google Chrome zurücksetzen unter Windows 10
- Google Chrome zurücksetzen unter macOS X
Google Chrome reparieren
Der beliebte Chrome-Browser von Google lässt sich in nur wenigen Schritten auch von technischen Laien leicht zurücksetzen. Die im Folgenden beschriebenen Schritte können nötig sein, wenn sich zum Beispiel immer wieder die Standardsuchmaschine oder die Startseite ändert, ohne dass du das willst. Die Ursache dafür sind meist bestimmte Erweiterungen, die die Einstellungen des Browsers absichtlich – oder unabsichtlich, etwa weil sie schlecht programmiert wurden – verändern.
Bei der Reparatur bleiben wichtige private Daten, wie deine im Browser hinterlegten Lesezeichen oder gespeicherten Passwörter, erhalten. Schritt für Schritt zeigt dir UPDATED in den folgenden Abschnitten, wie du Google Chrome säuberst und so dafür sorgst, dass du wieder unbeschwert im Internet surfen kannst. Zunächst wird dir das Vorgehen für Windows 10 beschrieben. Im Anschluss daran erfolgen die Schritte für macOS X.
Google Chrome zurücksetzen unter Windows 10
Trotz vieler Updates kann es vorkommen, dass der Browser nicht fehlerfrei läuft. UPDATED stellt dir zwei Möglichkeiten vor, wie du den Browser unter Windows 10 leicht wieder selbst auf Vordermann bringst.
Google Chrome zurücksetzen
Meist genügen die folgenden Schritte, um Google Chrome wieder in einen einwandfreien Zustand zu versetzen:
- Starte den Browser und klicke oben rechts auf das Symbol mit den drei untereinanderliegenden Punkten. Ein Menü öffnet sich, aus dem du Einstellungen aufrufst. Scrolle bis ganz nach unten, bis du zu Erweitert kommst. Klicke darauf.
- Das Menü verlängert sich daraufhin um zahlreiche Einträge. Scrolle wieder bis ganz nach unten und klicke im Abschnitt Zurücksetzen auf den gleichnamigen Punkt Zurücksetzen.
- Ein neues Dialogfenster öffnet sich, in dem du die geplante Bereinigung mit einem Klick auf Zurücksetzen bestätigen kannst. Wenn du bei diesem Vorgang keine anonymisierten Daten an Google senden willst, entferne darunter vorher den Haken vor Helfen Sie uns mit Ihrem Feedback zu den aktuellen Einstellungen bei der Verbesserung von Chrome.
Es dauert nun einen kurzen Moment und Google Chrome wird zurückgesetzt. Anschließend kannst du wie gewohnt mit dem Browser im Internet surfen. Falls du bestimmte Erweiterungen benötigst, installiere sie jetzt wieder.
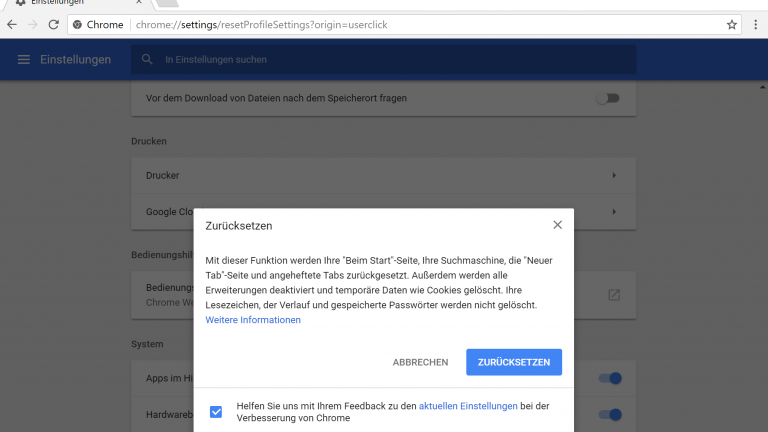
Cache manuell leeren und Cookies löschen
Bei der beschriebenen Methode bleiben der Cache und die Cookies auf deinem Rechner jedoch erhalten. Cache und Cookies helfen dabei Webseiten einerseits schneller zu laden und andererseits dich und deine Browser-Einstellungen wiederzuerkennen. Das kann aber dazu führen, dass manche Webseiten nicht korrekt dargestellt werden. Der Cache ist ein lokaler Zwischenspeicher auf der Festplatte deines Computers, in dem Bestandteile der von dir besuchten Webseiten abgelegt werden. Bei einem erneuten Besuch können diese dann schneller geladen werden. Cookies sind dagegen kleine Textdateien, die ebenfalls auf deiner Festplatte abgelegt werden. Sie helfen Webseiten dabei, dich und deine Einstellungen wiederzuerkennen. So kannst du beispielsweise in einem Forum automatisch wieder eingeloggt werden. Außerdem bleiben bestimmte Anpassungen an eine Seite auch bei einem erneuten Besuch erhalten.
In nur wenigen Schritten kannst du sowohl den Cache als auch die Cookies löschen, so dass damit viele Formatierungsprobleme behoben werden.
- Starte zunächst Chrome und klicke dann oben rechts auf das Symbol mit den drei übereinanderliegenden Punkten. Wähle dann Weitere Tools sowie Browserdaten löschen… aus.
- Das Fenster „Browserdaten löschen“ öffnet sich. Wähle darin den Reiter Grundlegend aus und lege darunter fest, aus welchem Zeitraum du Daten löschen willst. Du kannst dich zwischen der Letzten Stunde, der Gesamten Zeit oder einem anderen Zeitraum dazwischen entscheiden.
- Setze darunter sowohl bei Browserverlauf, bei Cookies und andere Websitedaten sowie bei Bilder und Dateien im Cache jeweils ein Häkchen und bestätige den Vorgang zuletzt mit einem Klick auf Daten löschen.
Nun kannst du die Webseite, die Probleme bereitet hat, erneut besuchen. Drücke dabei die Tastenkombination Strg + F5, um sie wirklich neu zu laden.
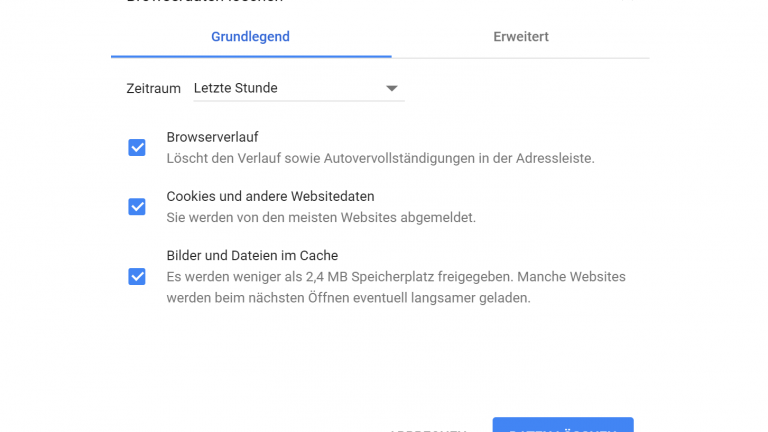
Google Chrome zurücksetzen unter macOS X
Auch beim Mac können ähnliche Probleme mit dem Browser auftreten wie unter Windows 10. In den drei folgenden Abschnitten zeigt dir UPDATED, wie du Google Chrome säuberst, so dass der Browser wieder stabil und fehlerfrei funktioniert.
Google Chrome zurücksetzen
Der erste Schritt beim Bereinigen von Google Chrome ist – wie unter Windows 10 – das integrierte Zurücksetzen. Bei dieser Maßnahme werden unter anderem defekte und störende Erweiterungen entfernt. Deine im Browser hinterlegten Lesezeichen und gespeicherten Passwörter bleiben davon unberührt.
- Starte zunächst Google Chrome und klicke oben rechts auf das Symbol mit den drei übereinanderliegenden Punkten. Ein neues Menü öffnet sich, aus dem du Einstellungen auswählst.
- Scrolle nun ganz nach unten und klicke dort auf Erweitert. Dadurch werden weitere Einstellungsmöglichkeiten angezeigt. Scrolle erneut bis ganz nach unten und klicke bei Zurücksetzen auf den gleichnamigen Punkt Zurücksetzen.
- Ein kleines Fenster öffnet sich, in dem du das Bereinigen des Browsers mit einem Klick auf Zurücksetzen bestätigst. Wenn du keine Daten an Google senden möchtest, kannst du vorher das Häkchen vor Helfen Sie uns mit Ihrem Feedback zu den aktuellen Einstellungen bei der Verbesserung von Chrome entfernen.
Der Bereinigungsvorgang dauert nur einen kurzen Moment. Anschließend steht dir Google Chrome wieder zur Verfügung. Bislang vorhandene Erweiterungen wurden dabei aber entfernt. Wichtige Add-ons solltest du deswegen jetzt neu installieren.
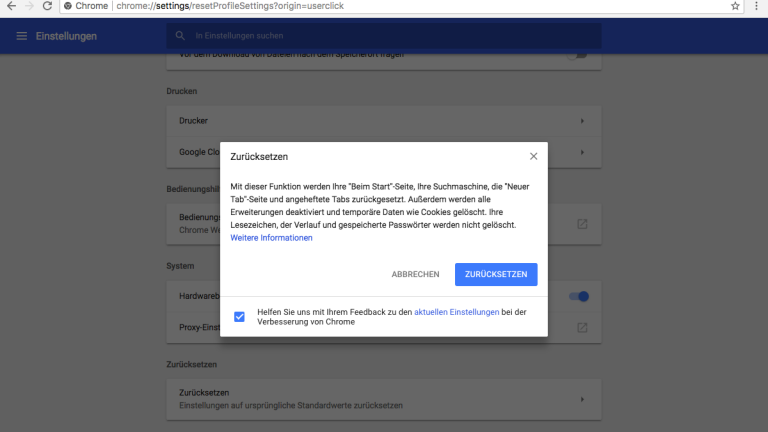
Google Chrome bereinigen
Google Chrome speichert auf der Festplatte deines Computers Teile der besuchten Webseiten, damit diese bei einem erneuten Besuch schneller wieder geladen werden können. Außerdem legt Chrome kleine Textdateien bei dir ab, mit deren Hilfe Webseiten deinen Browser wiedererkennen können. Diese Daten werden Cache beziehungsweise Cookies genannt.
Wenn manche Webseiten nicht mehr richtig funktionieren, solltest du deshalb Cache und Cookies löschen und die Seite danach erneut besuchen. In den meisten Fällen kannst du die Probleme damit beheben. So löschst du die Daten manuell:
- Starte Google Chrome und klicke oben rechts auf das Symbol mit den drei übereinanderliegenden Punkten. Wähle dann aus dem sich öffnenden Menü zuerst Weitere Tools und dann Browserdaten löschen… aus.
- Das Fenster „Browserdaten löschen“ öffnet sich. Hier kannst du unter Grundlegend genau festlegen, welche Daten aus welchem „Zeitraum“ du löschen willst. Das beste Ergebnis erzielst du, wenn du alle Häkchen bei Browserverlauf, Cookies und andere Websitedaten sowie Bilder und Dateien im Cache setzt, bevor du unten rechts auf Daten löschen klickst.
Das Löschen dauert nur einen kleinen Moment. Danach kannst du wie gewohnt weitersurfen und bislang nicht korrekt funktionierende Webseiten erneut besuchen.
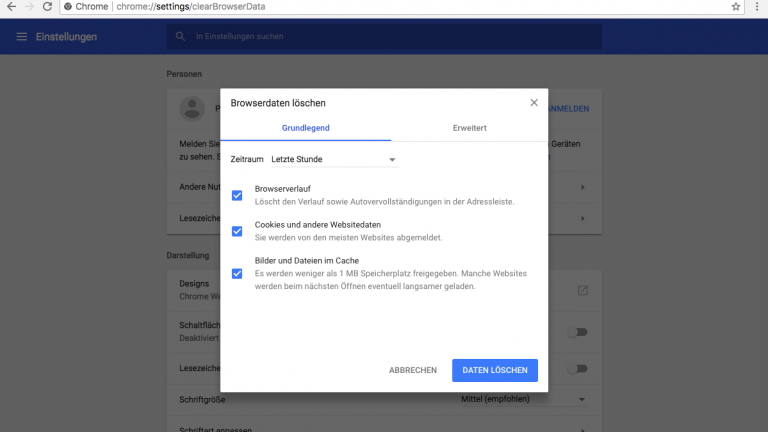
Datenmüll mit Click & Clean entfernen
Die im vorherigen Abschnitt beschriebene Bereinigung kannst du mit der kostenlosen Chrome-Erweiterung „Click & Clean“ beschleunigen und automatisieren. Dann können sich nicht so viele möglicherweise störende Daten einschleichen und dir auf Dauer die Freude am Surfen im Internet verderben. Dazu gehst du so vor:
- Klicke in Google Chrome auf das Symbol mit den drei Punkten oben rechts im Browser-Fenster. Wähle diesmal Weitere Tools sowie Erweiterungen aus.
- Ein neuer Tab mit den bereits installierten Erweiterungen öffnet sich. Klicke hier ganz unten auf den Link Mehr Erweiterungen herunterladen.
- Ein weiterer Tab mit dem „Chrome Web Store“ öffnet sich. Gib hier in das Suchfeld oben links Click & Clean ein und klicke auf das erste Suchergebnis. Wähle dann oben rechts den blau hinterlegten Punkt Hinzufügen aus. Ein kleines Fenster öffnet sich. Bestätige die Rückfrage mit einem Klick auf Erweiterung hinzufügen.
- Wieder öffnet sich ein neuer Tab, der dich mit einem Klick auf Install zur Installation auffordert.
- Anschließend findest du in Google Chrome rechts oben ein neues kleines rotes Symbol. Klicke darauf, um die Oberfläche von Click & Clean zu öffnen.
- Rufe dann als erstes die Optionen auf und lege in dem neuen Fenster fest, welche Daten die Erweiterung bereinigen soll.
- Führe die Bereinigung danach mit einem Klick auf Starte Cleaner unten rechts durch.
Tipp: In den Optionen von Click & Clean findet sich auch eine Einstellung, mit der jedes Mal, wenn du Google Chrome beendest, alle störenden Daten automatisch gelöscht werden. Die Einstellung findet sich bei Extra und heißt Persönliche Daten löschen, wenn Chrome geschlossen wird. Setze ein Häkchen davor, wenn du die Daten immer automatisch löschen lassen willst.
Fazit: Ein aufgeräumter Chrome-Browser erleichtert das Surfen
Auch wenn sich Google Chrome Browser immer größerer Beliebtheit erfreut, läuft er nicht immer stabil und fehlerfrei. In diesen Fällen solltest du den Browser zurücksetzen. Das erfordert sowohl unter Windows 10 als auch unter macOS X keine besonderen Vorkenntnisse und kann auch von Computer-Laien schnell und ohne Probleme durchgeführt werden.
Disclaimer Die OTTO (GmbH & Co KG) übernimmt keine Gewähr für die Richtigkeit, Aktualität, Vollständigkeit, Wirksamkeit und Unbedenklichkeit der auf updated.de zur Verfügung gestellten Informationen und Empfehlungen. Es wird ausdrücklich darauf hingewiesen, dass die offiziellen Herstellervorgaben vorrangig vor allen anderen Informationen und Empfehlungen zu beachten sind und nur diese eine sichere und ordnungsgemäße Nutzung der jeweiligen Kaufgegenstände gewährleisten können.