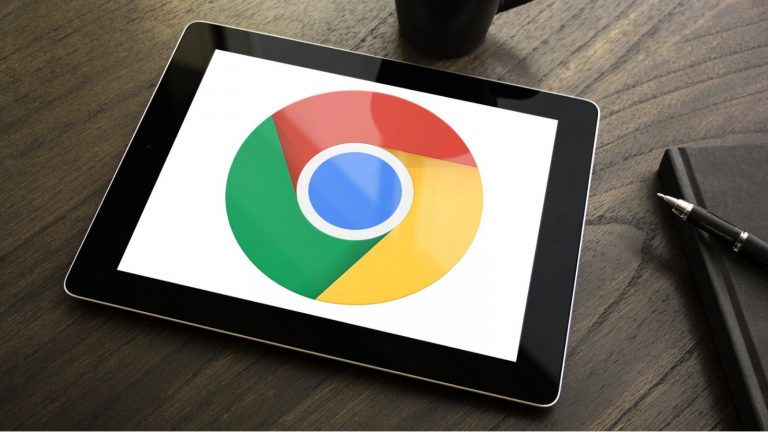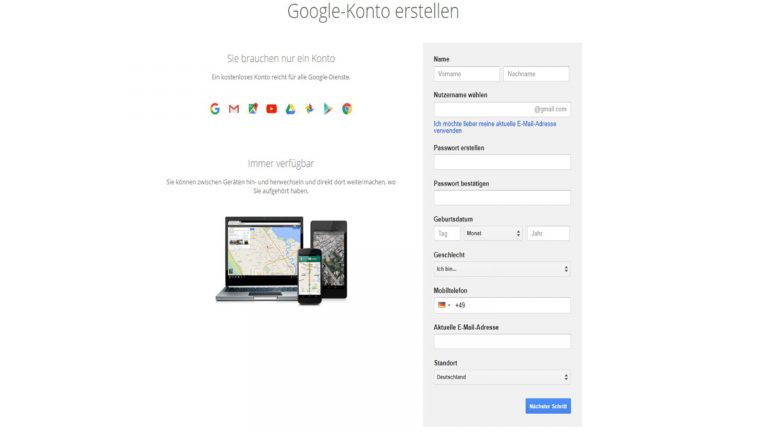Der Schnee macht Straßen und Schienen unpassierbar oder das Kind liegt krank zu Bett? Wie gut, wenn Sie dann viele Aufgaben aus dem Home Office erledigen können. Doch wie kommen Sie an Ihr Google-Mailfach? Wie war nochmal das Passwort für den Dateiordner? Wo sind die Unterlagen gespeichert? Wenn Sie als Browser Google Chrome nutzen, sind diese Fragen kein Problem – dank der Synchronisierung greifen Sie von überall auf Ihre gewohnten Einstellungen.
- Beim Google-Konto anmelden für die Chrome-Synchronisierung
- Einstellungen für die Synchronisierung bei Google Chrome
- Synchronisierung nutzen und wieder beenden
Beim Google-Konto anmelden für die Chrome-Synchronisierung
Für die Synchronisierung von Google Chrome benötigen Sie ein Google-Konto. Hier werden Ihre Einstellungen gespeichert, sodass Sie von überall und jedem Gerät darauf zugreifen können, sobald Sie sich in Ihrem Konto anmelden.
Die Kontodaten sind bei Google Chrome dieselben wie bei den anderen Google-Diensten wie Gmail, YouTube oder der Google-Suche. Wenn Sie bei einem dieser Dienste bereits ein Konto besitzen, können Sie sich mit demselben Nutzernamen plus Kennwort auch bei Google Chrome anmelden. Sie sind dann auch gleichzeitig automatisch bei Gmail, YouTube und Co. angemeldet.
Um festzustellen, ob Sie ein Google-Konto besitzen, können Sie hier beim Kontosupport Ihre E‑Mail-Adresse eingeben. Wenn es kein Google-Konto gibt, das mit dieser Adresse verknüpft ist, erhalten Sie eine Nachricht. Dann können Sie hier ein neues Google-Konto erstellen.
Um sich bei Google Chrome auf Ihrem Desktop-Computer anzumelden …
- … öffnen Sie den Browser.
- Klicken Sie in der rechten oberen Bildschirmecke auf den Namen bzw. auf das Kopf-Symbol für “Personen”.
- Klicken Sie auf In Chrome anmelden.
- Geben Sie Ihren Nutzernamen und das Passwort ein.
Um sich bei Google Chrome auf Ihrem Mobilgerät anzumelden …
- … öffnen Sie die Chrome-App bzw. laden Sie sich die App zunächst bei Google Play (für Android) oder bei iTunes (für iOS) herunter.
- Tippen Sie rechts neben der Adresszeile auf die drei senkrechten Punkte, das Symbol für Mehr.
- Tippen Sie anschließend auf Einstellungen > In Chrome anmelden.
- Wählen Sie Ihr Google-Konto.
- Tippen Sie auf Weiter, danach auf OK.
“Meine Aktivitäten”: Was ist das?
Google speichert nicht nur Ihre Lesezeichen, Passwörter u. a., sondern zeichnet auf Wunsch auch auf, welche Suchanfragen Sie gestartet haben oder welche Videos Sie sich auf dem Google-Dienst YouTube angesehen haben. Diese Aufzeichnungen können Sie einsehen unter Mein Konto (den Button finden Sie z. B. hinter Ihrem Namenskürzel in der rechten oberen Ecke auf der Google-Startseite, wenn Sie angemeldet sind) > Persönliche Daten & Privatsphäre > Meine Aktivitäten aufrufen.
Am gleichen Ort können Sie links Aktivitätseinstellungen wählen und anschließend im Einzelnen festlegen, welche Informationen Google speichern soll und welche nicht.
Einstellungen für die Synchronisierung bei Google Chrome
Sobald Sie in Google Chrome angemeldet sind, werden Ihre Einstellungen automatisch in Ihrem Google-Konto gespeichert. Dazu gehören:
- Lesezeichen
- Passwörter
- AutoFill-Informationen, etwa wenn die Anmeldekästchen bei Social-Media-Plattformen bereits vorausgefüllt sind
- Einstellungen wie z. B. die Schriftgröße
- Verlauf
- Tabs, die beim letzten Besuch geöffnet waren
Wenn Sie sich auf einem anderen Gerät bei Google Chrome anmelden und Sie nicht Ihre gewohnten Einstellungen sehen, ist die automatische Synchronisierung deaktiviert.
So aktivieren Sie die automatische Synchronisierung:
- Öffnen Sie den Chrome-Browser bzw. die Chrome-App.
- Klicken bzw. tippen Sie rechts neben der Adresszeile auf die drei senkrechten Punkte, das Symbol für Mehr.
- Wählen Sie Einstellungen und bei Mobilgeräten zusätzlich Ihren Kontonamen.
- Klicken bzw. tippen Sie auf Synchronisierung.
- Aktivieren Sie den Schieberegler bei Alles synchronisieren.
- Alternativ können Sie den Schieberegler deaktivieren und bei den Schiebereglern darunter im Einzelnen auswählen, welche Informationen gespeichert werden sollen und welche nicht.
Auch Ihre automatische Anmeldung bei verschiedenen Webseiten wie Facebook, Twitter und anderen erfolgt, sobald Sie sich auf einem anderen gerät bei Google Chrome anmelden und die entsprechenden Seiten aufrufen. Voraussetzung ist, dass die Speicherung der Passwörter aktiviert ist. Falls nicht, gehen Sie wie folgt vor:
- Klicken bzw. tippen Sie rechts neben der Adresszeile auf die drei senkrechten Punkte für Mehr > Einstellungen.
- Klicken bzw. tippen Sie am unteren Ende der angezeigten Optionen auf Erweitert.
- Suchen Sie Passwörter und Formulare.
- Wählen Sie Passwörter verwalten.
- Schalten Sie den Schieberegler auf An.
- Aktivieren Sie auch den Schieberegler Automatisch anmelden, so werden Sie ohne Nachfrage direkt bei den Webseiten und Diensten angemeldet, für die Nutzername und Passwort gespeichert sind.
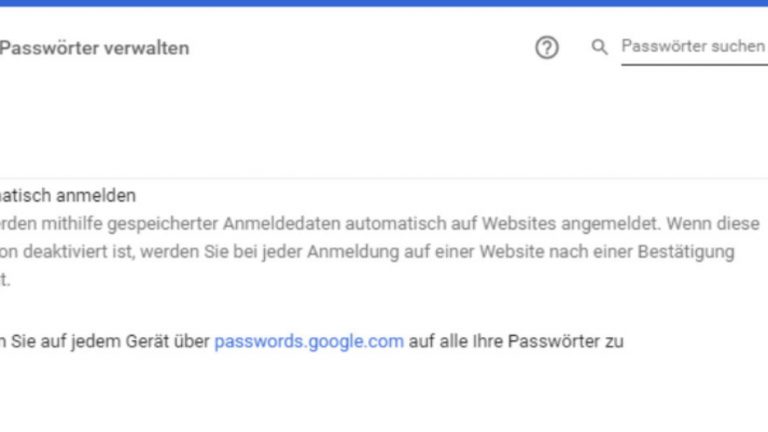
Synchronisierung nutzen und wieder beenden
Um von einem anderen Gerät auf “Ihr” Google Chrome zuzugreifen, öffnen Sie den Browser bzw. Die App und melden Sie sich wie zuvor beschrieben an.
Ist bereits eine andere Person angemeldet? Dieses sehen Sie am Namen in der rechten oberen Ecke. Sie können nun entweder zunächst auf den Namen klicken bzw. tippen und diese Person in den Einstellungen Abmelden. Falls der andere Benutzer aktiviert bleiben soll, klicken bzw. tippen Sie auf den Namen und anschließend auf Nutzer verwalten > Person hinzufügen > Speichern. Hier können Sie Ihren Namen oder ein Pseudonym eingeben und sich anschließend bei Ihrem Google Konto anmelden.
Nach der Anmeldung erscheint ein Popup mit der Frage “Ihre Chrome-Daten mit diesem Konto verknüpfen?”. Wählen Sie Daten verknüpfen und im nächsten Fenster OK.
Wollen Sie Ihre Chrome-Sitzung beenden und Ihre individuellen Einstellungen wieder löschen, etwa weil auch andere das Gerät benutzen und keinen Zugriff auf Ihre Lesezeichen oder Passwörter bekommen sollen? Dann gehen Sie wie folgt vor:
- Klicken bzw. tippen Sie wieder auf den Benutzernamen in der rechten oberen Ecke.
- Wählen Sie Nutzer verwalten.
- Rufen Sie bei Ihrem Namen unter den drei senkrechten Punkten (Mehr) die Option Diese Person entfernen auf und bestätigen Sie diese Aufforderung im nächsten Fenster.
Hinweis: Bei Geräten, die öffentlich zugänglich sind, sollten Sie Google Chrome aus Sicherheitsgründen nicht mit Ihrem Konto synchronisieren. Wählen Sie hier als Benutzer lieber den Gast-Modus.
Flexibler Browser für flexiblen Zugriff
Mit den Lesezeichen und Passwörtern im Browser ist es wie mit den übrigen Einstellungen am Rechner: Kaum entsprechen Sie nicht dem gewohnten Bild, gerät die sonst so routinierte Arbeit ins Stocken. Dabei wird unser Leben immer flexibler und mobiler. Gehen wir heute noch vom heimischen PC ins Internet, benutzen wir morgen früh unser Smartphone, mittags den Rechner im Büro und abends das Smartphone. Der Google-Browser Chrome ist aber glücklicherweise ebenso flexibel und liefert uns mit dem Umweg über das Google-Konto alle unsere individuellen Einstellungen, wo wir sie benötigen.
Disclaimer Die OTTO (GmbH & Co KG) übernimmt keine Gewähr für die Richtigkeit, Aktualität, Vollständigkeit, Wirksamkeit und Unbedenklichkeit der auf updated.de zur Verfügung gestellten Informationen und Empfehlungen. Es wird ausdrücklich darauf hingewiesen, dass die offiziellen Herstellervorgaben vorrangig vor allen anderen Informationen und Empfehlungen zu beachten sind und nur diese eine sichere und ordnungsgemäße Nutzung der jeweiligen Kaufgegenstände gewährleisten können.