Er macht Googles “Bestätigung in zwei Schritten”, eine zusätzliche Sicherheitsstufe für das Google-Konto, Gmail und Co., erst richtig bequem: der Google Authenticator. Doch nun hast du ein neues Handy und willst mit dem Feature “umziehen”? Oder noch schlimmer: Dein Smartphone wurde dir geklaut und nun kommst du an die Codes für die Bestätigung in zwei Schritten nicht mehr ran? Ein klassisches Back-up des Google Authenticator mit allen Einstellungen ist nicht möglich. Trotzdem kannst du dich für den Fall der Fälle vorbereiten, damit du dich auch weiterhin in dein Google-Konto einloggen kannst. UPDATED erklärt dir, wie es geht.
- Aktivierungs-Schlüssel kopieren und behalten
- Mehrere Geräte verwenden
- Ersatzcodes erstellen und ausdrucken
- Sicherheitsschlüssel verwenden
- Google Authenticator auf ein zweites Gerät übertragen
Aktivierungs-Schlüssel kopieren und behalten
Vielleicht erinnerst du dich noch: Nachdem du die Google-Authenticator-App auf deinem Mobilgerät installiert hast, ist eine Verknüpfung mit dem entsprechenden Google-Konto nötig. Dabei wird dir ein sogenannter Aktivierungs-Code angezeigt, den du dem Google Authenticator übermittelst. Dafür stehen dir zwei Methoden zur Verfügung: ein Barcode, den du mit dem Google Authenticator scannen kannst, oder ein Schlüssel aus Zahlen und Buchstaben, den du manuell eingibst.
Notiere dir diesen Schlüssel gleich bei der Einrichtung. Im Notfall kannst du damit den Google Authenticator erneut aktivieren, zum Beispiel auf einem neuen Gerät. Das ist der einfachste Weg, falls dein Smartphone kaputt gegangen ist oder gestohlen wurde.
Denke daran: Die Notiz mit dem Schlüssel solltest du sicher verwahren, damit ihn niemand Unbefugtes findet und damit selbst per Google Authenticator die Codes für den Zugriff auf dein Konto generieren kann. Allerdings benötigt er dann immer noch deinen Benutzernamen und dein Passwort – diese sollten also nicht zu einfach zu erraten sein und schon gar nicht mit auf dem Zettel stehen, auf dem du den Schlüssel vermerkt hast.
Du hast den Google Authenticator bereits aktiviert und den Aktivierungs-Schlüssel nicht notiert? Dann aktiviere das Feature einfach ein zweites Mal. Das geht auf folgende Weise:
- Tippe innerhalb der Google-Authenticator-App auf das Bleistift-Symbol rechts oben.
- Über die einzelnen angezeigten Punkte kannst du die verknüpften Google-Konten sehen. Suche das Konto, für das du den Aktivierungs-Schlüssel neu erstellen willst.
- Ist der Punkt angetippt, wähle die unten angezeigte Option Löschen und bestätige im folgenden Fenster per Konto entfernen.
- Logge dich an einem Laptop oder PC in dein Google-Konto ein und rufe die Seite zur Einrichtung der “Bestätigung in zwei Schritten” auf.
- Wähle die Option Alternativen zweiten Schritt einrichten. Tippe hier bei Authenticator App auf Einrichten.
- Dir wird der Barcode für die Aktivierung des Google Authenticator angezeigt. Klicke auf Sie können ihn nicht scannen?.
- Gib den daraufhin angezeigten Aktivierungsschlüssel in den Google Authenticator ein (unter Einrichtung starten > Manuelle Eingabe) und notiere ihn dir. Alternativ kannst du einen Screenshot machen.
- Verwahre den Aktivierungsschlüssel an einem sicheren Ort.
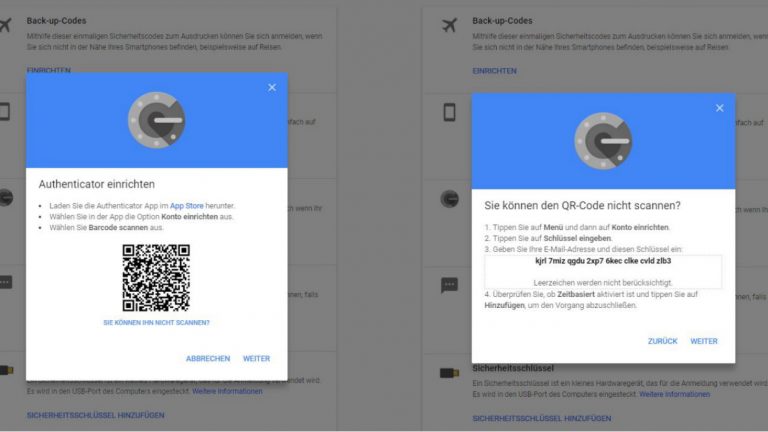
Mehrere Geräte verwenden
Ein klassisches Back-up in Form einer Datensicherung ist beim Google Authenticator zwar nicht möglich – aber auch nicht unbedingt nötig. Denn du kannst den Google Authenticator auch auf mehreren Geräten installieren und mit demselben Google-Konto verknüpfen. Dann kannst du im Notfall immer noch auf die App auf einem anderen Gerät zugreifen, um einen Code für die Bestätigung in zwei Schritten zu erhalten.
Um den Google Authenticator auf mehreren Geräten einzurichten, lösche zunächst die bestehende Kontoverknüpfung aus deiner aktuellen Google-Authenticator-App. Installiere die App anschließend auf allen gewünschten Geräten. Starte danach den Einrichtungsprozess neu und nutze denselben Barcode oder den alternativen Sicherheitsschlüssel auf allen Geräten. Oder aber du hast dir den ursprünglichen Aktivierungscode notiert. Dann kannst du ihn auch für die App-Einrichtung auf den weiteren Geräten nutzen.
Ersatzcodes erstellen und ausdrucken
Was tun, wenn du dich für die Neuinstallation des Google Authenticator nicht in deinem Google-Konto anmelden kannst, da dein Smartphone verloren gegangen ist oder gestohlen wurde? Ganz einfach: Du meldest dich mit einem Ersatzcode an, den du dir als eine Art Back-up rechtzeitig erstellst. Und zwar so:
- Logge dich über PC/Mac oder Laptop in dein Google-Konto ein und gehe zur Bestätigung in zwei Schritten.
- Klicke bei Backup-Codes auf die Option Einrichten oder Codes anzeigen.
- Die zehn Codes, die dir jetzt in einer Liste angezeigt werden, kannst du Herunterladen oder Drucken. Drucke dir die Liste aus und verwahre sie an einem sicheren Ort.
Im Notfall kannst du dich nun mit einem dieser Ersatzcodes bei deinem Google-Konto anmelden. Richte dir dann deinen Google Authenticator sofort neu ein, um dein Google-Konto auch wieder auf “offiziellem” Weg zu erreichen. Gib in jedem Fall auch die neue Telefonnummer ein, falls du eine erhalten hast.
Erstelle dir zur Sicherheit eine neue Liste mit Ersatzcodes unter Neue Codes erhalten. Bedenke, dass die ursprünglichen Ersatzcodes dann nicht mehr gültig sind.
Vorteile der Bestätigung in zwei Schritten
Die Bestätigung in zwei Schritten, im Allgemeinen Zwei-Faktor-Authentifizierung genannt, ist ein zusätzlicher Schutz für sensible Daten, Apps und Konten. So funktioniert es:
- Zugriff nur mit Benutzername und Passwort ist nicht möglich.
- Für jeden Zugriff ist zusätzlich ein individueller Code nötig, der jedes Mal neu generiert wird.
- Der Code wird z. B. aufs Smartphone des Besitzers gesendet.
- Auch der Google Authenticator kann die Codes generieren, wenn er sich auf einem authentifizierten Smartphone befindet.
Wie du auch deine Google-Apps und ‑Konten schützen kannst, erfährst du im Ratgeber
Zwei-Faktor-Authentifizierung bei Google einrichten: So schützt du Gmail, Drive & Co.
Sicherheitsschlüssel verwenden
Der Sicherheitsschlüssel ist eine weitere Möglichkeit, den Google Authenticator im Notfall zu umgehen. Der Sicherheitsschlüssel wird auch “Hardware Token”, “Security Token” oder “Chipschlüssel” genannt. Gemeint ist in allen Fällen ein kleines Gerät, das über USB an den Computer angeschlossen wird. So einen Hardware Token bekommst du im Elektronik-Fachhandel. Genauso wie der Google Authenticator wird er mit dem Google-Konto verknüpft und erstellt individuelle Codes, die du zusätzlich zu Benutzername und Passwort beim Login eingibst.
So wählst du den Sicherheitsschlüssel als zusätzliche Option für den Login:
- Logge dich an einem Laptop oder PC in dein Google-Konto ein und rufe die Seite zur Einrichtung der “Bestätigung in zwei Schritten” auf.
- Klicke unter Alternativen zweiten Schritt einrichten auf Sicherheitsschlüssel und folge den Anweisungen.
- Übrigens: Du kannst den Sicherheitsschlüssel auch als erste Option für die Bestätigung in zwei Schritten verwenden. Wähle dafür bei der Ersteinrichtung (statt eine Telefonnummer einzugeben) Andere Option auswählen > Sicherheitsschlüssel.
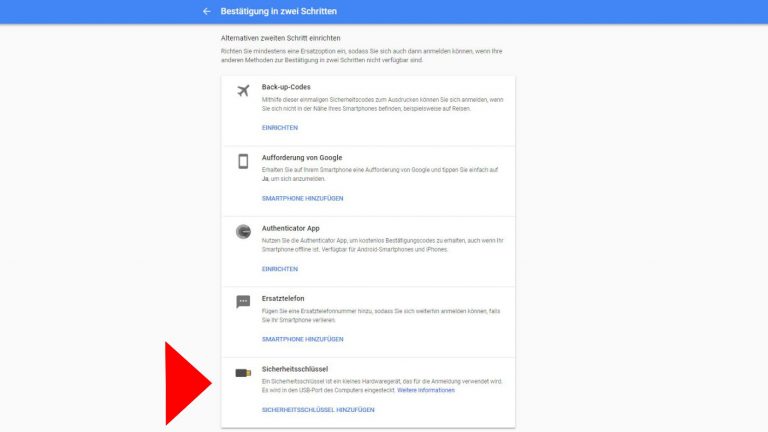
Google Authenticator auf ein zweites Gerät übertragen
Vielleicht ist dein Smartphone weder verloren gegangen noch gestohlen worden – sondern du hast dir ein neues Gerät gekauft, auf dem du jetzt deinen gewohnten Google Authenticator installieren möchtest.
Vorsicht: Bevor du das alte Smartphone deaktivierst, solltest du dir unbedingt Ersatzcodes erstellen lassen, mit denen du weiterhin auf dein Google-Konto zugreifen kannst.
So funktioniert ein “Umzug” der App:
- Lade den Google Authenticator für iOS oder für Android auf das neue Gerät herunter.
- Logge dich auf einem PC/Mac oder Laptop mit einem Ersatzcode in dein Google-Konto ein.
- Klicke unter Anmeldung & Sicherheit auf Bei Google anmelden.
- Wähle Bestätigung in zwei Schritten und melde dich ggf. noch einmal an.
- Prüfe, ob die Ersatznummern noch stimmen, die unter Sprachmitteilung oder SMS (Standard) angegeben sind.
- Klicke bei Authenticator App (Standard) auf die Option Smartphone ändern.
- Wähle den Smartphone-Typ deines neuen Geräts aus (Android oder iPhone) und klicke auf Weiter. Dir wird der Barcode (= QR-Code) zur Aktivierung des Google Authenticator angezeigt.
- Öffne den Google Authenticator auf dem neuen Gerät.
- Tippe auf Starten > Barcode scannen und richte die Smartphone-Kamera auf den QR-Code.
- Alternativ wähle Manuelle Eingabe innerhalb der App und Sie können den Code nicht scannen? bei der Anmeldung. Gib den Sicherheitsschlüssel anschließend manuell im Google Authenticator auf dem neuen Gerät ein.
- Trage den Code, den dir der Google Authenticator daraufhin anzeigt, als Test in die Eingabemaske auf dem PC/Mac oder Laptop ein – fertig.
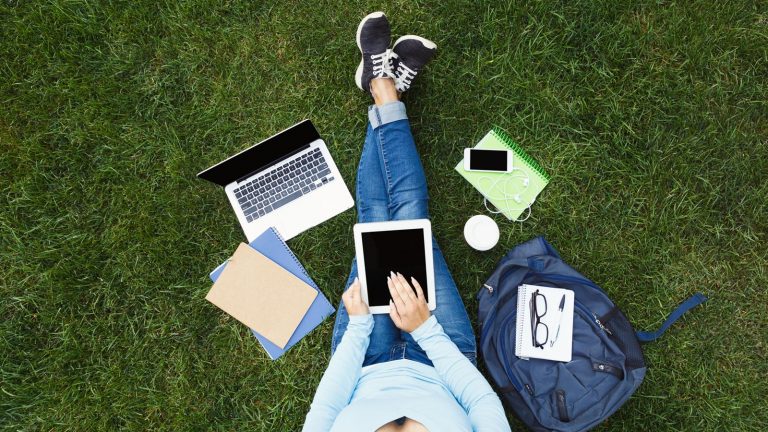
Vorsorge schützt im Notfall
Zwar ist ein klassisches Back-up, das du im Notfall von einem externen Gerät oder Speicher wieder einspielst, beim Google Authenticator nicht möglich. Trotzdem bist du nicht für immer aus deinem Google-Konto ausgesperrt, falls du nicht mehr an einen der extra generierten Login-Codes herankommst. Doch wie bei einem Back-up ist auch hier rechtzeitige Vorsorge nötig. Zum Beispiel, indem du dir den Aktivierungs-Code bei der Ersteinrichtung notierst. Oder Ersatzcodes für den Notfall parat hältst. Du kannst auch einen Sicherheitsschlüssel verwenden. Oder den Google Authenticator auf mehreren Geräten installieren.
Disclaimer Die OTTO (GmbH & Co KG) übernimmt keine Gewähr für die Richtigkeit, Aktualität, Vollständigkeit, Wirksamkeit und Unbedenklichkeit der auf updated.de zur Verfügung gestellten Informationen und Empfehlungen. Es wird ausdrücklich darauf hingewiesen, dass die offiziellen Herstellervorgaben vorrangig vor allen anderen Informationen und Empfehlungen zu beachten sind und nur diese eine sichere und ordnungsgemäße Nutzung der jeweiligen Kaufgegenstände gewährleisten können.






