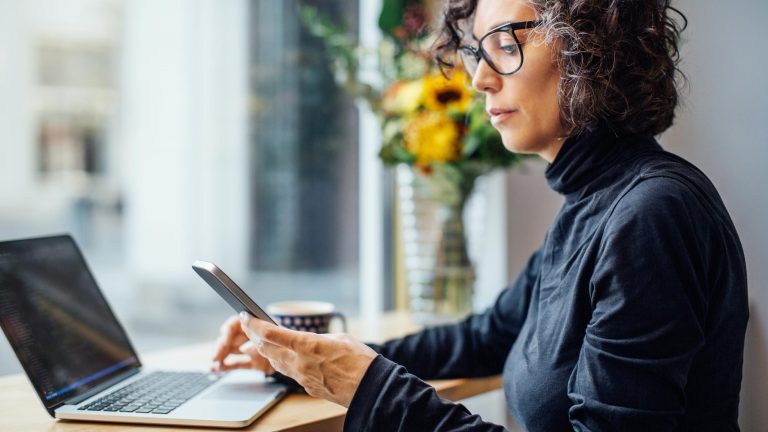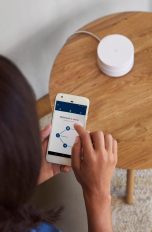Das Thema Sicherheit im Internet ist von großer Bedeutung. Immer mehr persönliche Daten sind in Konten, Apps und mehr hinterlegt. Diese zu schützen ist natürlich wichtig, um Missbrauch zu verhindern. Helfen dabei soll die Zwei-Faktor-Authentifizierung. Sie ist ein zusätzlicher Mechanismus, um dein Konto zu schützen. Der Google Authenticator ist dabei besonders bekannt und auch beliebt. Wie du ihn auf deinem Smartphone einrichtest, erfährst du hier.
Damit die Authenticator-App auf deinem Gerät läuft, sollte dessen Betriebssystem auf dem neuesten Stand sein. Prüfe also zunächst, ob Aktualisierungen verfügbar sind und führe diese gegebenenfalls durch. Danach lädst du die App aus dem jeweiligen Store. Die Downloads findest du hier:
Ist die App heruntergeladen, bist du auch schon startbereit. Nun gilt es aber, den jeweiligen Dienst oder das Konto für die Zwei-Faktor-Authentifizierung damit einzurichten. Beispielhaft sei das im Folgenden mit einem Google-Account erklärt:
- Gehe auf Google.de und melde dich rechts oben bei deinem Konto an.
- Klicke nun auf dein Profilbild und anschließend auf „Google-Konto verwalten“.
- Hier findest du auf der linken Seite die Kategorie „Sicherheit“ die du auswählst.
- Unter „Bei Google anmelden“ ist die Option „Bestätigung in zwei Schritten“. Klicke sie an.
- Es folgt eine kurze Erklärung. Weiter geht es mit „Jetzt loslegen“.
- Klicke bei „Authenticator App“ auf „Einrichten“. Wähle deinen Geräte-Typ aus und folge der Anleitung.
- Siehst du einen QR-Code, nimmst du dein Smartphone zur Hand und öffnest die Authenticator-App.
- Tippe hier auf das Plus und auf „QR-Code scannen“. Richte deine Kamera dann auf den Code.
- Es sollte ein Code auf deinem Smartphone zu sehen sein. Den gibst du im Browser in die Abfrage ein. Mit „Konto hinzufügen“ beendest du den Vorgang. Jetzt ist die Zwei-Faktor-Authentifizierung erledigt.
Bei anderen Apps und Konten läuft es ähnlich: Bei der Einrichtung der Zwei-Faktor Authentifizierung kommst du irgendwann zu einem Schritt, bei dem ein QR-Code zu sehen ist. Öffne dann einfach die App auf deinem Smartphone, gehe auf das Plus und auf „QR-Code scannen“. Erfasse den Code und das Konto ist hinzugefügt.

Was ist, falls dein Smartphone oder das Tablet, auf dem der Google Authenticator eingerichtet ist, gerade nicht zur Hand ist? Oder noch schlimmer: falls es verloren geht oder gestohlen wird? Optimalerweise hast du dann die Google-Authenticator-App auf mehreren Geräten installiert und mit deinem Google-Konto gekoppelt. Das geht wie folgt:
- Lade dir die Google-Authenticator-App einzeln auf jedes Gerät herunter.
- Falls du den Google Authenticator bereits auf einem Gerät eingerichtet hast, lösche dort das verknüpfte Google-Konto. Gehe dafür innerhalb der App auf das Bleistift-Symbol oben rechts, setze ein Häkchen im Kreis mit dem Google-Konto und tippe unten auf „Löschen“.
- Richte in deinem Google-Konto wie für iOS und für Android beschrieben die „Bestätigung in zwei Schritten“ ein und wähle unter „Alternativen zweiten Schritt einrichten“ die Option „Authenticator App“.
- Benutze nun auf allen Geräten denselben angezeigten Barcode oder alternativ den Schlüssel, um das Konto innerhalb der Authenticator-App zu bestätigen.
- Die Bestätigungscodes, die von der App generiert werden, müssen auf allen Geräten gleich sein.
Du besitzt mehrere Google-Konten? Dann kannst du dieselbe Authenticator-App für alle nutzen. Richte die „Bestätigung in zwei Schritten“ innerhalb jedes einzelnen Kontos ein und wähle unter „Alternativen zweiten Schritt einrichten“ die Option „Authenticator App“.
Um den angezeigten Barcode oder alternativ den Schlüssel in der Authenticator-App für mehrere Google-Konten einzugeben, tippe innerhalb der App in der oberen Menüleiste auf das Plus-Zeichen. Wähle anschließend „Barcode scannen“ oder „Manuelle Eingabe“ und gib nach erfolgter Code-Eingabe die Zugangsdaten für das nächste Google-Konto ein, das du mit dem Authenticator schützen möchtest. Wiederhole den Vorgang so oft, bis du alle Google-Konten in der Authenticator-App hinterlegt hast. Wichtig ist, dass du immer denselben Barcode scannst bzw. Schlüssel eingibst.
Die „Bestätigung in zwei Schritten“, wie Google die zweistufige Authentifizierung nennt, benötigt bei der Einrichtung zwar ein wenig Zeit, doch die machst du schnell wieder wett. Denn nun wird dir der nötige Zusatzcode für das Login im Google-Konto und auch bei manchen anderen Apps bequem in der Authenticator-App angezeigt. Ein Fingertipp darauf, schon ist er kopiert, ein weiterer Tipp, schon ist er bei der Anmeldung eingesetzt und du bist eingeloggt. Zwei kleine Klicks für dich – aber eine hohe Hürde für Hacker.
Disclaimer Die OTTO (GmbH & Co KG) übernimmt keine Gewähr für die Richtigkeit, Aktualität, Vollständigkeit, Wirksamkeit und Unbedenklichkeit der auf updated.de zur Verfügung gestellten Informationen und Empfehlungen. Es wird ausdrücklich darauf hingewiesen, dass die offiziellen Herstellervorgaben vorrangig vor allen anderen Informationen und Empfehlungen zu beachten sind und nur diese eine sichere und ordnungsgemäße Nutzung der jeweiligen Kaufgegenstände gewährleisten können.