Du willst mit einem Kollegen oder Freund sprechen und dabei auf Augenkontakt nicht verzichten. Ein persönliches Treffen ist allerdings wegen räumlicher Distanz oder aus anderen Gründen gerade nicht möglich. GoToMeeting ist eine App, mit der du unkompliziert an einer Videokonferenz teilnehmen kannst. UPDATED erklärt, wie du dabei genau vorgehst und was du wie einrichten kannst.
Das erfahrt ihr gleich
- So kannst du GoToMeeting nutzen
- Anleitung: So planst und startest du eine Konferenz mit GoToMeeting
- GoToMeeting als Teilnehmer im Webbrowser starten
- Audio nutzen und anpassen
- Video für GoToMeeting: So nutzt du die Webcam
- Bildschirm übertragen: So geht’s
- Den Chat nutzen: Kommentare im Video-Meeting posten
- GoToMeeting reduzieren
- Weitere Features nutzen
Die folgenden Anleitungen basieren auf Windows 10 Pro sowie iOS 13.5.
Du möchtest GoToMeeting nutzen, um Videokonferenzen und ‑Meetings abzuhalten und an ihnen teilzunehmen? Dafür hast du gleich drei Möglichkeiten:
- per Desktop-App
- per Web-App
- per Anwendung auf deinem iOS-, Android- oder Windows-Mobilgerät
Als reiner Teilnehmer kannst du GoToMeeting kostenlos nutzen. Möchtest du Meetings auch organisieren können, brauchst du ein kostenpflichtiges Abo.
Um die Desktop-App nutzen zu können, ist eine kostenpflichtige Registrierung bei GoToMeeting nötig. Zudem musst du einmalig den GoToMeeting-Launcher herunterladen. Danach kannst du Meetings über dein Browser-Profil oder die Desktop-Anwendung organisieren, starten und mehr.
Neben dem reinen Meeting-Tool GoToMeeting bietet Entwickler LogMeIn auch Lösungen für Online-Unterricht: GoToWebinar und GoToTraining. Beide ermöglichen dir die Durchführung von Online-Seminaren und Schulungen. Ob du die Programme für deine Schule oder Universität benutzen darfst, solltest du aber zunächst mit eurem Datenschutzbeauftragten klären.
Die Nutzung von GoToMeeting-Web ist als Teilnehmer ohne einen Download oder zusätzliche App möglich. Dein Meeting findet komplett in deinem Internetbrowser statt. Dafür kannst du hier nicht alle Funktionen des Video-Konferenz-Tools nutzen. Nutzer können zum Beispiel ihren Bildschirm nicht übertragen, also anderen Meeting-Teilnehmern anzeigen.
Mit der iOS‑, Android- oder Windows-App von GoToMeeting hast du deine Videokonferenzen immer dabei. Damit es mit dem Video-Chat auch unterwegs klappt, haben die Apps einen speziellen “Commuter Mode”, der den Datenverbrauch um 90 Prozent reduziert.
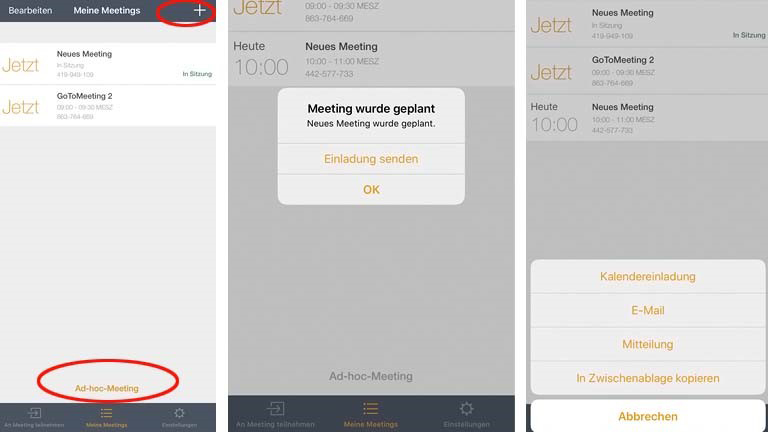
Möchtest du ein Video-Meeting mit GoToMeeting organisieren? Dann benötigst du zunächst ein kostenpflichtiges Mitgliedskonto. Registriere dich über die Homepage des Anbieters und wähle das für dich passende Abo aus. Danach wirst du direkt in deinen persönlichen virtuellen GoToMeeting-Hub weitergeleitet – deine Meeting-Zentrale, aus der heraus du neue Meetings organisieren und vergangene Treffen und Videomitschnitte in einer Chronik einsehen kannst.
- Öffne deinen GoToMeeting-Hub.
- Klicke auf Meeting Erstellen.
- Gib deinem Meeting einen Titel.
- Wähle, ob es ein einmaliges Meeting sein oder du einen dauerhaft verfügbaren Meeting-Raum erstellen möchtest.
- Für einmalige Meetings: Gib Datum, Uhrzeit und Dauer des Meetings an.
- Klicke auf Speichern, um dein Meeting zu planen.
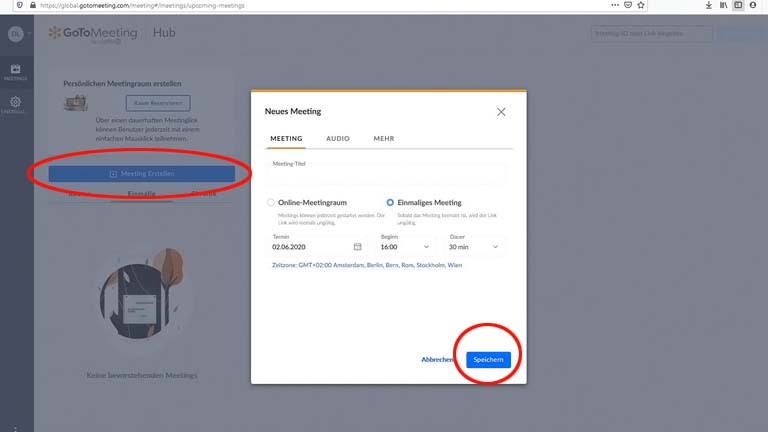
Tipp: Über die Reiter Audio und Mehr kannst du noch weitere Einstellungen vornehmen, während du dein neues Meeting erstellst. Unter anderem kannst du hier Co-Organisatoren hinzufügen, das Meeting per Kennwort sichern und wählen, welche Möglichkeiten zur telefonischen Teilnahme deine Gäste haben.
Ist dein neues Meeting fertig erstellt, wird es in deinem Hub als kommendes Ereignis angezeigt. Mithilfe des Buttons Einladung Kopieren kopierst du alle wichtigen Informationen zum Meeting in deine Zwischenablage und kannst sie danach einfach in eine E‑Mail oder ein Chat-Programm einfügen.
- Beginne dein vorbereitetes Meeting über den Button Starten im entsprechenden Termin. Hast du den GoToMeeting-Launcher bereits installiert, wirst du von einem Pop-up-Fenster aufgefordert, dein Meeting über den GoTo Opener zu starten. Andernfalls leitet das Tool dich beim Download der benötigten Software an.
- Es öffnet sich das Meeting-Fenster. Prüfe, ob deine Webcam, sowie die Kamera- und Audioeinstellungen deinen Vorstellungen entsprechen.
- Starte das Meeting danach mit Ich Bin Bereit.
Du befindest dich nun im finalen Meeting-Fenster. Von hier aus kannst du zum Beispiel weitere Teilnehmer einladen, Nutzer stummschalten, deinen Bildschirm übertragen und mehr.
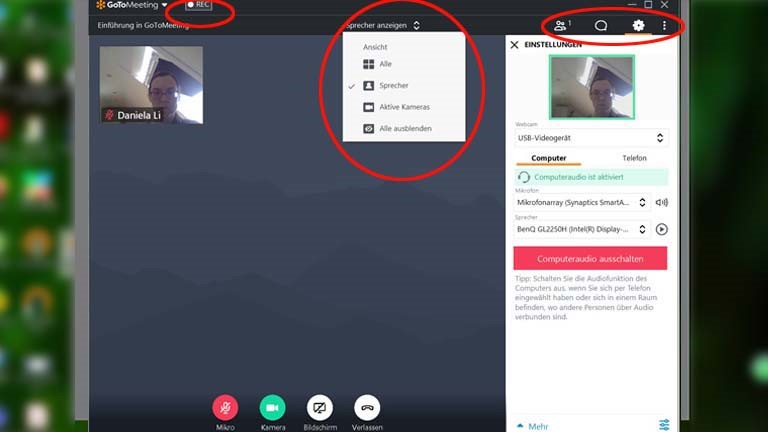
Du hast eine Einladung zu einer Videokonferenz mit GoToMeeting erhalten? So nimmst du mithilfe der Desktop-App im Webbrowser teil:
- Öffne deinen Internetbrowser und gegebenenfalls dein E‑Mail-Programm.
- Klicke auf den Link, der dir in der Einladung mitgeteilt wurde. Alternativ gib die Internetadresse joingotomeeting.com in die Suchzeile deines Browsers ein.
- Gib die Meeting-ID ein, wenn du dazu aufgefordert wirst.
- Klicke auf Beitreten.
- Nutzt du das Programm zum ersten Mal, fordert GoToMeeting dich auf, den Launcher herunterzuladen und auszuführen.
- Das Meeting-Fenster öffnet sich und du hast dich erfolgreich ins Meeting eingeklinkt.
Möchtest du an einem Meeting teilnehmen, ohne die Desktop- oder Mobil-App zu installieren? Dann nutze GoToMeeting-Web. In der Browser-Anwendung brauchst du nur die Meeting-ID oder den Namen des virtuellen Besprechungsraums einzugeben. Klicke danach auf den Pfeil-Button, um einem Meeting beizutreten.
Damit du und die anderen Meeting-Teilnehmer euch gegenseitig hören könnt, musst du zu Beginn deines ersten GoToMeeting-Video-Meetings die Audio-Optionen einstellen.
Dafür klickst du im Pop-up-Fenster auf Computer, wenn du Mikrofon und Lautsprecher deines Laptops oder PCs nutzen möchtest. Willst du per Telefon teilnehmen, wählst du Telefon aus.
Hast du Computer-Audio gewählt, kannst du im nächsten Fenster testen, ob beim Ton alles funktioniert. Sprich in dein Mikrofon, um zu prüfen, ob andere dich gut hören können. Klicke auf Ton testen, um die Audioausgabe zu kontrollieren.
Nutzt du dein Telefon, erhältst du eine eigene Audio-PIN, mit der dein Anruf mit deinem GoToMeeting-Bedienpanel verknüpft wird. Geh dafür im offenen Meeting-Fenster auf den Reiter Einstellungen > Telefon. Gib die dort aufgeführte Audio-Pin über deine Telefontastatur ein, sobald du dazu aufgefordert wirst.
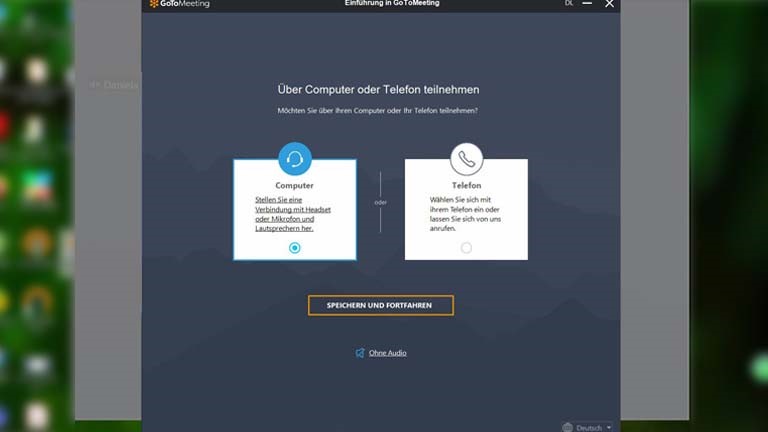
Hast du dich erfolgreich im Meeting eingewählt, kannst du deine Audioeinstellungen über den Reiter Audio beziehungsweise Einstellungen jederzeit ändern. Also zum Beispiel auch von Computer-Audio zu Telefonanruf wechseln oder dich selbst stummschalten.
Eigentlich ist der Sinn eines Video-Meetings, dass du und die anderen Teilnehmer sich sehen können. Möchtest du das mal nicht, kannst du deine Webcam pausieren. Es wird zu voll im Meeting-Fenster? Dann kannst du einzelne aktive Webcams ausblenden oder aus dem Fenster abdocken und frei auf deinem Bildschirm verschieben.
Deine eigene Kamera pausierst oder aktivierst du über den Kamera-Button am unteren Rand deines GoToMeeting-Fensters. Klicke dafür einfach auf den Button. Leuchtet er grün, ist deine Webcam-Übertragung aktiv, leuchtet er rot, können andere dich nicht sehen.
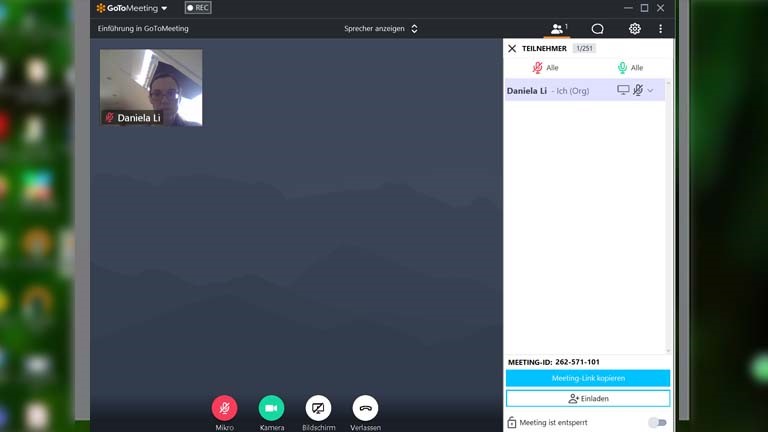
Um Webcam-Feeds auszublenden, klickst du im Webcam-Fenster auf das Optionen-Symbol. Danach kannst du alle Webcams ausblenden, deine eigene Webcam ausblenden oder die Einstellung so wählen, dass jeweils nur der aktuelle Sprecher angezeigt wird.
Über Webcams abdocken lassen sich die einzelnen Webcam-Fenster der Meeting-Teilnehmer vom virtuellen Meeting-Raum lösen und danach frei auf deinem Bildschirm verschieben. Auch diese Option findest du im Webcam-Fenster unter dem Optionen-Symbol.
Während eines virtuellen Meetings kann es sinnvoll sein, deinen Bildschirm mit den anderen Teilnehmern zu teilen. Zum Beispiel, um eine Präsentation vorzuführen oder in einem Programm etwas zu erläutern. Du kannst entweder deinen kompletten Bildschirminhalt teilen oder nur einzelne Anwendungen übertragen.
Diese Funktion von GoToMeeting kannst du nutzen, wenn du der Organisator bist oder dieser dir eine Berechtigung als Moderator erteilt hat:
- Klicke am unteren Bildschirmrand deines Meeting-Fensters auf den Bildschirm-Button.
- Es öffnet sich das Fenster Meinen Bildschirm übertragen. Wähle aus, ob du deinen ganzen Bildschirm oder nur eine einzelne Anwendung übertragen willst.
- Klicke die entsprechende Option an.
- Bestätige mit Übertragen.
Tipp: Setzt du ein Häkchen bei Bildschirm bereinigen, werden nur aktive Anwendungen übertragen. Dein Bildschirmhintergrund und die Taskleiste werden ausgeblendet.
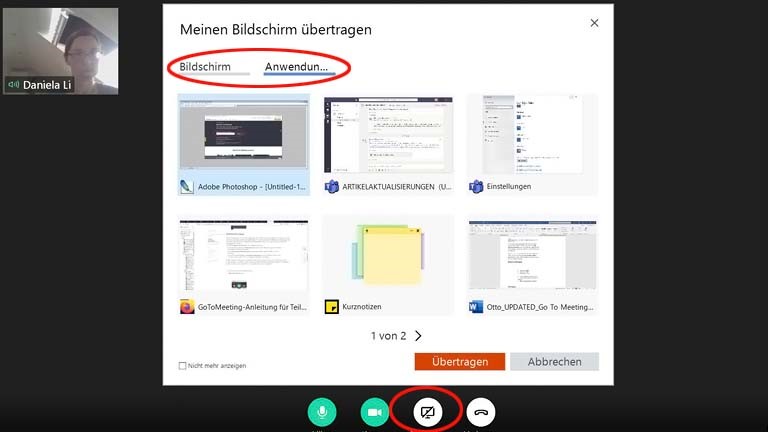
Über die Registerkarte Bildschirm kannst du die Moderatorsteuerung während der Übertragung an einen anderen Meeting-Teilnehmer übergeben oder anderen Zugriff auf deine Maus und Tastatur gewähren. Klicke dafür auf Moderator wechseln beziehungsweise Tastatur- und Maussteuerung übergeben.
Sollen andere auf deinem Bildschirm zeichnen oder dich per Laserpointer auf etwas hinweisen können? Klicke dafür im Fenster Zeichenwerkzeuge auf das Optionen-Symbol und aktiviere dort den Punkt Teilnehmer können zeichnen. Das Fenster wird dir nicht angezeigt? Dann klicke im Meeting-Fenster oben rechts auf GoToMeeting > Zeichenwerkzeuge > Öffnen > Ja.
Du möchtest die Bildschirmübertragung kurz pausieren? Klicke dafür mit der rechten Maustaste auf das Bildschirmsymbol im Meeting-Panel. Alternativ kannst du mit der Maus über das Bildschirmsymbol fahren, bis ein Pausensymbol angezeigt wird.
Klar kann man sich im Video-Meeting bequem unterhalten. Manchmal ist es aber sinnvoll, dass nicht alle sprechen (können). Damit es mit dem Austausch trotzdem klappt, gibt es in GoToMeeting eine Chat-Funktion. Der Menü-Punkt befindet sich am oberen rechten Rand des Meeting-Fensters und sieht wie eine kleine Sprechblase aus.
- Gib deine Nachricht ein.
- Wähle, ob du sie an alle, den Organisator oder eine andere Einzelperson schicken möchtest.
- Klicke auf Senden, um deine Nachricht abzuschicken.
- Gesendete Nachrichten werden untereinander im Chat-Fenster angezeigt. Möchtest du ein Transkript aller Kommentare abspeichern, gehe auf GoToMeeting > Chatprotokoll speichern.
- Wähle aus, wo die Datei abgespeichert werden soll, und bestätige mit Speichern.
Nicht genug Platz auf dem Bildschirm? Dann kannst du ein aktives Meeting minimieren. Klicke dafür auf das Reduzieren-Symbol (Tipp: Es sieht aus wie zwei schräg aufeinander zeigende Pfeile).
Dir werden jetzt nur noch die Symbole für Mikrofon, Kamera und Bildschirm in einer kleinen an die Seite gerückten Leiste angezeigt. Außerdem kannst du das Teilnehmer- und Chatsymbol sehen. Geht eine neue Chat-Benachrichtigung ein, wirst du darauf hingewiesen. Über das Chat- und Teilnehmer-Symbol kannst du nur diese Bereiche wieder erweitern.
GoToMeeting bietet dir noch weitere Funktionen, um ein laufendes Meeting zu bearbeiten. So kannst du zum Beispiel deinen angezeigten Namen und deine E‑Mail-Adresse ändern oder die Anzeigesprache wechseln.
- Klicke im offenen Meeting-Fenster auf GoToMeeting.
- Wähle Eigenen Namen und E‑Mail bearbeiten, um deine angezeigten Informationen zu ändern.
- Gib deine neuen Informationen ein und bestätige mit OK.
- Wähle Thema des Meetings bearbeiten, um den Meeting-Titel anzupassen.
- Bestätige deine Eingabe mit OK.
- Wähle Sprachen und klicke auf die gewünschte Sprache, um hier Änderungen vorzunehmen.
- Unter Einstellungen kannst du weitere Optionen rund um dein Meeting anpassen, zum Beispiel, wie Neuankömmlinge begrüßt und angemeldet werden.
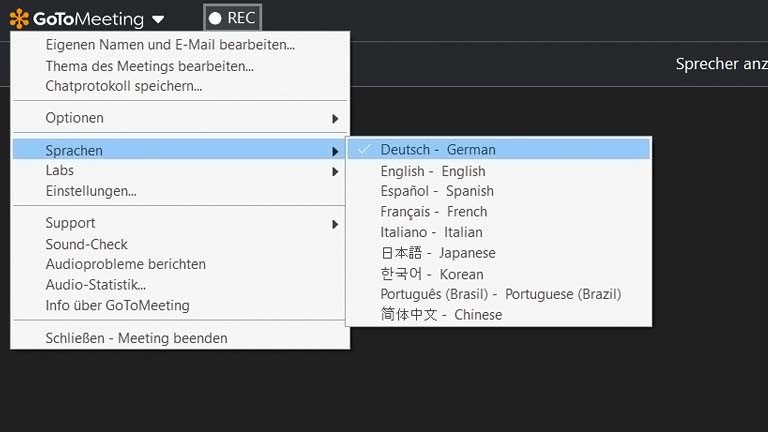
Mit GoToMeeting hast du ein umfangreiches Tool für Video-Konferenzen und ‑Meetings zur Hand. Die Einrichtung ist mit der passenden Anleitung in wenigen Minuten erledigt und auch die Nutzung ist sehr intuitiv. Das Beste: Möchtest du nur an Meetings teilnehmen, werden weder Kosten fällig, noch brauchst du die Anwendung auf deinem Rechner zu installieren. Per GoToMeeting-Web ist das Programm als reine Browser-Anwendung verfügbar. Mit der entsprechenden App kannst du deine Meetings auch auf deinem Mobilgerät durchführen.
Disclaimer Die OTTO (GmbH & Co KG) übernimmt keine Gewähr für die Richtigkeit, Aktualität, Vollständigkeit, Wirksamkeit und Unbedenklichkeit der auf updated.de zur Verfügung gestellten Informationen und Empfehlungen. Es wird ausdrücklich darauf hingewiesen, dass die offiziellen Herstellervorgaben vorrangig vor allen anderen Informationen und Empfehlungen zu beachten sind und nur diese eine sichere und ordnungsgemäße Nutzung der jeweiligen Kaufgegenstände gewährleisten können.






