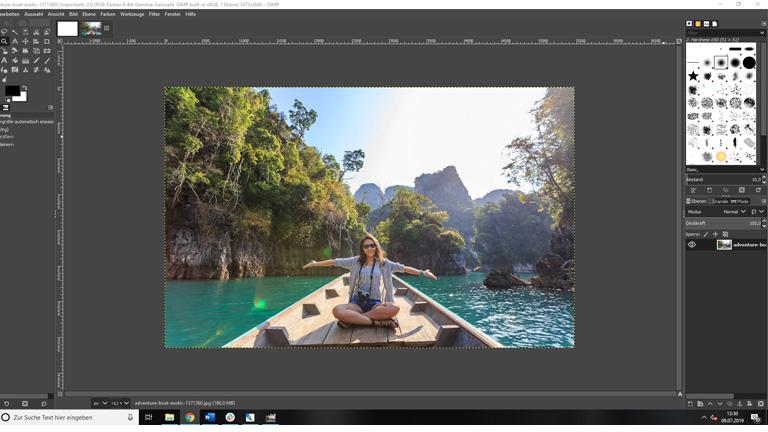Zurück aus dem Urlaub betrachtest du daheim deine Fotos am PC und stellst fest: Den eigentlich wunderschönen Motiven fehlt das gewisse Etwas. Oft reicht schon ein Hauch digitaler Bildbearbeitung, um einen einfachen Schnappschuss in ein professionell anmutendes Foto zu verwandeln. Dabei hilft GIMP: Es ist eines der beliebtesten Bildbearbeitungs-Programme für PCs – sowohl für Windows, macOS und Linux. UPDATED erklärt dir, wie du das Programm nutzt und zeigt dir die wichtigsten Tricks.
Das erfahrt ihr gleich
- Gimp-Tutorial: Bild öffnen oder neues Dokument erstellen
- Wie kann ich Bilder in GIMP zuschneiden?
- Wie kann ich die Bildgröße in GIMP ändern?
- Wie kann ich Farben und Kontraste in GIMP ändern?
- Effekte auf Knopfdruck: Wie kann ich Filter in GIMP anwenden?
- GIMP ist anders: Wie kann ich richtig speichern?
GIMP steht auf der Webseite der Entwickler gratis als Download zur Verfügung und zwar für macOS, Windows und Linux.
Startest du das Programm zum ersten Mal, wirst du merken: Standardmäßig zeigt GIMP die Schaltflächen für Werkzeuge und Ebenen in frei beweglichen Fenstern an. Das mag für Nutzer mit mehreren Monitoren praktisch sein, auf einem einzelnen Monitor leidet darunter aber die Übersichtlichkeit. Deshalb empfehlen wir in unserem GIMP-Tutorial als ersten Schritt nach der Installation die Aktivierung des Einzelfenster-Modus. Klick dafür auf den Menüpunkt Fenster in der oberen Menüleiste und wähle dann den Eintrag Einzelfenster-Modus aus, indem du dort ein Häkchen setzt.
Nun steht es dir frei, ein neues Dokument zu erstellen oder ein vorhandenes Bild zu öffnen. Ein neues Dokument erstellst du so:
- Um ein leeres Dokument zu erstellen, klickst du Sie auf Datei ganz links oben in der Leiste und dann auf den obersten Eintrag Neu. Alternativ kannst du auch mit dem Tastaturkürzel Strg+N eine neue Datei erstellen.
- Ein neues Fenster öffnet sich: Hier wählst du entweder aus dem Drop-down-Menü eine Vorlage aus oder gibst die gewünschte Bildgröße manuell ein. Vorlagen findest du in Form von Pixelmaßen wie 1600x1200 ebenso wie für den Druck spezifizierte Normen von A3 bis B5. Die manuelle Eingabe erfolgt wahlweise in Pixeln oder Längenangabe, wobei mehrere Einheiten zur Verfügung stehen. Mit den beiden kleinen Buttons darunter wechselst du zwischen Hochformat (links) und Querformat (rechts).
- Mit einem Klick auf OK erstellt du dann ein neues Dokument mit deinen Einstellungen.
Die meisten Befehle in GIMP lassen sich nicht nur per Mausklick, sondern auch über die Tastatur ausführen: Im Menü (z. B. unter Datei) siehst du hinter dem jeweiligen Eintrag die Tastenkürzel für den entsprechenden Befehl.
- Mit der Tastenkombination Strg+Z machst du den letzten Arbeitsschritt rückgängig.
- Andersherum stellst du einen rückgängig gemachten Arbeitsschritt mit Strg+Y wieder her.
- Solltest du einmal nicht weiterwissen, dann schau im integrierten Benutzerhandbuch nach. Dies lässt sich jederzeit mit F1 öffnen.
- Mit einem Druck auf die rechte Maustaste rufst du an Ort und Stelle ein Menü auf, in dem dieselben Punkte wie im Menü am oberen Bildschirmrand enthalten sind.
Um ein vorhandenes Bild zu öffnen, gehst du folgendermaßen vor:
- Klick auf Datei ganz links oben in der Leiste und wähle Öffnen. Das dazugehörige Tastaturkürzel lautet Strg+O.
- Nun öffnet sich ein Fenster, das links die Dateipfade deines PCs anzeigt und im großen Fenster rechts daneben den Inhalt des jeweiligen Pfades oder Ordners.
- Navigiere zum gewünschten Ordner und wähle das Bild, das du öffnen willst, mit einem Mausklick aus. Ein letzter Klick auf Öffnen schließt den Vorgang ab.
- Alternativ lässt sich eine Bilddatei auch einfach per Drag and Drop in das GIMP-Fenster hineinziehen, um sie zu öffnen.
Was nicht passt, wird passend gemacht: Ein Bild kannst du in GIMP schnell zuschneiden. Dein Urlaubsfoto trimmst du mit wenigen Handgriffen auf das gewünschte Format – etwa, um überflüssige Ränder abzuschneiden oder ein Motiv nach dem Goldenen Schnitt besser in den Mittelpunkt zu rücken. Der Screenshot zeigt, wo sich das Symbol für das Tool befindet.
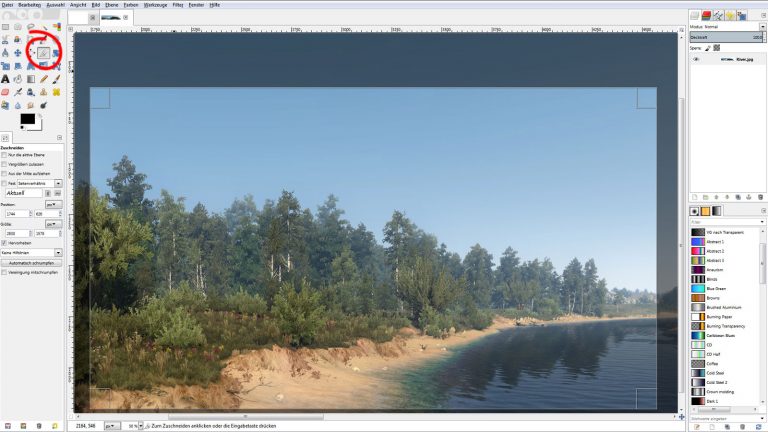
Das Tastenkürzel in GIMP, um das Zuschneide-Werkzeug auszuwählen, lautet Shift+C. Für einen Zuschnitt ziehst du einen rechteckigen Rahmen um den Bereich des Bildes, der am Ende stehen bleiben soll. Das machst du so:
- Überlege zunächst, auf welchen Bereich du das Bild zuschneiden willst, und positioniere den Mauszeiger in der linken oberen Ecke dieses neuen, gedachten Bildes.
- Von dort aus ziehst du dann mit gedrückter linker Maustaste einen Rahmen auf die gewünschte Größe und lässt die Maustaste dann wieder los.
- Ein Druck auf die Enter-Taste schneidet das Bild nun auf den vorgegebenen Ausschnitt zu.
Wenn du ein Urlaubsfoto in einem bestimmten Format ausdrucken oder für den Einsatz auf einer Website vorbereiten willst, kannst du es mit GIMP ganz einfach auf die richtige Größe bringen. Größenänderungen führst du in einem separaten Fenster aus, in dem du individuelle Maße für dein Bild eingeben kannst.
- Wähle dazu zunächst den Punkt Bild und dann Bild skalieren aus. Ein Fenster öffnet sich wie im Screenshot unten. Hier lassen sich unter Bildgröße die genauen Pixelmaße manuell eingeben.
- Rechts neben den Feldern für die Bildmaße befindet sich ein Kettenglied-Icon. Ist die Kette geschlossen, kannst du nur die Länge einer Seite verändern und GIMP passt die andere Seite automatisch an, sodass die Proportionen des Bildes beibehalten werden. Mit einem Mausklick auf das Kettenglied-Icon deaktivierst du diese Funktion und kannst beide Seitenlängen unabhängig voneinander ändern.
- Klick dann auf Skalieren, um die Größenänderung auszuführen.
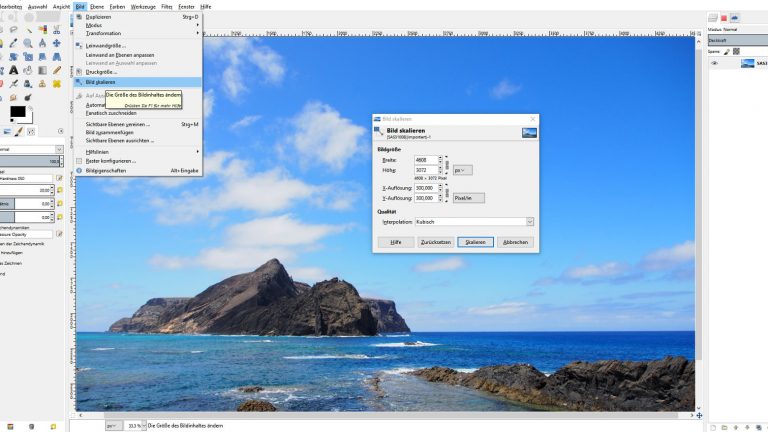
Bunter Hund statt graue Maus: Vielen Fotos fehlt bisweilen nur eine dezente Farb- oder Kontraständerung, um sie zum echten Hingucker zu machen. Vielleicht möchtest du ein Portrait deiner Liebsten in Schwarz-Weiß gestalten oder eine Wiese noch etwas grüner erscheinen lassen. Die Farben eines Bildes passt du in GIMP folgendermaßen an:
- Klick im Menü am oberen Bildschirmrand auf Farben und dann auf den Punkt Farbton / Sättigung. Du gelangst in ein neues Fenster, das mehrere Schieberegler enthält.
- Unter der Überschrift Gewählte Farbe bearbeiten befindet sich der Regler Farbton.
- Sobald du diesen Regler bewegst, änderst du die Farben deines Bildes gemäß einer Farbskala. Die Änderungen siehst du in Echtzeit im Bild – aber nur als Vorschau. Erst mit einem Klick auf OK übernimmt GIMP die Anpassungen final. Ein Klick auf Zurücksetzen stellt die Regler wieder auf ihre ursprüngliche Einstellung.
- Es gibt noch zwei weitere Regler, mit denen du farbliche Änderungen an deinem Bild vornehmen kannst: Schiebe den Regler Helligkeit nach links, wird das Bild dunkler, schiebst du ihn nach rechts, wird es entsprechend heller. Mit dem Regler Sättigung verhält es sich ähnlich: Je weiter du den Schieberegler nach rechts ziehst, desto kräftiger leuchten die Farben. Steht der Regler ganz links, erscheint das Bild in Schwarz-Weiß.
Mit Bildfiltern lassen sich mal drastische, mal subtile Änderungen an einem Bild vornehmen. GIMP bringt eine Vielzahl dieser Filter mit. So gibt es etwa einen Filter, um rote Augen aus Porträts zu entfernen oder um ein Bild in Kacheln aufzuteilen. Da GIMP zu viele Filter im Gepäck hat, um sie alle einzeln vorzustellen, wird im Folgenden stellvertretend für alle Filter die Funktion Schärfen beschrieben.
- Du findest die Funktion unter Filter > Verbessern > Schärfen. Genau wie bei vielen anderen Filtern öffnet sich danach ein Fenster für die Feinabstimmung der Einstellungen.
- In diesem separaten Fenster kannst du nun die Stärke des Effekts via Schieberegler einstellen. Eine Vorschau, wie sich der Filter auf dein Bild auswirkt, liefert GIMP in einem kleinen Bildausschnitt.
Tipp: Das Vorschaubild ist zunächst ziemlich klein. Um es zu vergrößern, kannst du einfach das gesamte Filter-Fenster mit der Maus größer ziehen. Oder du bewegst dich mithilfe der Scroll-Balken rechts und unter dem Bild durch dein Foto, um den Effekt des ausgewählten Filters auch in anderen Bildbereichen zu sehen. - Ein Klick auf den OK-Button wendet die vorgenommenen Einstellungen an und schärft in diesem Fall das Bild. Bei aufwendigen Filtern und/oder sehr großen Bildern kann die Anwendung eines Effekts einige Sekunden in Anspruch nehmen. In dem Fall blendet GIMP einen grünen Fortschrittsbalken ein.
In den meisten Bildbearbeitungs-Programmen lautet der Menüpunkt zum Speichern eines Bildes entweder Speichern oder Speichern als/unter. GIMP bietet diese Optionen zwar auch, sie haben allerdings eine andere Bedeutung. Ab Version 2.8 verwendet GIMP diesen Menüpunkt ausschließlich für das Abspeichern von Bildern im eigenen .XCF-Format.
Dieses Dateiformat speichert sämtliche Bildinformationen und ist dann die beste Wahl, wenn du ein Werk später noch weiter bearbeiten möchtest. Wenn du ein Foto nach vollendeter Bearbeitung aber zum Beispiel als JPG, PNG oder TIFF speichern möchtest, dann wähle unter Datei den Befehl Exportieren als aus.

Grundlegende Bildbearbeitung mit GIMP lässt sich ganz einfach durchführen – auch ohne jegliches Vorwissen im Umgang mit Grafikprogrammen. Wenn du irgendwann aufwendigere Änderungen an deinen Bildern vornehmen willst, dann findest du bei UPDATED auch noch weitere GIMP-Tutorials. Darin erfährst du etwa, wie du einzelne Bildteile freistellen oder Plugins installieren kannst.
Disclaimer Die OTTO (GmbH & Co KG) übernimmt keine Gewähr für die Richtigkeit, Aktualität, Vollständigkeit, Wirksamkeit und Unbedenklichkeit der auf updated.de zur Verfügung gestellten Informationen und Empfehlungen. Es wird ausdrücklich darauf hingewiesen, dass die offiziellen Herstellervorgaben vorrangig vor allen anderen Informationen und Empfehlungen zu beachten sind und nur diese eine sichere und ordnungsgemäße Nutzung der jeweiligen Kaufgegenstände gewährleisten können.