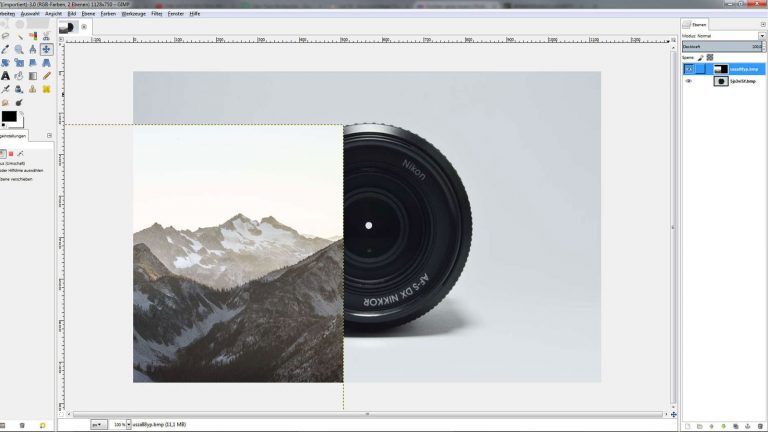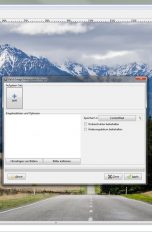Sie benutzen GIMP gerne für einfache Bildbearbeitung, haben Ebenen bislang aber nicht eingesetzt? Dann lohnt sich ein Blick in das Feature. Mit Ebenen erledigen Sie nämlich so manche Aufgabe im Handumdrehen, die ohne diese Funktion nur schwer zu bewältigen wäre – etwa eine Doppelbelichtung, bei der zwei Bilder quasi miteinander verschmelzen. In diesem Ratgeber erfahren Sie die Grundlagen für das Arbeiten mit Ebenen in GIMP.
- Was sind Ebenen überhaupt und welche Vorteile bringen sie?
- Ebenen in GIMP nutzen: Hier finden Sie die richtigen Einstellungen
- Anwendungsbeispiel für Ebenen: Doppelbelichtung
Was sind Ebenen überhaupt und welche Vorteile bringen sie?
Im Prinzip handelt es sich bei Ebenen um virtuelle Klarsichtfolien, die übereinandergelegt das fertige Bild ergeben. Ebenen lassen sich in GIMP und anderen Bildbearbeitungsprogrammen auf vielfältige Weise nutzen, etwa um Text einzufügen, Verfremdungseffekte anzuwenden oder um stets eine Kopie des Originals griffbereit zu haben.
Der Clou: Wenn Sie den Inhalt einer Ebene bewegen oder bearbeiten, bleiben andere Ebenen unangetastet. So radieren Sie beispielsweise misslungene Änderungen aus, ohne dass aus Versehen zu viel verschwindet. Einzelne Ebenen im virtuellen Klarsichtfolienstapel lassen sich überdies gezielt ein- oder ausblenden und in der Anordnung verändern.
Ebenen in GIMP nutzen: Hier finden Sie die richtigen Einstellungen
Die folgende Beschreibung bezieht sich auf GIMP 2.8.20 mit aktiviertem Einzelfenstermodus. Diesen aktivieren Sie, indem Sie in GIMP oben in der Menüleiste Fenster anwählen und dann auf den Punkt Einzelfenstermodus klicken. Der Vorteil dieser Ansicht: Alle Werkzeugleisten und sonstigen Menüs haben ihren festen Platz, was der Übersicht zugutekommt.
Bei aktiviertem Einzelfenstermodus befindet sich der Ebenendialog – also das Fenster, in dem alle vorhandenen Ebenen aufgelistet sind und bearbeitet werden können – in der rechten oberen Ecke.
Tipp: Sollten Sie den Ebenendialog dort nicht finden, dann drücken Sie die Tastenkombination Strg+L, um das gesuchte Fenster einzublenden.
Der Ebenendialog: Klarsichtfolien im Überblick behalten
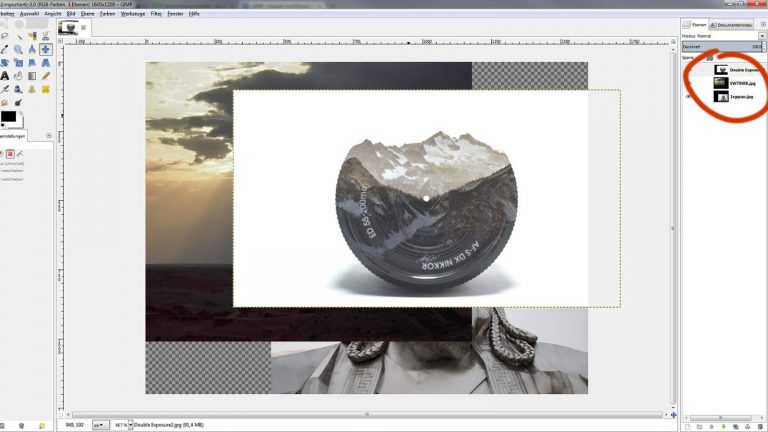
Kostenlose Bilder, Icons und Cliparts herunterladen
Im Internet finden Sie eine Reihe kostenloser Bilddatenbanken, deren Angebot Sie für eigene Werke verwenden dürfen – zum Beispiel bei der Arbeit mit GIMP. Einige davon sind:
pexels.com
Bei pexels.com sind sämtliche Bilder mit der Creative-Commons-Zero-Lizenz ausgestattet. Das bedeutet, dass die angebotenen Fotos ohne Einschränkungen für alle legalen Zwecke genutzt werden dürfen. Die Webseite von pexels bietet Tausende kostenloser Bilder zum Download an.
iconarchive.org
Bei iconarchive.com finden Sie eine große Auswahl an bereits freigestellten Objekten, die sich in GIMP leicht als Ebene einfügen lassen und keine Nachbearbeitung erfordern. In der Datenbank können Sie durch Eingabe von (englischen) Suchbegriffen nach Objekten suchen, die für Ihr Vorhaben infrage kommen. Einschränkung: Nicht alle Bilder dürfen kommerziell verwendet werden. Ob das der Fall ist, entnehmen Sie jeweils den Lizenzangaben.
OpenClipart
Bei OpenClipart laden Sie comicartige Zeichnungen herunter, die auch Cliparts genannt werden. Diese sind meist mit Grafikbearbeitungsprogrammen von Hand erzeugt worden und bestehen zum Großteil aus bereits freigestellten Objekten, sodass keine weißen Ränder stören. Piktogramme und Illustrationen finden sich hier ebenfalls im Angebot.
- Die unterste Ebene im Stapel dient immer als Hintergrund. Sollten Sie ein Dateiformat wie JPEG öffnen, das keine Ebenen unterstützt, besteht das Bild nur aus der Hintergrundebene.
- Mit einem Mausklick auf das Augensymbol links neben einer Ebene blenden Sie die Ebene aus, ohne sie zu löschen.
- Sie können die Reihenfolge der Ebenen verändern, indem Sie auf eine Ebene klicken, diese mit gedrückter Maustaste an die gewünschte Stelle ziehen und dann loslassen.
- Klicken Sie alternativ eine Ebene an und bewegen Sie sie mit den Pfeilsymbolen unter dem Ebenenmenü nach oben oder nach unten.
- Um eine Ebene zu löschen, klicken Sie sie an und gehen Sie dann auf das kleine Mülleimer-Symbol. Alternativ funktioniert auch ein Rechtsklick auf die Ebene: In dem Menü, das sich daraufhin öffnet, finden Sie den Eintrag Ebene löschen.
Tipp: Wenn Sie einen Ebenennamen mit einem Doppelklick auswählen, lässt sich der Name ändern.
Das Bild abspeichern: JPG, XCF und Co.
GIMP bietet Ihnen mehrere Möglichkeiten, um Ihr Bild abzuspeichern.
- Sollten Sie die Arbeit an Ihrem Werk später noch fortsetzen wollen, dann wählen Sie Datei > Speichern unter …. GIMP legt dann eine Kopie als programmeigene .xcf-Datei an. Sämtliche Arbeitsschritte – und alle einzelnen Ebenen – bleiben so erhalten, damit Sie später genau dort weitermachen können, wo Sie aufgehört haben.
- Sind Sie hingegen fertig, dann wählen Sie Datei > Exportieren als …. Nur so lassen sich Bilder in einem anderen Format speichern, sei es JPG, TIFF, PNG oder zahlreiche andere. Wenn Sie beispielsweise als JPG speichern, dann fügt GIMP die Ebenen automatisch zusammen, da das Dateiformat keine Ebenen unterstützt. Damit das nicht aus Versehen passiert, blendet das Programm sicherheitshalber ein entsprechendes Hinweisfenster ein.
Anwendungsbeispiel für Ebenen: Doppelbelichtung
Mit Ebenen erzielen Sie in GIMP vielfältige Effekte. Ein einfaches Anwendungsbeispiel soll zur Veranschaulichung der Einsatzmöglichkeiten dienen. Im Folgenden erklären wir Ihnen, wie Sie mit Ebenen eine sogenannte Doppelbelichtung simulieren. Der Begriff stammt aus der Analogfotografie, wo ein Foto auf einem bereits belichteten Stück Film aufgenommen wird, um so zwei Bilder miteinander zu verschmelzen. Mithilfe digitaler Bildbearbeitungswerkzeuge geht das auch digital und ohne Kamera. Dazu benötigen Sie zwei Fotos. Das Ziel: Am Ende sollen sich die beiden Aufnahmen so überlagern, dass die verschiedenen Motive jeweils nur in bestimmten Bildbereichen zu sehen sind – so wie in unserem Beispielbild unten.
Voraussetzungen: Das erste Foto sollte einen weißen Hintergrund aufweisen – und im besten Fall freigestellt sein. Ein sehr heller Hintergrund ist ebenfalls geeignet. Erhöhen Sie in diesem Fall einfach den Kontrast und die Helligkeit unter Farben > Helligkeit / Kontrast …, indem Sie die beiden Schieberegler langsam nach rechts verschieben, bis der Hintergrund weiß erscheint. Das zweite Foto sollte einen möglichst großen weißen Bereich aufweisen. In unserem Beispiel ist der Himmel über der Bergkette deshalb ebenfalls weiß.
- Öffnen Sie das erste Foto mit Datei > Öffnen …. Alternativ funktioniert das auch mit der Tastenkombination Strg+O oder indem Sie die Datei einfach in das GIMP-Fenster ziehen.
- Die zweite Aufnahme öffnen Sie als Ebene. Dazu wählen Sie im Menü Datei > Als Ebenen öffnen … aus. Das alternative Tastenkürzel dazu lautet Strg+Alt+O.
- Stellen Sie im Ebenendialog rechts oben den Ebenenmodus des zuletzt geöffneten Fotos auf “Nur Aufhellen”. Klicken Sie dazu sicherheitshalber zunächst auf die Ebene im Ebenendialog, um sie anzuwählen. Ganz oben im Ebenendialog befindet sich der Hinweis “Modus: Normal”. Rechts daneben ist ein Pfeil, der nach unten weist. Klicken Sie darauf, um ein Dropdown-Menü zu öffnen. Hier wählen Sie den gesuchten Modus “Nur Aufhellen” aus.
In sämtlichen schwarzen Bereichen des ersten Bildes sollte nun das zweite Bild auftauchen. In unserem Beispiel ist so die Bergkette in dem Objektiv zu sehen. Je dunkler die Stellen der Hintergrundebene sind, desto mehr scheint durch. Die Beschriftung des Kameraobjektivs ist daher noch gut zu lesen, weil die Buchstaben heller sind als der Rest.

Ebenen machen Bilder vielschichtiger
Der Einsatz von Ebenen in GIMP ist gar nicht so schwer. Einfache Effekte erzielen Sie bereits mit wenigen Mausklicks, wie etwa die hier beschriebene Doppelbelichtung. Mit dem Ebenendialog haben Sie Ihre Ebenen stets im Blick, um nicht die Übersicht zu verlieren. Sollten Sie übrigens eine Collage mit mehreren Fotos planen, dann stellen Sie die einzelnen Bilder zunächst frei und fügen Sie sie anschließend als Ebenen in einem Bild zusammen. Dazu lesen Sie am besten auch unseren Ratgeber zum Thema “Objekte in GIMP freistellen – so einfach ist es”.
Disclaimer Die OTTO (GmbH & Co KG) übernimmt keine Gewähr für die Richtigkeit, Aktualität, Vollständigkeit, Wirksamkeit und Unbedenklichkeit der auf updated.de zur Verfügung gestellten Informationen und Empfehlungen. Es wird ausdrücklich darauf hingewiesen, dass die offiziellen Herstellervorgaben vorrangig vor allen anderen Informationen und Empfehlungen zu beachten sind und nur diese eine sichere und ordnungsgemäße Nutzung der jeweiligen Kaufgegenstände gewährleisten können.