Du möchtest eine PowerPoint-Präsentation erstellen und suchst nach einer Möglichkeit, deine Inhalte ein wenig aufzulockern? Dann könnten sich neben Videos und Bildern auch GIF-Dateien anbieten. Die animierten Bilder können vom spaßigen Blickfang bis hin zum alternativen Informationsmaterial genutzt werden und sichern dir die Aufmerksamkeit deiner Zuhörer. UPDATED erklärt dir im Folgenden, wie du ganz einfach GIFs in PowerPoint einfügen kannst.
Alle hier aufgeführten Anleitungen gelten für PowerPoint in Microsoft Office 365.
GIF in PowerPoint einfügen
Wenn du eine GIF-Datei in deine PowerPoint-Präsentation einfügen möchtest, funktioniert das sowohl in Windows als auch unter macOS. Diese Schritte sind dafür jeweils nötig:
GIF einfügen in Windows
- Wähle die Folie innerhalb deiner PowerPoint-Präsentation aus, in die du die GIF-Datei einfügen möchtest.
- Wähle nun Einfügen > Bilder.
- Es öffnet sich ein kleines Fenster, über das du nach der gewünschten Datei suchen kannst. Hast du sie gefunden, wählst du sie aus und klickst danach auf Einfügen. Mitunter wird der Button auch mit Öffnen bezeichnet.
GIF einfügen in macOS
- Wähle zunächst die PowerPoint-Folie aus, in die du das GIF einfügen möchtest.
- Klicke nun auf Start > Einfügen > Bilder > Bild aus Datei.
- Suche jetzt im sich öffnenden Datei-Fenster die gewünschte GIF-Datei heraus und klicke auf Einfügen.
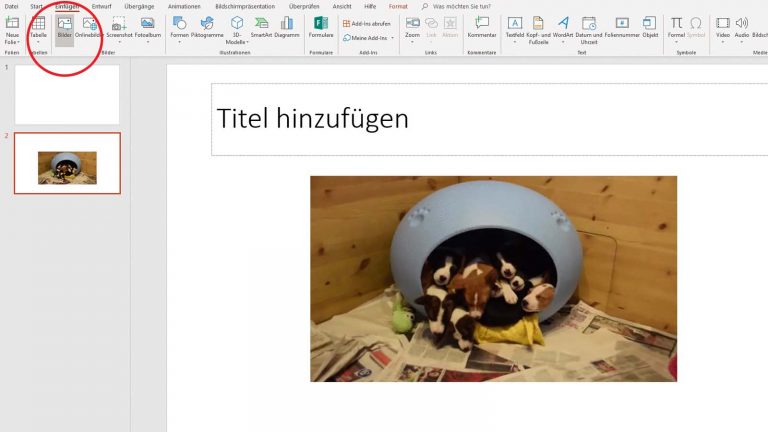
Welche GIF-Datenbanken gibt es?
Wenn du ein GIF in deine PowerPoint-Präsentation einfügen möchtest, brauchst du dafür natürlich erst einmal eine entsprechende Datei. Wer sich nicht selbst eines der animierten Bilder erstellen möchte, wird zum Glück im Internet zum Glück fündig.
- Giphy: Die wohl größte und bekannteste Datenbank für kostenlose GIF-Dateien ist Giphy. Mehrere Milliarden animierte GIFs finden sich hier und können ganz einfach geteilt und heruntergeladen werden.
- Imgur: Ähnlich groß wie Giphy, aber nicht nur auf GIF-Dateien spezialisiert, ist Imgur. Die Homepage versteht sich als kostenlose Datenbank für Bilder, Videos und Co. sowie als Community zum Teilen dieser Inhalte.
- GIF Finder: Ähnlich wie Giphy funktioniert auch GIF Finder. Findest du unter den übersichtlich in Kategorien unterteilten GIFs oder über die Suchfunktion etwas Passendes, kannst du es kostenlos teilen.
Animation wiedergeben und anpassen
Hast du deine GIF-Datei erfolgreich in deine PowerPoint-Präsentation eingefügt, erscheint auf der entsprechenden Folie zunächst lediglich ein unbewegtes Bild. Um die Animation wiederzugeben, sind aber zum Glück nur wenige Klicks nötig.
Animation wiedergeben und anpassen in Windows
- Um die eingefügte GIF-Datei in deiner PowerPoint-Präsentation wiederzugeben, wählst du zunächst die Registerkarte Bildschirmpräsentation aus.
- Gehe nun im Abschnitt Bildschirmpräsentation starten auf Ab aktueller Folie.
Die GIF-Animation wird nun in vielen Fällen in einer Endlosschleife wiedergegeben. Möchtest du das nicht, solltest du die aktuelle GIF-Datei noch einmal aus deiner PowerPoint-Präsentation entfernen und zunächst entsprechend bearbeiten. Das ist beispielsweise mit dem Online-Tool “ezgif.com” möglich.
Hast du deine auf dem PC gespeicherte GIF-Datei in den Online-Editor hochgeladen, kannst du die Anzahl der Animations-Wiederholungen durch Split to frames > Edit animation > Loop count > Make a GIF! anpassen. Am Ende speicherst du dein angepasstes GIF ab und kannst die neue GIF-Datei danach wie oben erläutert in deine PowerPoint-Präsentation einfügen.
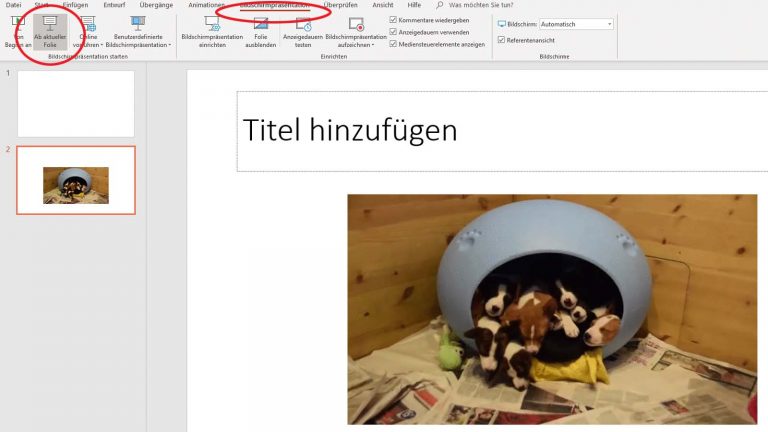
Animation wiedergeben und anpassen unter macOS
- Um die Animation deiner GIF-Datei wiederzugeben, wähle zunächst den Reiter Bildschirmpräsentation aus.
- Gehe nun auf Ab aktueller Folie wiedergeben.
Wie du vielleicht festgestellt hast, wird die Animation deiner GIF-Datei nun in vielen Fällen in Endlosschleife wiedergegeben. Möchtest du das nicht, kannst du die Datei für macOS genau wie für Windows Windows bearbeiten.
Entferne die GIF-Datei daher zunächst wieder aus deiner PowerPoint-Präsentation und bearbeite sie mithilfe eines geeigneten Tools, zum Beispiel “ezgif.com”.
Hast du deine auf MacBook und Co. gespeicherte GIF-Datei in den Online-Editor hochgeladen, kannst du die Anzahl der Animations-Wiederholungen durch Split to frames > Edit animation > Loop count > Make a GIF! anpassen. Nun brauchst du die neue GIF-Datei nur noch abzuspeichern und wie oben beschrieben erneut in deine PowerPoint-Präsentation einzufügen.
GIF in Videoformat umwandeln
Möchtest du eine GIF-Datei in ein Video umwandeln, um sie zum Beispiel neben PowerPoint leichter auch in andere Dateiformate einfügen zu können, brauchst du dafür entsprechende Converter-Tools oder ‑Apps.
“ezgif.com”
Mit dem einfachen und kostenlosen online-basierten Converter-Tool “ezgif.com” kannst du deine GIF-Dateien nicht nur wie unter dem Punkt Animationen wiedergeben und anpassen beschrieben bearbeiten, sondern sie auch in verschiedene Videoformate umwandeln.
Möglich sind Umwandlungen in die Formate MP4, mov und WebM. Lade dafür einfach deine GIF-Datei über den Upload!-Button hoch, klicke auf Convert GIF to MP4/mov/WebM, und schon erstellt das Tool dir ein Video, das du nur noch abzuspeichern brauchst.
Mithilfe des Tools lässt sich übrigens auch die Abspielgeschwindigkeit anpassen, Untertitel einfügen und mehr.
“GIF-Ersteller, GIF-Editor, Video als GIF”
Die App “GIF-Ersteller, GIF-Editor, Video als GIF” ermöglicht dir die unterschiedlichsten Aktionen rund um die animierten Bilder. Dabei lassen sich nicht nur bestehende GIFs bearbeiten, sondern auch eigene GIF-Dateien neu erstellen. Die folgenden Funktionen bietet die App:
- Du kannst vorhandene Bilder, Videos und Screenshots in GIF-Dateien umwandeln.
- Vorhandene GIFS können mit Filtern bearbeitet sowie in ihrer Abspielgeschwindigkeit und Größe verändert werden und vieles mehr.
- Ist die Dateigröße eines GIFS zu groß, kannst du die Datei mithilfe der App komprimieren.
- Bestehende GIF-Dateien können zu Videos umgewandelt werden. Dabei stehen als Formate unter anderem MP4 und MPEG zur Verfügung.
- Die App bietet eine große Sticker- und Emoji-Datenbank aus der du eigene GIFs zusammenstellen kannst.
- GIFs lassen sich verwalten und auf den verschiedenen sozialen Netzwerken teilen.
Die App “GIF-Ersteller, GIF-Editor, Video als GIF” ist kostenlos für Android verfügbar, enthält allerdings In-App-Käufe (Stand: März 2019).
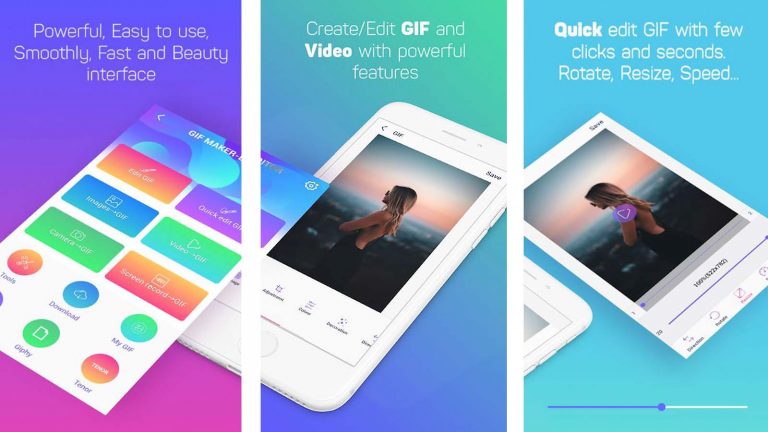
“ImgPlay – GIF Maker”
Wer selbst aus vorhandenen Fotos und/oder Videos GIFs erstellen möchte, der könnte mit “ImgPlay – GIF Maker” gut beraten sein. Und auch für bestehende GIF-Dateien bietet die App diverse Bearbeitungsmöglichkeiten. Zudem können GIFs als Videodateien abgespeichert werden. Diese Funktionen bietet dir die App:
- GIFs und Videos lassen sich mit der App in wenigen Schritten erstellen und bearbeiten.
- Dateien können direkt im richtigen Format für dein bevorzugtes soziales Netzwerk erstellt und aus der App heraus geteilt werden.
- Mit Rahmen, animierten Texten, Stickern und mehr lassen sich GIFs und Videos ergänzen.
- Bestehende GIF-Dateien können auf unterschiedliche Arten bearbeitet werden. Dazu gehört u.a. die Anpassung der Abspielgeschwindigkeit und ‑richtung sowie die Anzahl der Wiederholungen.
- GIFs können als Videodatei abgespeichert werden.
Die App “ImgPlay – GIF Maker” ist kostenlos für iOS verfügbar, enthält allerdings In-App-Käufe (Stand: März 2019).
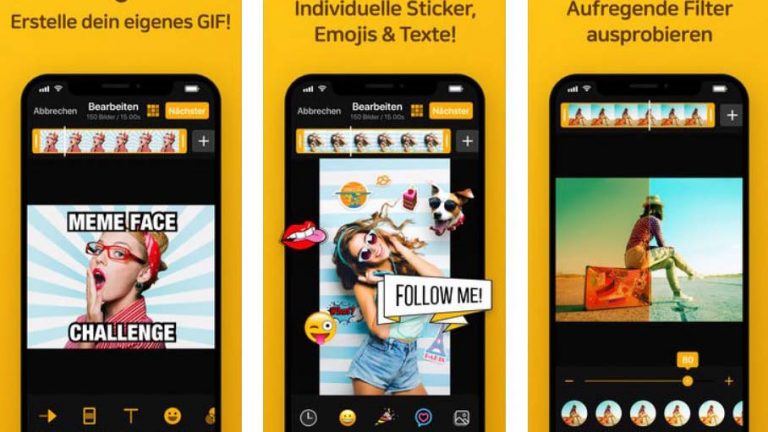
Mit wenigen Klicks zur GIF-Datei in deiner Präsentation
GIF-Dateien lassen sich mit wenigen Klicks in PowerPoint einfügen und helfen dir dabei, deine Präsentation auf einfache Art aufzulockern. Dank verschiedener (Online-)Tools kannst du zudem von der Anzahl der Animationswiederholungen bis hin zum Format beinahe alle Details deiner GIF-Datei anpassen und sie so für deine Präsentation optimieren. Möchtest du ein GIF auch abseits von PowerPoint verwenden, helfen Apps und Co. dabei, die animierten Bilder ins Videoformat zu übertragen. So sind auch die allermeisten Kompatibilitätsgrenzen kein Problem mehr.
Disclaimer Die OTTO (GmbH & Co KG) übernimmt keine Gewähr für die Richtigkeit, Aktualität, Vollständigkeit, Wirksamkeit und Unbedenklichkeit der auf updated.de zur Verfügung gestellten Informationen und Empfehlungen. Es wird ausdrücklich darauf hingewiesen, dass die offiziellen Herstellervorgaben vorrangig vor allen anderen Informationen und Empfehlungen zu beachten sind und nur diese eine sichere und ordnungsgemäße Nutzung der jeweiligen Kaufgegenstände gewährleisten können.






