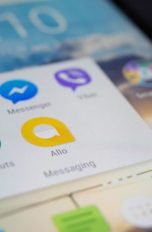Einmal in WhatsApp leichtfertig ein Bild gelöscht, verschwindet es gleich gänzlich vom Smartphone – der Messenger bietet keinen Papierkorb, in dem Dateien landen, bevor sie endgültig gelöscht werden. Das ist besonders ärgerlich, wenn es sich um ein Foto handelt, das Sie auch mithilfe Ihrer Chat-Partner nicht wiederbeschaffen können. Wie Sie mit WhatsApp unter Umständen dennoch gelöschte Bilder – oder auch Nachrichten – wiederherstellen können, erfahren Sie in diesem UPDATED-Ratgeber.
- Mit WhatsApp-Backup gelöschte Bilder wiederherstellen
- Mit einem Chat-Backup gelöschte Nachrichten und Chats in WhatsApp wiederherstellen
So exportieren Sie WhatsApp-Chats per E‑Mail
Bei Android-Geräten:
- Starten Sie WhatsApp.
- Tippen Sie in der Chat-Übersicht auf den zu exportierenden Chat, um das Chatfenster zu öffnen.
- Öffnen Sie das Drei-Punkte-Menü im oberen rechten Bildschirmbereich.
- Tippen Sie auf Mehr.
- Wählen Sie Chat per E‑Mail senden und folgen Sie den Anweisungen auf Ihrem Bildschirm. Sie können dabei auch auswählen, ob Medien aus dem betreffenden Chat an die E‑Mail angehängt werden sollen oder nicht.
Bei iPhones:
- Starten Sie WhatsApp.
- Öffnen Sie den zu sichernden Chat bzw. die Gruppe.
- Tippen Sie auf den Kontakt- bzw. Gruppennamen, um die Kontakt-/Gruppeninfo zu öffnen.
- Scrollen Sie im Kontakt-/Gruppeninfo-Bildschirm nach unten und tippen Sie dort auf Chat exportieren.
- Wählen Sie aus, ob Sie Medien aus dem Chat ebenfalls exportieren wollen.
- Folgen Sie den Anweisungen auf Ihrem Bildschirm.
Mit WhatsApp-Backup gelöschte Bilder wiederherstellen
Ein WhatsApp-Backup ist eine Sicherung Ihres WhatsApp-Profils inklusive sämtlicher Dateien, Chats und Kontakte, die zum Erstellungszeitpunkt der Sicherung bestehen. Ein solches Backup können Sie nutzen, um Ihren WhatsApp-Account auf den Stand eines früheren Zeitpunktes zurückzusetzen. Das kann bei versehentlich gelöschten Bildern sehr hilfreich sein: Haben Sie ein WhatsApp-Backup gemacht, als besagtes Foto noch in der App gespeichert war, können Sie das Backup – und damit auch das Foto – wiederherstellen.
Je nachdem, welche Einstellungen Sie vorgenommen haben, erstellt WhatsApp in regelmäßigen Abständen automatisch ein aktuelles Backup. Darüber hinaus können Sie über das Chat-Backup-Menü (Einstellungen > Chats > Chat-Backup) in WhatsApp manuell eine Sicherung veranlassen. Alte Backups werden früher oder später überschrieben. Das bedeutet, dass Sie keine Zeit verlieren sollten, wenn Sie ein gelöschtes WhatsApp-Bild über ein Backup wiederherstellen wollen.
Mehr zum Thema WhatsApp-Backup auf Android-Smartphones erfahren Sie im Ratgeber “WhatsApp Chat (auf Android) sichern“.
Sollten Sie sich dazu entschließen, ein WhatsApp-Backup wiederherzustellen, bedenken Sie Folgendes: Dateien und Nachrichten, die in der Zeit seit dem Backup ausgetauscht wurden, gehen bei der Wiederherstellung eines Backups verloren. Es empfiehlt sich, die entsprechenden Dateien (Bilder, Videos etc.) separat auf Ihrem Smartphone oder einem anderen Gerät zu speichern, bevor Sie das Backup wiederherstellen. Besonders wichtige Chatverläufe sichern Sie, indem Sie die entsprechenden Chats einzeln via E‑Mail exportieren (siehe Kasten).
Zum Wiederherstellen gelöschter WhatsApp-Bilder mithilfe eines WhatsApp-Backups gehen Sie wie folgt vor:
- Starten Sie WhatsApp auf Ihrem Smartphone.
- Nutzen Sie nun die Menüfolge Einstellungen > Chats > Chat-Backup. Bei Android-Geräten öffnen Sie hierfür zunächst das Drei-Punkte-Menü (gekennzeichnet durch drei vertikal angeordnete Punkte) im oberen rechten Bildschirmbereich. Unter iOS finden Sie den Menüpunkt Einstellungen unten rechts in der Chat-Übersicht.
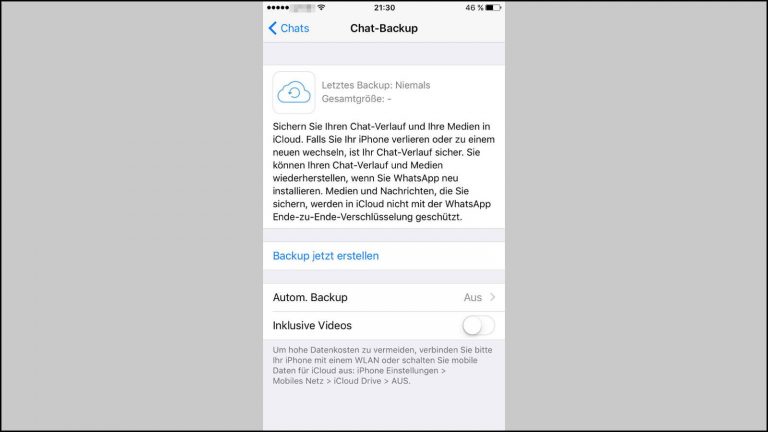
- Im oberen Bereich des Chat-Backup-Fensters wird Ihnen angezeigt, wann das letzte WhatsApp-Backup angelegt wurde – unter Android lokal sowie in Google Drive und unter iOS in der iCloud. “Lokal” bedeutet im Fall von Android eine Sicherung Ihres WhatsApp-Accounts im Speicher Ihres Smartphones. Eine Datensicherung in einer sogenannten Datenwolke (Google Drive bzw. iCloud) ist nur dann verfügbar, wenn Sie Ihren WhatsApp-Account mit Ihrem Konto des jeweiligen Dienstes verknüpft haben.
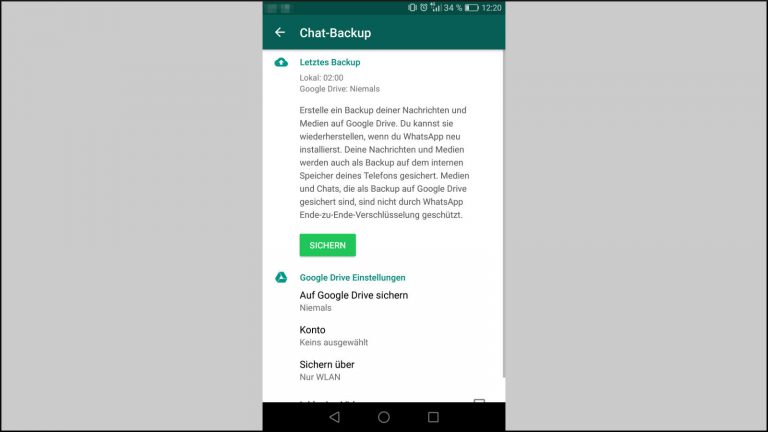
Nachrichten und Chats in WhatsApp löschen – so geht’s bei Android
Bei WhatsApp können Sie einzelne Nachrichten sowie ganze Chats und sogar Gruppen löschen und auf diese Weise von Ihrem Smartphone entfernen.
So löschen Sie einzelne Nachrichten:
- Öffnen Sie in WhatsApp den betreffenden Chat.
- Tippen Sie auf eine zu löschende Nachricht und halten Sie sie gedrückt, bis eine Markierung erscheint. Tippen Sie bei Bedarf auf weitere Nachrichten, um diese ebenfalls zu markieren.
- Tippen Sie im Menü im oberen Bildschirmbereich auf das Mülleimer-Symbol und dann auf Löschen.
So löschen Sie einen kompletten Chat:
- Rufen Sie die Chat-Übersicht auf.
- Tippen und halten Sie den Finger auf dem zu löschenden Chat, bis dieser markiert ist.
- Tippen Sie auf das Mülleimer-Symbol.
So löschen Sie eine Gruppe:
- Rufen Sie die Chat-Übersicht auf.
- Tippen und halten Sie den Finger auf dem Gruppenchat, bis dieser markiert ist.
- Nutzen Sie über das Drei-Punkte-Menü im oberen Bildschirmbereich die Menüfolge Gruppe verlassen > Verlassen.
- Markieren Sie die Gruppe erneut in der Übersicht und tippen Sie anschließend auf das Mülleimer-Symbol. Führen Sie diesen letzten Schritt nicht durch, bleibt die Gruppe in Ihrer Chat-Übersicht erhalten und Sie können auch weiterhin den bisherigen Chat-Verlauf einsehen, bekommen aber keine neuen Nachrichten mehr aus dieser Gruppe
- Ist ein passendes Backup verfügbar und haben Sie wichtige Daten, die erst nach dem Zeitpunkt des Backups empfangen und gesendet wurden, separat gesichert? Dann löschen Sie nun WhatsApp von Ihrem Smartphone. Unter Android funktioniert das beispielsweise, indem Sie den Messenger im Play Store aufrufen und Deinstallieren auswählen. Nutzen Sie ein iPhone, tippen Sie das WhatsApp-Symbol auf dem Homescreen und halten es gedrückt, bis dieses zu wackeln beginnt und ein kleines x auf dem WhatsApp-Icon erscheint. Tippen Sie anschließend auf das kleine x.
- Direkt im Anschluss führen Sie eine Neuinstallation von WhatsApp durch.
- Zuletzt starten Sie WhatsApp auf Ihrem Smartphone und geben Ihre Mobilfunknummer ein. Daraufhin findet der Messenger das Backup der Vorgängerversion und fragt Sie, ob es wiederhergestellt werden soll. Tippen Sie auf Wiederherstellen. Nach der Neuinstallation inklusive Backup sollten alle WhatsApp-Bilder und andere Medien, die bis zum Zeitpunkt des Backups in der App gespeichert waren, wieder auf Ihrem Smartphone auftauchen.
Mit einem Chat-Backup gelöschte Nachrichten und Chats in WhatsApp wiederherstellen
Das gleiche Vorgehen wie bei WhatsApp-Bildern bietet sich auch bei verloren gegangenen/gelöschten Nachrichten und Chats an. In diesem Fall können Sie ebenfalls die Menüfolge Einstellungen > Chats > Chat-Backup nutzen, um zu prüfen, ob ein geeignetes Backup vorhanden ist, und dieses unter bestimmten Voraussetzungen wiederherstellen.
Auch hier gilt: Auf den Zeitpunkt, an dem das letzte Backup erstellt wurde, kommt es an.
Nachrichten und Chats in WhatsApp löschen – so geht’s bei iOS
So löschen Sie einzelne Nachrichten:
- Öffnen Sie in WhatsApp den betreffenden Chat.
- Tippen und halten Sie die zu löschende Nachricht gedrückt, bis darüber ein Auswahlmenü erscheint.
- Tippen Sie auf Löschen und anschließend auf das Mülleimer-Symbol. Dann bestätigen Sie noch einmal mit Nachricht löschen.
So löschen Sie einen Chat oder eine Gruppe:
- Rufen Sie die Chat-Übersicht auf.
- Tippen Sie oben links in Ihrem Bildschirm auf Bearbeiten.
- Tippen Sie den oder die entsprechenden Chats bzw. Gruppen an, um diese zu markieren.
- Entfernen Sie die markierten Chats, indem Sie auf den Löschen-Button im unteren Bereich des Bildschirms tippen. Achtung: Um auf diese Weise Gruppenchats zu löschen, ist es zunächst erforderlich, die entsprechende Gruppe zu verlassen. Um eine Gruppe zu verlassen, rufen Sie die Gruppeninfo auf und tippen dort im unteren Bereich auf Gruppe verlassen.
Das Backup sollte erstellt worden sein, nachdem Sie die entsprechenden Nachrichten gesendet oder empfangen haben. Trifft das zu, können Sie den WhatsApp-Messenger wie oben beschrieben von Ihrem Smartphone deinstallieren und anschließend erneut herunterladen und einrichten.
Tippen Sie nach der Neuinstallation und während der Einrichtung von WhatsApp auf Wiederherstellen, sobald Ihnen dies vorgeschlagen wird. Daraufhin wird das entsprechende Backup wiederhergestellt. Dabei sollten Sie unbedingt beachten, dass sämtliche Chats, Nachrichten und Dateien, die Sie nach dem letzten Backup gestartet, gesendet oder empfangen haben, verloren gehen. Solche Daten sollten Sie daher separat sichern, bevor Sie WhatsApp deinstallieren.
Chatverläufe wiederherstellen – kein Problem dank Whatsapp-Backup
Einen Papierkorb, in dem versehentlich gelöschte WhatsApp-Bilder und ‑Nachrichten landen, gibt es auf dem Smartphone nicht. Wenn Sie schnell reagieren, haben Sie unter Umständen mithilfe eines WhatsApp-Backups dennoch die Möglichkeit, gelöschte Bilder und Nachrichten auf Ihrem Smartphone wiederherzustellen, und zwar mithilfe eines vorhandenen Whatsapp-Backups. Dies funktioniert jedoch nur, sofern Sie rechtzeitig eines angelegt haben – das heißt: nachdem die versehentlich gelöschten Bilder (bzw. Nachrichten) ursprünglich den Weg in die App gefunden hatten. Bevor Sie ein infrage kommendes Backup wiederherstellen, beachten Sie bitte Folgendes: Da bei der Wiederherstellung sämtliche Daten verloren gehen, die erst nach dem Backup gesendet oder empfangen wurden, sollten Sie die neuen Bilder, Nachrichten und anderen Medien vorher sichern, um diese nicht zu verlieren.
Disclaimer Die OTTO (GmbH & Co KG) übernimmt keine Gewähr für die Richtigkeit, Aktualität, Vollständigkeit, Wirksamkeit und Unbedenklichkeit der auf updated.de zur Verfügung gestellten Informationen und Empfehlungen. Es wird ausdrücklich darauf hingewiesen, dass die offiziellen Herstellervorgaben vorrangig vor allen anderen Informationen und Empfehlungen zu beachten sind und nur diese eine sichere und ordnungsgemäße Nutzung der jeweiligen Kaufgegenstände gewährleisten können.