Einen Moment hast du beim Arbeiten am PC nicht aufgepasst und getan, was du nie tun wolltest: Daten gelöscht, die eigentlich erhalten bleiben sollten. So etwas kann nicht nur mit einzelnen Dateien, sondern sogar mit kompletten Festplattenbereichen passieren. Aber noch ist nichts verloren. Wir zeigen dir, wie du mit Windows-Bordmitteln und speziellen Rettungsprogrammen gelöschte Dateien erfolgreich wiederherstellen kannst.
Ist das Unglück mit der unbeabsichtigten Datenlöschung passiert, gilt es, den Schaden sofort zu begrenzen. Das bedeutet: Höre sofort auf, mit der betroffenen internen oder externen Festplatte, dem USB-Stick oder sonstigem Speichermedium zu arbeiten. Tust du das nicht, steigt die Gefahr des Überschreibens der gelöschten Informationen. Das würde den endgültigen Verlust der Daten bedeuten. Du kannst sie dann nicht wiederherstellen.
Du brauchst nicht unbedingt eine Software, um deine gelöschten Daten zu retten. Es gibt auch mehrere Möglichkeiten, wie sich bei Windows mit Bordmitteln Daten wiederherstellen lassen.
Der leichteste Fall zur Wiederherstellung gelöschter Daten liegt vor, wenn du Bilder, Texte oder andere Dateien mit dem Windows Explorer (Ordner-Symbol) oder einem anderen Dateiverwaltungsprogramm von lokalem Speicher gelöscht hast. Dann werden diese in den Papierkorb verschoben. Den findest du beim entsprechenden Symbol, das sich standardmäßig links oben auf der Windows-Schreibtischoberfläche befindet.
- Klicke mit der rechten Maustaste auf das „Papierkorb“-Symbol.
- Wähle aus dem sich öffnenden Kontextmenü „Öffnen“.
- Klicke nun auf „Wiederherstellen“ oder „Löschen rückgängig machen“ und die gelöschte Datei erscheint wieder am ursprünglichen Speicherort.
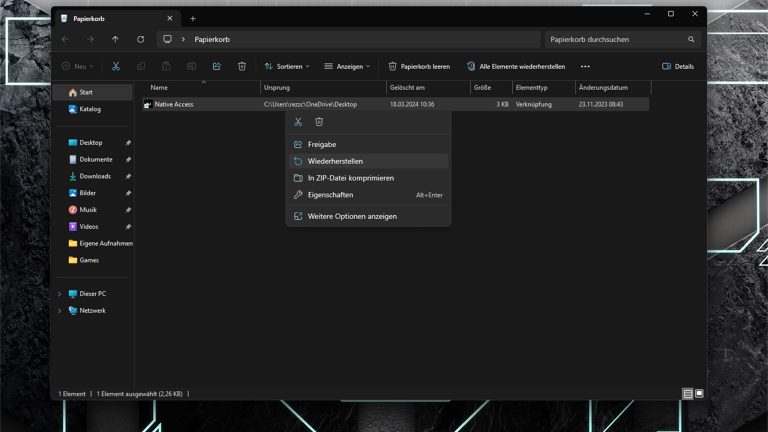
Nicht die aktuelle, aber zumindest eine vorherige Version der verlorenen Datei kannst du mit der Funktion Vorgängerversionen wiederherstellen zurückbringen.
- Wähle dazu unter Windows 7, 8, 10 und 11 das Symbol des Ordners, in dem die Datei abgelegt wurde, mit einem einfachen Klick auf die linke Maustaste an.
- Öffne mit einem rechten Mausklick den Punkt „Vorgängerversionen wiederherstellen“. Bei Windows 11 versteckt sich die Funktion hinter „Weitere Optionen anzeigen“. Es erscheint ein kleines Fenster mit den Ordner-Versionen.
- Nun wähle die gewünschte Version aus und klicke auf „Öffnen“ oder „Wiederherstellen“.
Achtung: Bei Windows 7 ist diese Funktion standardmäßig aktiviert, bei Windows 8, 10 und 11 nennt sich die steuernde Funktion „Dateiversionsverlauf“ und muss erst einmal eingerichtet werden. Dafür brauchst du ein zweites Laufwerk, beispielsweise eine USB-Festplatte oder einen USB-Stick. Gehe dann in „Systemsteuerung“ > „System und Sicherheit“ > „Dateiversionsverlauf“, schalte den Dateiversionsverlauf ein und wähle die gewünschten Sicherungsoptionen aus. Das bedeutet allerdings auch, dass eine Sicherung existieren muss, damit die Funktion überhaupt Ergebnisse liefert.
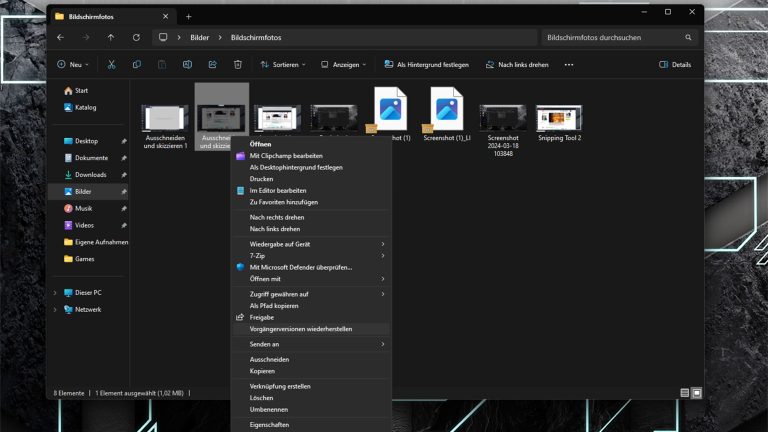
Sind die Daten von einem USB-Speichermedium, einer Wechselfestplatte oder von einer Speicherkarte gelöscht worden, wurde der Papierkorb bereits geleert oder hat es mit der Vorgängerversion nicht funktioniert, kannst du auf spezielle Datenrettungsprogramme zurückgreifen. Nutze, wenn möglich, ein Hilfsprogramm, das ohne Installation einsetzbar ist, und speichere es auf einem externen USB-Laufwerk oder einer CD/DVD. Von dort aus lässt es sich wie gewohnt mit einem doppelten Mausklick starten. Ist eine Installation erforderlich, dann führe diese ebenfalls auf einer externen Festplatte oder einem USB-Stick durch, damit das betroffene Medium nicht unnötig beschrieben wird.
Im Folgenden nennen wir einige Notfallprogramme, die gute Erfolge bei der Wiederherstellung erzielen können. Die Programmbeispiele sind grundsätzlich kostenlos, bei einigen handelt es sich um Versionen zum Testen mit eingeschränktem Leistungsumfang. Sie alle durchsuchen den betroffenen Datenträger nach verlorenen Dateien, listen die Ergebnisse auf und bieten dann Wiederherstellungsoptionen an.
- „7Data Recovery Suite“: Allzweck-Datenwiederherstellungs-Software zur Rettung verlorener/gelöschter Fotos, Dateien, Partitionen von Festplatten, Speicherkarten und USB-Sticks. Mit der kostenlosen Edition kann ein Datenumfang von 1 GB wiederhergestellt werden.
- „Auslogics File Recovery“: Stellt Dateien aller Art wieder her und das von praktisch allen Datenträgern. Das Programm gibt es in einer kostenlosen 30-Tage-Testversion.
- „EaseUS Data Recovery Wizard Free“: Die kostenlose Version rettet bis zu 2 GB an Daten, beispielsweise Fotos, Dokumente, Videos, Audio, E‑Mails oder komprimierte Dateien. Außerdem lassen sich verlorene Festplattenbereiche (Partitionen) wiederfinden.
- „Glary Undelete“: Das kostenlose Programm unterstützt die Dateisysteme FAT12/16/32 und NTFS/NTFS5. Es ist leicht zu bedienen und verfügt unter anderem über Filtermöglichkeiten nach Name, Dateigröße oder Erstellungsdatum.
Sehr praktisch für komplexere Datenrettungsmissionen sind sogenannte Notfallmedien. Mit diesen kannst du selbst dann eine Datenrettung vornehmen, wenn das PC-Betriebssystem streikt und dadurch eigentlich überhaupt kein Datenzugriff möglich ist. Ihr besonderer Vorteil: Sie haben ein eigenes kleines Betriebssystem und sind deswegen bootfähig, können also selbst als Startmedium dienen. Darüber hinaus bringen die Notfallmedien ein ganzes Paket unterschiedlicher Analyse- und Rettungswerkzeuge mit. Teilweise gelingt sogar die Wiederherstellung gelöschter Partitionen. Es sind Varianten auf CD, DVD oder bootfähigen USB-Sticks/Festplatten möglich.
Als erstes brauchst du das Programmpaket an sich. Einige Beispiele haben wir für dich zusammengestellt:
- „SystemRescue“: Kostenloses Paket für CD oder USB-Stick mit Linux-Betriebssystem. Mehr als zehn Programme für Analysen, Reparaturen und Datenrettungen sind eingebunden.
- „Paragon Rescue Kit free“: Das kostenlose Paragon Rescue Kit bietet starke Sicherungs- und Wiederherstellungsfunktionen sowie professionelle Rettungsassistenten. Auf USB-Sticks, CD und DVD nutzbar.
- „Ultimate Boot CD“: Ein sehr mächtiges Paket mit zahlreichen Programmen, trotzdem kostenlos.
Die Pakete liegen in der Regel als Image-Dateien vor, das sind Abbilder eines fertig konfigurierten Datenträgers. Lade so ein Image herunter.
Mit dem Brennprogramm deines CD-/DVD-Laufwerkes und der Funktion CD/ DVD aus Image brennen erstellst du die Notfall-CD/-DVD. Das Erstellen eines USB-Mediums verläuft ähnlich, richte dich hier nach den jeweiligen Installationsvorgaben.
- Öffne das DVD-Laufwerk und lege das Notfallmedium ein beziehungsweise schließe das USB-Medium an und starte den PC neu.
- Meistens erkennt der Rechner dieses als Startlaufwerk und fährt entsprechend hoch. Wenn du mit einer CD/DVD arbeitest, musst du nun ein zusätzliches Speichermedium, beispielsweise einen USB-Speicher, anschließen, auf das du die geretteten Daten übertragen kannst. Arbeitest du mit einem USB-Rettungssystem, prüfe, ob ausreichend Speicherplatz vorhanden ist. Das erfährst du bei der Laufwerksanzeige unter Windows-Explorer > „Dieser PC“. Sonst schließe auch hier einen weiteren Speicher an.
- Wähle nun aus den Programmen des Notfallmediums eine Datenrettungslösung aus und gehe programmgemäß vor.
Hinweis: Manchmal startet der PC nicht vom Notfallmedium, weil es nicht als erstes Startlaufwerk erkannt wird. Dann musst du die Startreihenfolge anpassen. Starte den PC und warte auf die Anzeige, welche Taste das Bootmenü aufruft. Bekannte Bootmenü-Tasten sind je nach Hersteller [F2], [F8], [F9], [F10], [F11], [F12], [Escape], [Tab] und [Alt].
Drücke die angezeigte Taste, noch während die Auflistung zu sehen ist. Jetzt sollte das BIOS erscheinen, das Betriebssystem der Hauptplatine. Wähle mit den Pfeiltasten und der [Enter]-Taste den Reiter „Boot“ und dort „Boot Device Priority“. Stelle als 1st Boot Device dein Notfallmedium ein, sichere die Wahl mit der [F10]-Taste und starte neu. Jetzt sollte das Booten vom Notfallmedium klappen.
Löschen bedeutet nicht immer gleich für immer verloren. Zumindest nicht bei Windows 7, 8 oder 10. Vorausgesetzt, du reagierst schnell und schreibst nicht weiter neue Daten auf die Festplatte. Dann hast du eine große Chance, die verloren geglaubten Dateien wiederherzustellen. Entweder direkt aus dem Papierkorb oder auch noch später mithilfe spezieller Software.
Doch so gut die vorgestellten Rettungsmöglichkeiten auch funktionieren mögen: Eine absolute Sicherheit, gelöschte Daten in vollem Umfang wiederherzustellen, können sie nicht geben. Wir empfehlen dir daher, regelmäßig Sicherungen deiner Daten durchzuführen. Das ist im Notfall immer noch der beste Weg, gelöschte Informationen ohne großen Aufwand zurückzuholen.
Disclaimer Die OTTO (GmbH & Co KG) übernimmt keine Gewähr für die Richtigkeit, Aktualität, Vollständigkeit, Wirksamkeit und Unbedenklichkeit der auf updated.de zur Verfügung gestellten Informationen und Empfehlungen. Es wird ausdrücklich darauf hingewiesen, dass die offiziellen Herstellervorgaben vorrangig vor allen anderen Informationen und Empfehlungen zu beachten sind und nur diese eine sichere und ordnungsgemäße Nutzung der jeweiligen Kaufgegenstände gewährleisten können.






