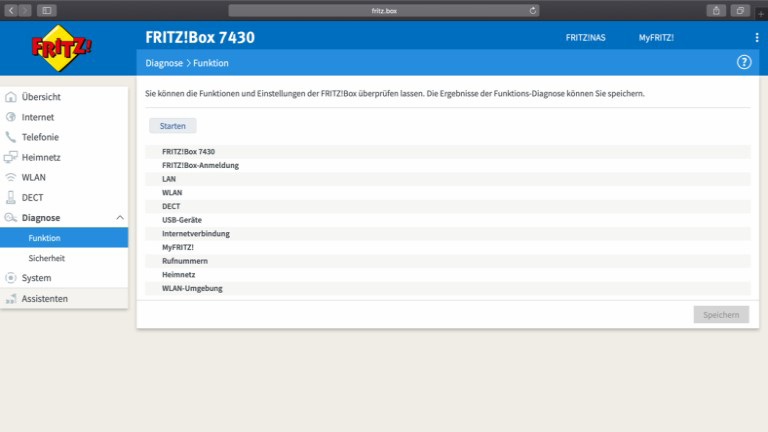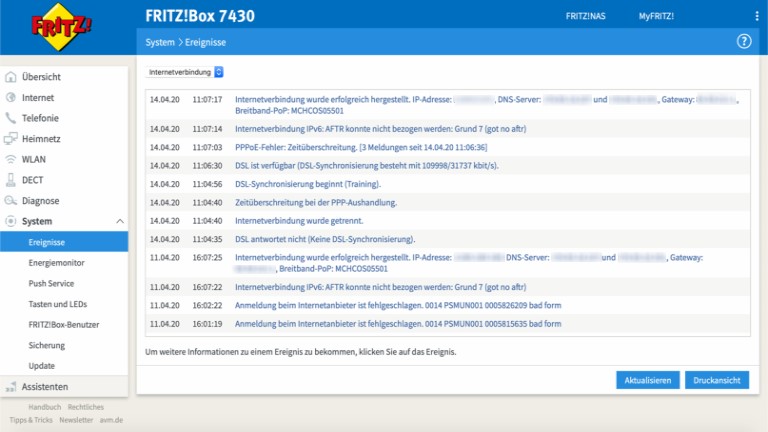Den ganzen Tag freust du dich schon auf die Fortsetzung deiner Lieblingsserie, die du gleich streamen willst. Doch der Stream will einfach nicht laden. Du stellst fest: Dein Fritzbox-WLAN geht nicht. Dieser Ratgeber erklärt, woran das liegen kann und wie du den Fehler behebst.
Wenn das WLAN oder generell das Internet plötzlich nicht mehr geht, solltest du als Erstes überprüfen, ob die Fritzbox mit Strom versorgt wird. Dann leuchtet mindestens ein Lämpchen auf der Oberseite des Routers dauerhaft. Bei der Fritzbox 7590 und den meisten anderen Modellen ist das die Power/DSL-LED. Das Leuchten verrät dir auch, dass eine DSL-Verbindung besteht – andernfalls blinkt das Lämpchen.
Brennt die LED nicht oder blinkt sie? Überprüfe, ob Netzwerk- und Stromkabel richtig sitzen und eingesteckt sind.
Achte außerdem auf das WLAN-Lämpchen, das die Fritzbox 7590 und weitere Router-Modelle von AVM haben. Leuchtet es grün, ist das drahtlose Internet aktiviert. Wenn nicht, drücke den Knopf daneben, um das WLAN einzuschalten. Womöglich hast du das Problem damit schon gelöst.
Ein Neustart hilft ebenfalls oft: Ziehe den Stecker der Fritzbox aus der Steckdose, warte 60 Sekunden und verbinde den Router wieder mit dem Strom. Warte ab, bis die Power/DSL-LED dauerhaft leuchtet, und teste, ob das WLAN nun wieder funktioniert.
Die Fritzbox arbeitet auf den ersten Blick normal, die entsprechenden Lämpchen leuchten. Auch ein Neustart hat nichts gebracht. Dann kannst du über die Benutzeroberfläche der Fritzbox herausfinden, warum der Router keine Internet- oder WLAN-Verbindung herstellen kann. Über den Browser erreichst du ein Fritzbox-Diagnoseprogramm und ein Ereignisprotokoll. Wie das genau geht, liest du im Folgenden.
Hinweis: Wenn das Fritzbox-WLAN nicht funktioniert, kannst du die Web-Oberfläche im Browser nicht aufrufen. Verbinde deshalb zuerst den Computer über ein Netzwerkkabel mit dem Router. Eine Internetverbindung brauchst du zum Aufruf der Fritzbox-Benutzeroberfläche nicht.
Die Fritzbox hat ein Diagnoseprogramm, das Funktionen und Einstellungen überprüfen sowie Fehler aufspüren kann. So rufst du es auf:
- Öffne auf deinem Computer einen Browser und gehe auf die Web-Oberfläche der Fritzbox. Gib alternativ 192.168.178.1 in die Adressleiste ein.
- Gib das Passwort der Fritzbox ein. Es steht bei vielen Modellen auf der Unterseite des Routers. Hast du die Zugangsdaten geändert, tippe dein individuelles Passwort ein.
- Bestätige mit Anmelden.
- Klicke in der Menüleiste links auf Diagnose. Ein weiteres Menü klappt auf, wähle dort Funktion.
- Im großen Feld rechts erscheint der Button Starten. Klicke darauf, damit die Fritzbox mit der Diagnose beginnt.
- Das Programm sucht nach Fehlern und überprüft unter anderem, ob Internetverbindung, Heimnetz und WLAN funktionieren. Am Ende erscheinen neben den Punkten verschiedene Zeichen und Hinweise, wie du bei einem Fehler vorgehen kannst.
- Klicke unten auf Speichern, falls du das Ergebnis der Diagnose sichern willst. Dann kannst du später dem Support von AVM mailen, wenn sich das Problem nicht lösen lässt.
Das bedeuten die Zeichen, die nach der Diagnose erscheinen:
- Grüne Häkchen signalisieren, dass alles in Ordnung ist.
- Bei einem grauen Fragezeichen sollst du eine Telefonnummer angeben, die zum Test angerufen wird.
- Ein roter Kreis mit einem Kreuz bedeutet, dass die Internetverbindung unterbrochen ist.
- Ein blaues Dreieck mit Ausrufezeichen teilt mit, dass bestimmte Funktionen der Fritzbox ausgeschaltet sind.
Die Fritzbox führt im Hintergrund immer Buch: Sie protokolliert Informationen zum laufenden Betrieb und hält Fehler fest.
So kannst du das Ereignisprotokoll einsehen:
- Öffne einen Browser auf deinem Computer und gehe zur Web-Oberfläche der Fritzbox. Du kannst stattdessen auch 192.168.178.1 in die Adresszeile eingeben.
- Klicke im Menü auf der linken Seite auf System und im Aufklappmenü auf Ereignisse.
- Klicke im großen Fenster oben auf das Auswahlmenü und wähle Internetverbindung. Das Protokoll öffnet sich.
Fehlermeldung: Anmeldung beim Internetanbieter ist fehlgeschlagen.
Wird dir diese Fehlermeldung angezeigt, solltest du deine Zugangsdaten neu eingeben:
Klicke im Menü der Oberfläche auf Internet sowie auf Zugangsdaten.
Trage die Informationen neu ein, die du von deinem Provider erhalten hast.
Bestätige mit Übernehmen.
Fehlermeldung: PPPoE-Fehler
Das bedeutet, dass es eine Zeitüberschreitung gibt. Die Kommunikation zwischen Router und Vermittlungsstelle kann nicht aufgebaut werden. In diesem Fall solltest du das Betriebssystem der Fritzbox aktualisieren:
- Hast du noch Internetzugriff, klicke in der Benutzeroberfläche auf System sowie auf Update.
- Klicke auf die Schaltfläche Neues FRITZ!OS suchen.
- Wähle Update jetzt starten.
- Hast du keinen Internetzugriff, installiere das Update manuell.
- Rufe an einem anderen Computer im Browser die Download-Seite für das FritzOS auf.
- Suche dein Fritzbox-Modell, klicke darauf und gehe in die Unterordner deutschland > fritz.os.
- Lade von dort die Datei mit der Endung .image herunter und speichere sie auf einem USB-Stick.
- Stecke den USB-Stick an deinem Computer an und öffne die Web-Oberfläche der Fritzbox.
- Gehe im Menü links zu System > Update.
- Klicke auf den Tab FRITZ!OS-Datei. Erscheint er nicht, aktiviere die Erweiterte Ansicht.
- Klicke auf Einstellungen sichern, damit deine Konfiguration erhalten bleibt.
- Gehe auf Durchsuchen und wähle die .image-Datei von deinem USB-Stick aus.
- Bestätige mit Update starten.
Tipp: Hat sich das Problem damit nicht gelöst, gib deine Internetzugangsdaten neu ein wie oben beschrieben.
Alle Kabel sind eingesteckt, die Fritzbox hat Strom, das Protokoll und die Diagnose haben keine Fehler entdeckt – aber trotzdem hast du kein Internet? Wenn das Fritzbox-WLAN nicht geht, können auch falsche Einstellungen dahinterstecken.
Überprüfe deshalb die Konfiguration des DHCP- und des DNS-Servers für die Fritzbox.
Das DHCP-Protokoll macht die manuelle Konfiguration von IP-Adressen im Netzwerk überflüssig. Das Protokoll ist standardmäßig bei der Fritzbox aktiviert. Vielleicht hast du es versehentlich deaktiviert.
So schaltest du das DHCP-Protokoll wieder ein:
- Öffne auf deinem Computer einen Browser und gehe zur Web-Oberfläche der Fritzbox.
- Klicke im Menü auf der linken Seite auf Heimnetz und im sich öffnenden Menü auf Netzwerk.
- Wähle den Tab Netzwerkeinstellungen aus.
- Klicke im Bereich IP-Adressen auf IPv4-Adressen. Siehst du die Schaltfläche nicht, aktiviere die Erweiterte Ansicht.
- Setze ein Häkchen vor DHCP-Server aktivieren.
- Lass die anderen Einstellungen, wie sie sind.
- Bestätige mit OK und Übernehmen.
DNS-Server weisen einer Internetadresse die passende IP-Adresse zu. Die Fritzbox nutzt dazu die DNS-Server der Internetanbieter. Anwender können aber auch einen eigenen DNS-Server einrichten.
Falls du einen individuellen DNS-Server eingerichtet hast, deaktiviere ihn:
- Öffne einen Browser auf deinem Computer und gehe zur Web-Oberfläche der Fritzbox.
- Klicke in der Menüleiste auf Internet und im Ausklappmenü auf Zugangsdaten.
- Klicke auf den Tab DNS-Server. Siehst du ihn nicht, aktiviere die Erweiterte Ansicht.
- Setze ein Häkchen vor Vom Internetanbieter zugewiesene DNSv4-Server verwenden (empfohlen). Falls du die Option DNSv6-Server siehst, setze das Häkchen vor Vom Internetanbieter zugewiesene DNSv6-Server verwenden (empfohlen).
- Bestätige mit Übernehmen.
Geht dein WLAN bzw. Internet danach immer noch nicht, haben die Probleme womöglich gar nichts mit deiner Fritzbox zu tun.
Was du noch tun kannst:
- Versuchst du, ein bestimmtes Gerät mit dem WLAN zu verbinden, etwa einen Computer oder ein Smart-Home-Gerät? Starte es neu und gib die WLAN-Zugangsdaten auf dem Gerät neu ein. Mache wenn möglich ein Update des Betriebssystems.
- Wende dich an deinen Internetanbieter und frage nach, ob es aktuell Störungen gibt.
Das Internet funktioniert nicht oder du kannst mit einem Gerät nicht mehr via WLAN online gehen? Das kann an unterschiedlichen Einstellungen der Fritzbox liegen. Mithilfe eines internen Protokolls und eines Diagnoseprogramms suchst du nach Fehlern und behebst sie. Das Problem kann aber auch mit einer falschen Konfiguration zusammenhängen, die du korrigieren kannst. Du solltest außerdem überprüfen, ob die Fritzbox Strom hat, ob alle Kabel eingesteckt sind und ob das neueste Betriebssystem installiert ist.
Disclaimer Die OTTO (GmbH & Co KG) übernimmt keine Gewähr für die Richtigkeit, Aktualität, Vollständigkeit, Wirksamkeit und Unbedenklichkeit der auf updated.de zur Verfügung gestellten Informationen und Empfehlungen. Es wird ausdrücklich darauf hingewiesen, dass die offiziellen Herstellervorgaben vorrangig vor allen anderen Informationen und Empfehlungen zu beachten sind und nur diese eine sichere und ordnungsgemäße Nutzung der jeweiligen Kaufgegenstände gewährleisten können.