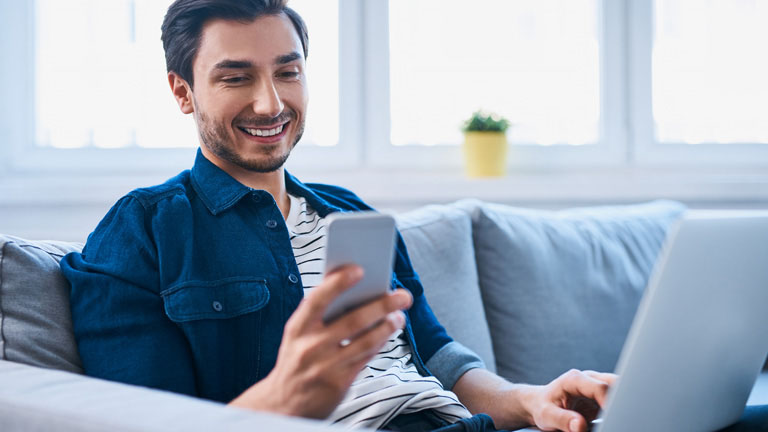Du bist unterwegs, möchtest aber genauso arbeiten, als wärst du an deinem Schreibtisch zu Hause? Das geht: Mit einem Virtual Private Network, kurz VPN, hast du von außerhalb Zugriff auf dein Heimnetzwerk. Steuere via Fernzugriff dein Smart-Home-System, rufe über die sichere Verbindung deine E‑Mails ab, greife auf deinen Drucker und deine NAS-Festplatte zu oder streame im Ausland mit einer deutschen IP-Adresse Filme und Serien. Eine Möglichkeit für so ein VPN ist, deine Fritzbox als VPN-Server zu nutzen. UPDATED erklärt, wie du den Fritzbox-VPN-Zugang unter Windows 10 einrichtest.
So findest du heraus, ob du eine IPv4-Adresse hast:
- Öffne die Benutzeroberfläche der Fritzbox, indem du http://fritz.box in deinem Browser eingibst.
- Gehe zu Internet > Online Monitor.
- Die benötigte Adresse wird in der Zeile Internet, IPv4
Du findest keine IPv4-Adresse? Dann musst du eventuell die Erweiterte Ansicht aktivieren. Auch hier findest du nichts, stattdessen wird dir die Meldung FRITZ!Box verwendet einen DS-Lite-Tunnel angezeigt? Dann ist eine VPN-Kommunikation nicht möglich. Kontaktiere deinen Internetanbieter, um eine öffentliche IPv4-Adresse zu erhalten.
Um den Fernzugriff für die Fritzbox wie in dieser Anleitung beschrieben einzurichten, benötigst du:
- Ein Notebook mit Windows 10
- Eine Fritzbox mit FRITZ!OS 7 oder neuer
- Eine IPv4-Adresse
- Zwei Programme vom Fritzbox-Anbieter AVM für den Fernzugang und dessen Einrichtung
Details hierzu liest du im Folgenden.
Zur Einrichtung der VPN-Verbindung benötigst du zwei spezielle Programme:
- “FRITZ!Box-Fernzugang einrichten”
- “FRITZ!Fernzugang”
Beide Programme findest du auf der VPN-Serviceseite von AVM. Lade sie auf dem Notebook herunter, auf dem du das VPN nutzen möchtest.
Achtung: Das Programm “FRITZ!Fernzugang” gibt es mehrfach. Achte darauf, die Version für Windows 10 herunterzuladen.
Gegebenenfalls musst du dein Notebook neu starten, um die Installation abzuschließen. Du hast beide Programme installiert? Dann geht es jetzt los mit dem Einrichten der VPN-Verbindung.
Damit du per Fernzugriff auf deine Fritzbox zugreifen kannst, richtest du dir ein MyFritz-Konto ein. So geht’s:
- Öffne die Benutzeroberfläche der Fritzbox, indem du http://fritz.box in deinem Browser eingibst.
- Wähle Internet > MyFRITZ!-Konto > Neues MyFRITZ!-Konto erstellen.
- Gib deine E‑Mail-Adresse ein und klicke auf Weiter.
- Du erhältst eine E‑Mail vom Fritzbox-Anbieter AVM. Wähle darin FRITZ!Box registrieren aus.
- Es öffnet sich eine Webseite. Klicke auf MyFRITZ!-Konto einrichten.
- Vergib ein Kennwort und klicke auf Vorgang abschließen. Das Kennwort benötigst du, um dich bei MyFritz anzumelden.
- Gehe zurück ins Fritzbox-Menü. Wähle Internet > MyFRITZ!-Konto > MyFRITZ!-Internetzugriff einrichten > FRITZ!Box-Benutzer einrichten.
- Lege unter Benutzer hinzufügen einen Benutzer für den Fernzugriff an. Vergib dazu einen Benutzernamen und ein Kennwort.
- Achte darauf, dass die Optionen Zugang auch aus dem Internet erlaubt und VPN aktiviert sind.
- Klicke auf Übernehmen.
Für die VPN-Einrichtung benötigst du den Domainnamen deiner Fritzbox. So findest du ihn heraus:
- Öffne die Benutzeroberfläche der Fritzbox und klicke auf Internet.
- Wähle MyFRITZ!-Konto aus.
- Notiere dir die Zeichenfolge, die im Feld MyFRITZ!-Adresse hinter https:// beginnt und mit myfritz.net endet. Das ist der Domainname deiner Box.

Wenn du unterwegs mit deinem Notebook eine Internetverbindung herstellst, um via VPN auf dein Heimnetzwerk zuzugreifen, darfst du keine IP-Adresse aus demselben IP-Netzwerk wie deine Fritzbox zu Hause benutzen.
Das IP-Netzwerk 192.168.178.0 ist jedoch bei allen Fritzboxen voreingestellt. Aus diesem Netzwerk vergibt die Box eine IP-Adresse an dein Notebook. Um Probleme mit der VPN-Verbindung zu vermeiden, wenn du über eine andere Fritzbox online gehst (zum Beispiel bei einem Freund zu Hause oder in einem Café), solltest du die IP-Einstellungen deiner Fritzbox anpassen.
So richtest du ein neues IP-Netzwerk für deine Fritzbox ein:
- Öffne die Benutzeroberfläche der Fritzbox und klicke auf Heimnetz.
- Wähle Netzwerk und dann die Registerkarte Netzwerkeinstellungen.
- Klicke auf IPv4-Adressen. Eventuell musst du dafür die Erweiterte Ansicht aktivieren.
- Gib eine neue IP-Adresse ein, zum Beispiel 192.168.10.1. Bei der Subnetzmaske trägst du 255.255.255.0 ein.
- Klicke auf OK.
- Eventuell musst du die Änderungen an deiner Fritzbox bestätigen. Drücke dafür eine beliebige Taste am Gerät und klicke im Browser auf deinem Notebook im Fenster Ausführung bestätigt auf OK.
Im nächsten Schritt öffnest du das zuvor installierte Programm “FRITZ!Box-Fernzugang einrichten” auf deinem Notebook. Führe folgende Schritte aus:
- Klicke auf die Schaltfläche Neu.
- Gehe zu Fernzugang für einen Benutzer einrichten > Weiter.
- Wähle PC mit FRITZ!Fernzugang aus. Bestätige deine Auswahl mit einem Klick auf Weiter.
- Gib deine E‑Mail-Adresse oder einen anderen Benutzernamen ein und bestätige mit Weiter.
- Gib im Feld Name Ihrer FRITZ!Box (Domainname) den Domainnamen deiner Fritzbox ein, den du nach der Einrichtung von MyFritz notiert hast.
- Klicke auf Weiter.
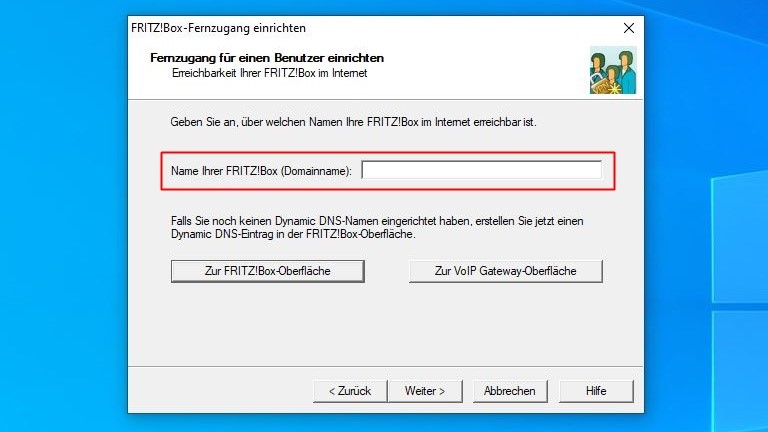
- Wähle die Option Anderes IP-Netzwerk verwenden.
- Gib als IP-Netzwerk 192.168.10.0 ein. Gib an dieser Stelle nicht die im vorherigen Schritt erstellte IP-Adresse der Fritzbox ein!
- Vergib eine IP-Adresse an den Nutzer der VPN-Verbindung. Gib unter IP-Adresse des Benutzers im Netz der FRITZ!Box: zum Beispiel 192.168.10.201 ein. Wichtig: Die letzten zwei beziehungsweise drei Ziffern dürfen nicht zwischen (inklusive) 20 und 200 liegen. Diesen Bereich nutzt der DHCP-Server der Fritzbox, der den Nutzern automatisch IP-Adressen zuweist.
- Aktiviere die Option Alle Daten über den VPN-Tunnel senden und klicke auf Weiter > Fertig stellen.
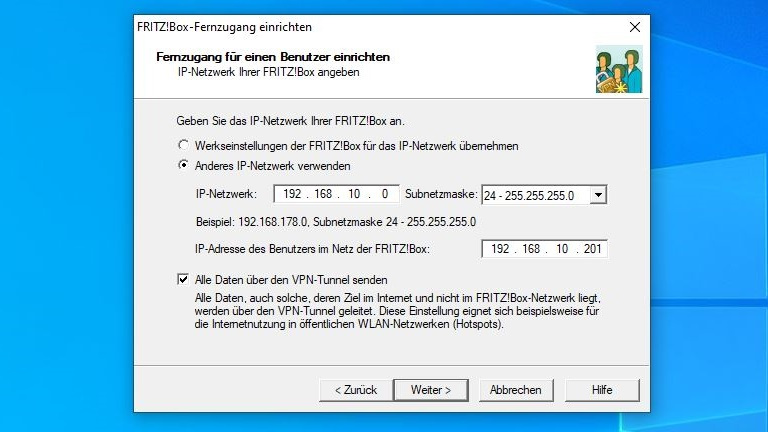
- Es erscheint automatisch die Konfigurationsdatei fritzbox_[…].cfg und der Ordner vpnuser_[Nutzername].cfg.
- Wähle Exportieren und lege einen Speicherort fest, indem du neben VPN-Einstellungen als Datei speichern unter auf die drei Punkte klickst und zum Beispiel deinen Desktop auswählst.
- Bestätige mit OK.
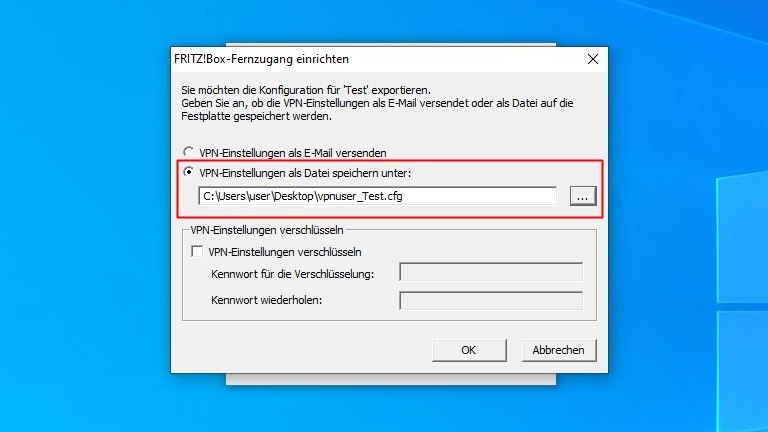
Diese Datei importierst du im nächsten Schritt in deine Fritzbox.
Für diesen Einrichtungsschritt wechselst du zur Fritzbox-Benutzeroberfläche in deinem Browser.
- Klicke auf Internet > Freigaben.
- Öffne die Registerkarte VPN und wähle VPN-Verbindung hinzufügen aus.
- Gehe zu Eine VPN-Konfiguration aus einer vorhandenen VPN-Einstellungsdatei importieren > Datei auswählen.
- Suche den gerade erstellten Ordner fritzbox_[…].cfg, zum Beispiel auf deinem Desktop, und klicke auf Öffnen.
- Klicke auf OK und bestätige die Änderungen gegebenenfalls an der Fritzbox wie oben beschrieben.
Du hast die Einrichtung des VPN nun fast geschafft. In diesem Schritt kommt das Programm “FRITZ!Fernzugang” zum Einsatz, das du dir in der Vorbereitung heruntergeladen hast.
- Öffne das Programm “FRITZ!Fernzugang” auf deinem Notebook.
- Klicke auf Weiter > Datei > Import.
- Suche im Ordner fritzbox_[…].cfg den Unterordner vpnuser_[…].cfg und wähle Öffnen.
- Klicke auf Fertigstellen.
- Wenn du möchtest, kannst du noch ein Kennwort eingeben, das vor dem Verbindungsaufbau abgefragt werden soll.
Die Fritzbox und dein Notebook sind jetzt für den Fernzugriff bereit.
Jetzt musst du die Verbindung nur noch ausprobieren. Verbinde dafür dein Notebook mit einem anderen Netzwerk als deinem Heimnetzwerk und gehe so vor:
1. Öffne “FRITZ!Fernzugang”.
2. Wähle deine Fritzbox aus.
3. Klicke auf Aufbau.
4. Gib gegebenenfalls dein Passwort ein.
Erledigt. Du kannst nun von unterwegs mit deinem Notebook auf dein Heimnetzwerk zugreifen.
Zugegeben: Die Einrichtung einer VPN-Verbindung über die Fritzbox ist nicht mit einem Klick erledigt. Aber wenn du die Anleitung in diesem Ratgeber einmal durchgespielt hast, öffnest du den Fernzugang im Handumdrehen auf deinem Notebook und verbindest dich mit einem Klick mit deinem Heimnetzwerk. Dann kannst du zum Beispiel dein Smart Home steuern oder auf deinen heimischen Drucker zugreifen.
Disclaimer Die OTTO (GmbH & Co KG) übernimmt keine Gewähr für die Richtigkeit, Aktualität, Vollständigkeit, Wirksamkeit und Unbedenklichkeit der auf updated.de zur Verfügung gestellten Informationen und Empfehlungen. Es wird ausdrücklich darauf hingewiesen, dass die offiziellen Herstellervorgaben vorrangig vor allen anderen Informationen und Empfehlungen zu beachten sind und nur diese eine sichere und ordnungsgemäße Nutzung der jeweiligen Kaufgegenstände gewährleisten können.