Ob Schnappschüsse, Landschaftsaufnahmen oder Gruppenbilder – Fotos erzählen Geschichten und sind oft wertvolle Erinnerungsstücke. Doch ein falsches Tippen reicht aus, um dein Lieblingsfoto auf deinem Android-Smartphone zu löschen. Was nun? Die gute Nachricht: Fotos wiederherzustellen ist bei Android möglich. Mit speziellen Softwares oder Apps und ein paar einfachen Handgriffen bekommst du deine Momentaufnahmen meistens mit wenig Aufwand zurück. Wir erklären dir, wie das geht.
Wenn du gelöschte Fotos wiederherstellen möchtest, gibt es verschiedene Möglichkeiten. Welche Methode am besten funktioniert, hängt vor allem von deinem Betriebssystem und der Zeit ab, die seit der Löschung vergangen ist.
Nutzt du ein Smartphone mit Android 11 oder einer neueren Version, hast du einen entscheidenden Vorteil: Seit Android 11 gibt es einen Papierkorb, ähnlich wie bei Windows oder macOS. Damit wird das Fotos wiederherstellen bei Android deutlich einfacher. Unterstützt deine Foto-App die Papierkorb-Funktion, kannst du gelöschte Bilder direkt aus der App wiederherstellen. Die Dateien bleiben bis zu 30 Tage lang im Papierkorb gespeichert. Innerhalb dieses Zeitraums kannst du sie unkompliziert zurückholen. Nach Ablauf der Frist werden die Dateien jedoch dauerhaft gelöscht.
So findest du den Android Papierkorb und stellst deine Bilder wieder her:
- Öffne die Galerie- oder Fotos-App auf deinem Smartphone.
- Gehe zu den Alben und scrolle nach unten, bis du den Papierkorb findest. Bei manchen Geräten kann er sich auch hinter dem „Drei-Punkt-Menü” verstecken.
- Im Papierkorb siehst du nun alle Fotos, die du in den letzten 30 Tagen gelöscht hast. Möchtest du ein Bild wiederherstellen, wähle es aus. Anschließend sollte dir die Option „Wiederherstellen“ angezeigt werden.
- Sobald du auf „Wiederherstellen“ tippst, wird das Bild zurück in die Galerie verschoben – ein schneller und einfacher Weg, um Fotos bei Android wiederherzustellen.
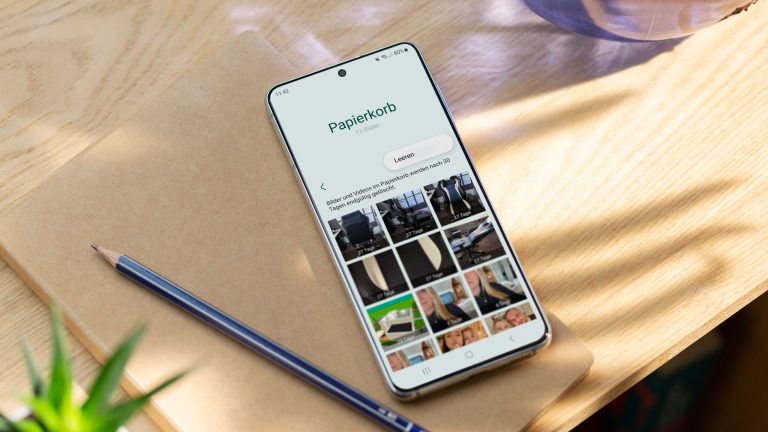
Hast du ein Android-Gerät mit einer älteren Version, musst du nicht verzweifeln. Auch hier gibt es Möglichkeiten, eine gelöschte Datei wiederherzustellen. Besonders vorteilhaft ist es, wenn du ein Samsung Galaxy besitzt. Bereits unter Android 9 hat Samsung seiner Galerie-App einen eigenen Papierkorb hinzugefügt.
Die Bildrettung funktioniert ähnlich wie bei neueren Android-Versionen: Öffne die Galerie-App, navigiere zum Papierkorb und suche nach dem gewünschten Bild. Wähle es aus, und die Option „Wiederherstellen“ sollte verfügbar sein. So kannst du auch auf älteren Android-Geräten gelöschte Fotos wiederherstellen – ohne große Umstände.
Für ältere Android-Smartphones gibt es leider keine eingebaute Lösung, um gelöschte Fotos wiederherzustellen. Hier können dir jedoch Apps wie die Google Fotos-App helfen, die auf vielen Geräten mit Google-Diensten bereits vorinstalliert ist. Mit Google Fotos kannst du Bilder sichern, automatisch sortieren oder mit anderen teilen.
Ein weiterer Vorteil: Gelöschte Fotos lassen sich innerhalb eines bestimmten Zeitraums einfach wiederherstellen. Wird eine Aufnahme über das Mülleimer-Symbol in den Papierkorb verschoben, hast du sogar bis zu 60 Tage Zeit, sie zurückzuholen – allerdings nur unter bestimmten Voraussetzungen:
- Du hattest das Bild zuvor in Google Fotos gesichert (wie das geht erfährst du unten).
- Du hast den Papierkorb innerhalb der 60-Tage-Frist nicht geleert.
- Du hast das Bild nicht endgültig gelöscht.
So stellst du Fotos bei einem beliebigen Android-Gerät wieder her:
- Öffne die „Google Fotos“-App auf deinem Android-Gerät.
- Tippe unten in der angehefteten Menüleiste auf „Galerie“ und dann auf den Menüpunkt „Papierkorb“.
- Nun werden alle gelöschten Fotos der letzten 60 Tage angezeigt. Wähle das Bild aus, das du retten möchtest, indem du es antippst und dadurch markierst.
- Drücke unten auf „Wiederherstellen“. Das Foto ist nun wieder in der „Galerie”-App deines Smartphones, in der „Google Fotos-Galerie” und in allen Alben sichtbar, in denen es zuvor bereits angezeigt wurde.
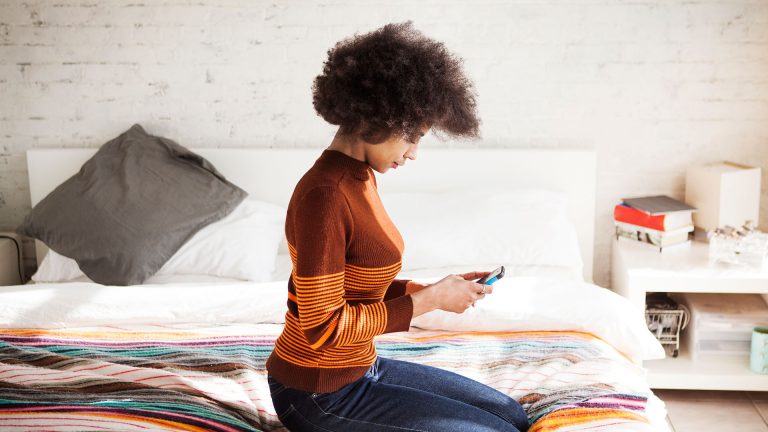
Wenn die integrierten Funktionen deines Android-Geräts nicht ausreichen, um gelöschte Fotos wiederherzustellen, kannst du auf Drittanbieter-Apps wie DiskDigger zurückgreifen. Diese App hilft, gelöschte Bilder sowohl vom internen Speicher als auch von der SD-Karte zu retten.
DiskDigger bietet zwei Scans: den „Basic Scan“, der den Zwischenspeicher und Vorschaubilder durchsucht, sowie den „Full Scan“, der den gesamten Speicher auf gelöschte Daten überprüft. Letzterer benötigt jedoch Root-Zugriff auf dein Gerät, was bei einigen Herstellern den Verlust der Garantie zur Folge haben kann. Daher empfiehlt es sich, zunächst den „Basic Scan“ zu verwenden, um gelöschte Fotos wiederherzustellen bei Android, ohne das Risiko einer Garantieverletzung einzugehen.
Die App ist eine einfache und effektive Möglichkeit, um Bilder zu retten, die du möglicherweise nicht mehr auf dem Gerät gefunden hast. DiskDigger ist nach wie vor eine der besten Optionen, um Fotos wiederherzustellen bei Android, besonders wenn du auf einer älteren Android-Version oder einem Gerät ohne integrierte Papierkorb-Funktion bist.
Um bestimmte Aktionen mit einem Android-Gerät durchzuführen, ist es erforderlich, den sogenannten „Debugging-Modus“ zu aktivieren. Diese versteckte Option im Android-Betriebssystem ermöglicht es, auf ausgewählte Systemkomponenten zuzugreifen, sobald das Gerät an einen PC angeschlossen wird. Das Aktivieren von USB-Debugging ist oft notwendig, wenn du fortgeschrittene Datenrettungs- oder Wiederherstellungstools verwenden möchtest, um gelöschte Fotos wiederherzustellen Android.
So geht’s:
- Öffne „Einstellungen” > „System” auf deinem Gerät.
- Scrolle bis zum Menüpunkt „Geräteinformationen” und wähle „Über das Telefon” (oder „Über das Tablet”) aus.
- Bei einigen Herstellern musst du eventuell „Softwareinfo” auswählen.
- Tippe mehrmals hintereinander auf „Buildnummer”, bis die Meldung „Der Entwicklermodus ist aktiviert“ erscheint.
- Gehe zurück in die Einstellungen und tippe auf „Entwickleroptionen”.
- Aktiviere nun den Schieberegler bei „USB-Debugging” oder setze einen Haken an der entsprechenden Stelle, um den Prozess zu aktivieren. Bestätige anschließend mit „OK”.
Mit aktiviertem USB-Debugging kannst du fortgeschrittene Tools wie DiskDigger oder andere Software verwenden, um Fotos wiederherzustellen bei Android und auf tiefere Systemdaten zuzugreifen.
Wenn du aus Versehen wichtige Fotos auf deinem Android-Gerät gelöscht hast, gibt es zahlreiche Möglichkeiten, sie wiederherzustellen. Der erste Schritt ist oft die Überprüfung der integrierten Funktionen, wie etwa des Papierkorbs, der seit Android 11 auch für Fotos verfügbar ist. Hier kannst du gelöschte Bilder innerhalb von 30 Tagen problemlos zurückholen. Für Geräte mit älteren Android-Versionen oder in Fällen, bei denen der Papierkorb keine Option bietet, können Drittanbieter-Apps wie DiskDigger weiterhelfen. Diese Tools durchsuchen den internen Speicher oder die SD-Karte und ermöglichen es dir, selbst verlorene Bilder wiederherzustellen, wenn du die richtigen Scans verwendest. Beachte dabei, dass bei einigen Apps Root-Rechte erforderlich sind, was Risiken für die Garantie mit sich bringen kann.
Wenn du den ultimativen Datenrettungs-Notfallplan benötigst, könnte auch das Aktivieren von USB-Debugging notwendig sein, um auf Systemdateien zugreifen zu können und spezielle Softwarelösungen zu nutzen.
Egal, ob du regelmäßig Backups machst oder auf Notfall-Apps zurückgreifst – es gibt also meist eine Möglichkeit, deine wertvollen Fotos zurückzuholen.
Disclaimer Die OTTO (GmbH & Co KG) übernimmt keine Gewähr für die Richtigkeit, Aktualität, Vollständigkeit, Wirksamkeit und Unbedenklichkeit der auf updated.de zur Verfügung gestellten Informationen und Empfehlungen. Es wird ausdrücklich darauf hingewiesen, dass die offiziellen Herstellervorgaben vorrangig vor allen anderen Informationen und Empfehlungen zu beachten sind und nur diese eine sichere und ordnungsgemäße Nutzung der jeweiligen Kaufgegenstände gewährleisten können.






