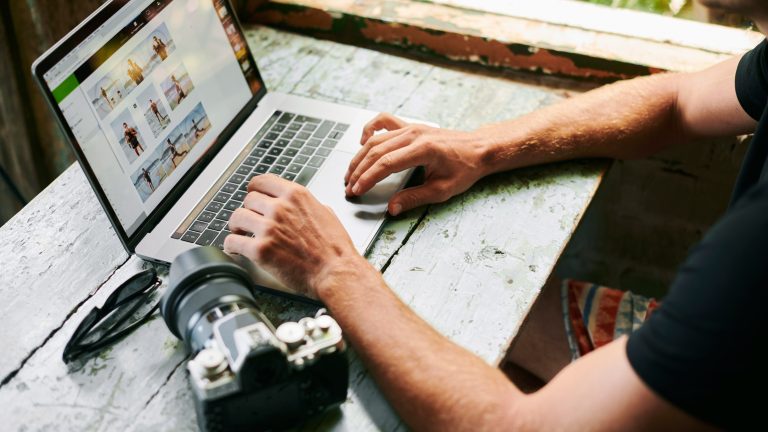Große Fotos in maximaler Auflösung nehmen leider auch viel Speicherplatz weg. Das macht sich gerade dann bemerkbar, wenn du sie verschicken oder irgendwo hochladen möchtest. Um sie etwas kleiner zu machen, kannst du die Bildgröße anpassen. Es gibt einige Tools, die deine Fotos verkleinern. Welche das sind und wie du sie verwendest, erfährst du hier.
FastStone Photo Resizer für Windows beschränkt sich auf das Wesentliche: Der Fokus des Gratis-Tools liegt auf der automatischen Änderung der Bildgröße und Umbenennung mehrerer Bilder auf einmal. So einfach kannst du mit FastStone Photo Resizer Dateien komprimieren und Bilder verkleinern:
- Ist das Programm geöffnet, gelangst du direkt ins Hauptmenü. Links im großen Fenster siehst du die Verzeichnisse deines Computers.
- Navigiere zu einem gewünschten Ordner und wähle die gewünschten Bilder aus, um sie zu komprimieren. Wenn du mit der linken Maustaste darauf klickst, während du die [Strg]-Taste gedrückt hältst, wählst du mehrere Aufnahmen an.
- Drückst du auf „Add“ erscheinen die umzuwandelnden Dateien im rechten Fenster. Unter dem Fenster befindet sich eine Zeile namens „Output Format“. Hier legst du das Dateiformat fest, etwa JPG. Mit einem Klick auf den „Settings“-Button rechts daneben öffnest du ein weiteres Fenster, in dem du mit einem Schieberegler Qualitätseinstellungen vornehmen kannst, um Speicherplatz zu sparen. Mit einem Klick auf „OK“ übernimmst du die Einstellungen und das Fenster schließt sich wieder.
- Im Feld „Output Folder“ darunter legst du fest, wo die umgewandelten Dateien gespeichert werden sollen. Gib den Pfad entweder per Hand ein oder klicke auf den Button „Browse“, um einen Pfad per Mausklick festzulegen. Wenn du das Feld leer lässt und das Häkchen davor entfernst, speichert FastStone Photo Resizer die Bilder im selben Ordner, in dem sich die ausgewählten Bilder befinden. Wenn du die Fotos mit dem gleichen Dateinamen im gleichen Format im Quellordner speichern möchtest, fragt das Programm sicherheitshalber nach, ob die alten Daten überschrieben werden sollen.
- Um die Bildgröße beziehungsweise Dateigröße zu ändern, setzt du ein Häkchen neben dem Eintrag „Use Advanced Options ( Resize… )“. Rechts daneben erscheint dann ein Button namens „Advanced Options“. Klicke darauf und ein neues Fenster öffnet sich. Standardmäßig befindest du dich im Reiter namens „Resize“. Setze hier ein Häkchen neben den einzigen Eintrag, der ebenfalls „Resize“ lautet, dann werden im selben Fenster Optionen für die Größeneinstellung eingeblendet. Nimm die gewünschten Einstellungen vor und klicke auf „OK“, um die Auswahl zu übernehmen.
- Mit einem Klick auf den Button rechts unten mit der Aufschrift „Convert“ (mit einem grünen Pfeil davor) startest du schließlich die Stapelverarbeitung und FastStone Photo Resizer erstellt die Bilder gemäß deiner Vorgaben im ausgewählten Ordner. Auch hier gilt: Eine Sicherheitskopie kann nicht schaden.
Hier lädst du FastStone Photo Resizer gratis herunter. Die „portable“-Version erfordert übrigens keine Installation und lässt sich auch von einem USB-Stick starten.

Wie FastStone Photo Resizer ist auch Converseen ein Bildbearbeitungsprogramm, das vornehmlich Bilder verkleinert. Besonderes Augenmerk liegt bei der Komprimierung auf der Stapelverarbeitung. Die Benutzeroberfläche ist einfach aufgebaut, da sich die Optionen auf das Wesentliche beschränken.
- Oben links befindet sich der Button, mit dem du Dateien für die Umwandlung öffnest. Alternativ kannst du deine Fotos auch einfach per Drag-and-Drop in das Fenster ziehen.
- Links unten unter dem Vorschaubild nimmst du die gewünschten Einstellungen vor. Entweder legst du die Zielgröße in Prozent fest, oder du gibst die neuen Maße manuell ein. Setze in dem Fall das Häkchen neben „Maintain Aspect Ratio“, damit Converseen das Seitenverhältnis beibehält.
- Rechts unter dem Fenster mit den Dateinamen legst du das Dateiformat für die umgewandelten Bilder fest.
- Links unter den Größenoptionen gilt es schließlich noch ein Zielverzeichnis anzugeben. Wenn du die Quellbilder überschreiben möchtest, setzt du ein Häkchen ganz unten neben „Overwrite all“.
- Mit einem Mausklick auf den Button „Convert“ in der oberen Leiste startest du dann die Stapelverarbeitung.
Anders als IrfanView und FastStone Photo Resizer ist Converseen nicht nur als Windows-Version erhältlich, sondern auch für Linux verfügbar. Zwar verarbeitet Converseen über 100 Dateiformate, RAW-Daten lassen sich damit allerdings nicht umwandeln. Converseen ist auf der Homepage des Anbieters erhältlich.
IrfanView ist eines der beliebtesten Bildbearbeitungs-Tools überhaupt. Es ist kostenlos auf der Seite des Entwicklers erhältlich. Neben grundlegenden Bildbearbeitungsfunktionen beherrscht die Software auch Stapelverarbeitung und unterstützt dabei eine Vielzahl unterschiedlicher Dateiformate. Ein großer Pluspunkt des Programms: IrfanView kann nicht nur RAW-Dateien anzeigen, also Rohdaten von Digitalkameras. sondern lädt auch das eingebettete Vorschaubild. Auf Wunsch wandelt IrfanView RAW-Dateien auch in andere Formate um. Damit sparst du den Arbeitsaufwand, jedes einzelne Foto mit einem separaten RAW-Konverter zu bearbeiten.
Wer Irfanview als schnellen Bildbetrachter nutzt, weiß sicherlich auch, dass man damit RAW-Dateien betrachten kann. Dies dauert in der Regel pro Bild recht lange, bis man etwas angezeigt bekommt.

Sollte das Programm nach der Installation in englischer Sprache starten, dann klicke oben in der Menüleiste auf „Options“ und dann auf „Change language…“. Wähle im nächsten Fenster rechts Deutsch als Sprache aus.
So veränderst du mit IrfanView die Größe von mehreren Bildern auf einen Schlag:
- Bevor du IrfanView verwendest, empfiehlt es sich, einen Ordner mit Kopien deiner Fotos zu erstellen. So vermeidest du, dass deine Originale überschrieben werden. Zwar lässt sich ein separates Zielverzeichnis festlegen, wie unter Punkt 3 beschrieben, aber sicher ist sicher.
- Öffne IrfanView und wähle oben links im Menü unter „Datei“ den Eintrag „Batch(Stapel)-Konvertierung/Umbenennung“ aus. Ein neues Fenster öffnet sich, in dem du einen Quellordner auswählst. Öffne den Quellordner mit deinen Fotos, drücke das Tastenkürzel [Strg] + [A], um automatisch alle Dateien in dem Verzeichnis auszuwählen, und klicke dann auf den „Hinzufügen-Button“ weiter unten. Alternativ klicke auf „Alle hinzufügen“.
- Mit einem Klick auf „Aktuelles Verzeichnis verwenden“ legst du fest, dass die Bilder im Ordner durch die verkleinerten Versionen ersetzt werden. Alternativ wähle den Ordner mit den Originalen als Quellverzeichnis wie unter 2. beschrieben und gib hier einen Ordner deiner Wahl an.
- Oben links im Fenster findest du einen Menüpunkt namens „Arbeite als“. Als Voreinstellung sollte hier „Batch-Konvertierung“ ausgewählt sein. Falls das nicht der Fall ist, markiere das runde Feld links daneben per Mausklick.
- Im Feld darunter wählst du als Zielformat „JPG-JPEG-Format“ an, falls das nicht bereits voreingestellt ist. Rechts daneben stellst du mit einem Klick auf „Optionen“ die Bildqualität ein. Voreingestellt ist hier meist ein Wert zwischen „80“ und „90“, was lediglich eine geringe Kompression bedeutet. Einen niedrigen Wert solltest du nur auswählen, wenn die Bildqualität gegenüber dem Speicherplatz zu vernachlässigen ist. Am besten experimentierst du ein wenig mit verschiedenen Werten, bevor du einen ganzen Satz Bilder umwandelst.
- Nun gilt es, feinere Anpassungen vorzunehmen. Setze dazu ein Häkchen in das Kästchen vor „Spezial-Optionen aktiv“ und klicke dann auf den ausgegrauten Button „Setzen“, um ein Menü für weitere Anpassungen zu öffnen.
- Um Bilder zu verkleinern oder zu vergrößern, wähle hier den Punkt „Größe ändern“. Nutze hier am besten die Option zur prozentualen Größenänderung in den Optionen darunter. Der Vorteil: Es drohen keine Verzerrungen, was bei der Angabe von Pixeln der Fall sein könnte. Stelle sicher, dass die beiden Häkchen neben „Proportional“ und „Resample“ gesetzt sind. Diese sorgen für eine bessere Bildqualität nach der Größenänderung. Resample führt zwar zu einer leichten Unschärfe, beugt dafür aber möglicherweise auftretenden Farbveränderungen vor, die durch den Skalierungsvorgang auftreten können.
- In diesem Menü kannst du auch noch eine Vorkehrung gegen versehentliches Überschreiben treffen: Der Haken neben „Überschreibe existierende Dateien“ ist standardmäßig gesetzt. Entferne diesen, wenn du die Originale behalten möchtest.
- Klicke nun auf „OK“. Zurück im „Batch-Konvertieren“-Menü klickst du auf „Start“. Die Stapelverarbeitung beginnt und Irfanview ändert die Größe aller zuvor ausgewählten Bilder automatisch.
Als Besitzer eines Macs benötigst du für die Stapelverarbeitung keine Extra-Software: Diese Funktion ist bereits in der vorinstallierten Bildbetrachtungssoftware „Vorschau“ integriert. Um deine Bilder mit „Vorschau“ zu bearbeiten, gehst du folgendermaßen vor:
- Wähle im Finder alle Bilder an, die du bearbeiten möchtest, und öffne sie mit einem Doppelklick.
- Im Vorschau-Fenster markierst du alle Bilder links in der Leiste, indem du die Befehlstaste [Command] und [A] gleichzeitig drückst.
- Wähle anschließend im Menü „Werkzeuge“ den Eintrag „Größenkorrektur“ an. Es öffnet sich ein neues Fenster, in dem du die gewünschte Größe angibst. Mit einem Mausklick auf den „OK“-Button beginnt „Vorschau“ mit der automatischen Umwandlung.
- Nun gilt es nur noch, die Ergebnisse zu speichern. Bevor du das mit einem Mausklick auf „Speichern“ im Menü „Ablage“ bewerkstelligst, noch ein Hinweis: Vorschau überschreibt die ausgewählten Dateien. Wenn du diese also behalten möchtest, lege vorher eine Sicherheitskopie an.
Wie du siehst: Gute Software muss nicht teuer sein. Selbst komplett kostenlose Programme liefern auch für anspruchsvolle Aufgaben hervorragende Lösungen. Es bleibt dir überlassen, ob du dich für ein leicht zu bedienendes Programm wie Converseen entscheidest, den komplexeren Publikumsliebling IrfanView oder die Onboard-Lösung von Apple, die Vorschau. Praktisch: Da alle Tools kostenlos sind, kannst du sie sogar allesamt ohne finanzielles Risiko ausprobieren.
Disclaimer Die OTTO (GmbH & Co KG) übernimmt keine Gewähr für die Richtigkeit, Aktualität, Vollständigkeit, Wirksamkeit und Unbedenklichkeit der auf updated.de zur Verfügung gestellten Informationen und Empfehlungen. Es wird ausdrücklich darauf hingewiesen, dass die offiziellen Herstellervorgaben vorrangig vor allen anderen Informationen und Empfehlungen zu beachten sind und nur diese eine sichere und ordnungsgemäße Nutzung der jeweiligen Kaufgegenstände gewährleisten können.