Eine volle Foto-Mediathek wird auf dem Handy irgendwann unübersichtlich. Da helfen meist auch Filter-Optionen nicht mehr. Einfacher ist es da, die Bilder in Ordnern auf dem Rechner abzulegen. Das ist ohnehin eine gute Idee, um sie auch abzusichern. Willst du Bilder von deinem iPhone auf einen Windows-PC oder Mac übertragen, gibt es dafür mehrere Möglichkeiten. Hier erfährst du, welche das im Detail sind.
Mit der iCloud lassen sich Bilder und Videos von iOS-Geräten wie iPhone oder iPad auf einen PC oder Mac übertragen – oder vom Smartphone aufs Tablet und umgekehrt. Voraussetzung ist, dass die iCloud auf dem Quell- und dem Zielgerät eingerichtet ist und du jeweils mit derselben Apple-ID eingeloggt bist.
Auf Apple-Hardware ist die iCloud-Software bereits vorinstalliert, für Windows-Nutzer stellt Apple eine angepasste Windows-Version zur Verfügung, die kostenlos zum Download bereitsteht. Die Synchronisation zwischen iPhone, Cloud und Rechner erfolgt dann automatisch. So aktivierst du sie:
- Öffne die Einstellungen auf dem iPhone oder iPad und wähle „iCloud“ > „Fotos“ an. Hier lässt sich die iCloud-Fotomediathek aktivieren.
- Auf einem Mac öffne zunächst die „Systemeinstellungen …“ und dort „iCloud“. Neben dem Eintrag „Fotos“ befindet sich der Button „Optionen“. Klicke darauf und aktiviere im Menü den Eintrag „iCloud-Fotomediathek“, um die Funktion zu nutzen.
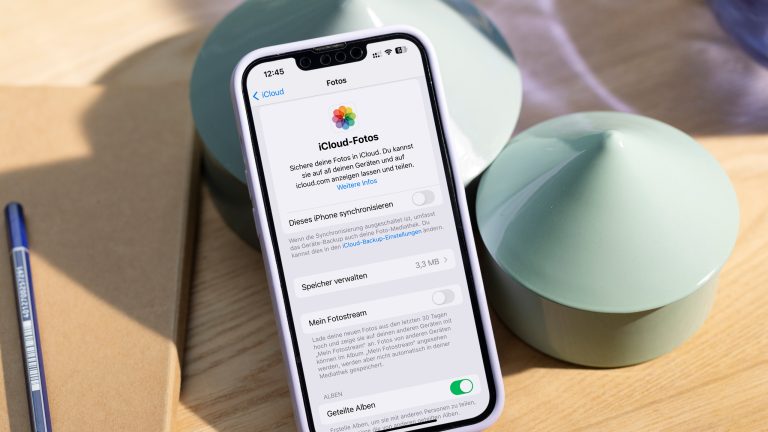
- Öffne die iCloud-App auf deinem Rechner
- Klicke dann auf „Optionen“ neben dem Eintrag „Fotos“ und aktiviere im folgenden Menü „iCloud-Fotomediathek“. Schließe den Vorgang mit Klick auf „Fertig“ und „Übernehmen“ ab.
Übrigens: Bereits vorhandene Fotos bleiben auf deinem Mobilgerät erhalten. Du hast die Wahl zwischen zwei Optionen in „Einstellungen“ > „Fotos & Kamera“: Wenn du hier „iPhone-Speicher optimieren“ anwählst, dann speichert das Smartphone nur komprimierte Versionen bei Speicherknappheit. Die volle Auflösung ist dann nur in der iCloud zu sehen. Wählst du hingegen „Laden und Originale behalten“ an, so bleibt die ursprüngliche Qualität stets auch auf dem iPhone erhalten.
Unter macOS gibt es zum Umweg über die iCloud auch noch eine direktere Art, um Fotos zwischen iPhone und Rechner zu teilen: AirDrop. Die Funktion ermöglicht es dir, eine zuvor ausgewählte Zahl an Bildern auf den Mac zu kopieren. Das geht ganz einfach:
- Öffne die Fotos-App auf deinem iPhone
- Wähle nun die zu übertragenden Bilder aus.
- Tippe auf den Teilen-Button (Quadrat mit Pfeil nach oben).
- Gehe auf „AirDrop“. Wähle hier nun den Mac aus. Sollte er nicht zu sehen sein, dann aktiviere AirDrop darauf über den Finder und „AirDrop“.
- Warte kurz, bis die Bilder übertragen sind. Anschließend tauchen sie im Ordner „Downloads“ auf.
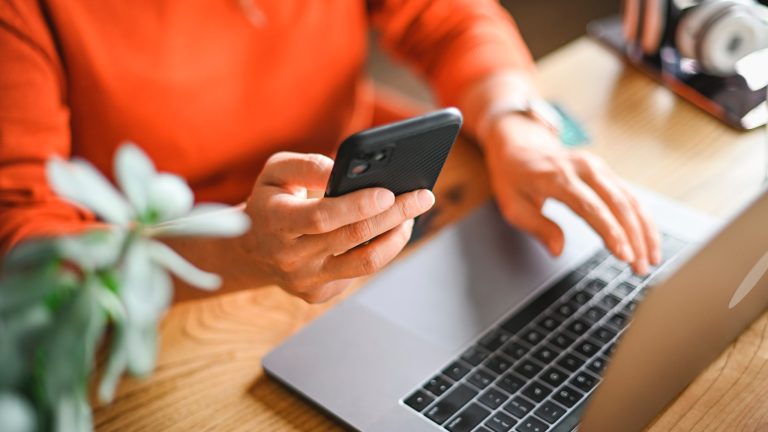
Wie bereits oben erwähnt, sollte eine kabelgebundene Übertragung im Apple-Ökosystem gar nicht notwendig sein, ist die iCloud schließlich ein fester Bestandteil davon. Möchtest du es dennoch so angehen, etwa auch um Zeit zu sparen, dann klappt es natürlich auch per Kabel. Schließe dafür zunächst dein iPhone über das mitgelieferte Lightning-zu-USB-Kabel an den Mac an. Bestätige nun auf dem Mac, dass du dem Handy vertrauen willst und andersherum.
Öffne anschließend die Fotos-App auf dem Mac. Hier findest du auf der linken Seite unter „Geräte“ jetzt das angeschlossene iPhone. Klicke es an. Nach einer kurzen Ladezeit siehst du bereits alle darauf gespeicherten Bilder. Wähle nun einfach alle aus, die du übertragen willst. Klicke dann auf „Auswahl importieren“. Die Fotos-App fängt an, die Bilder zu kopieren. Ist der Vorgang abgeschlossen, tauchen sie in der Mediathek deines Macs auf.
Früher führte bei der Übertragung von Fotos zwischen iPhone und Windows-PC kein Weg an iTunes vorbei. Das hat sich zum Glück mittlerweile geändert. Apple hat nämlich dem Zugriff auf das Dateisystem einen ganz kleinen Spalt geöffnet. So kannst du auf die Ordnerstruktur für Bilder und Videos zugreifen. Das funktioniert unter Windows wie bei jedem angeschlossenen Massenspeicher. Öffne einfach den Windows-Explorer und klicke auf der linken Seite auf „Apple iPhone“ und danach auf „Internal Storage“. Hier sollte der Ordner „DCIM“ auftauchen, wie bei einer Kamera beziehungsweise deren Speicherkarte. In zahlreichen Unterordnern verstecken sich nun die Bilder. Per Drag-and-Drop kopierst du sie einfach an einen Speicherort auf deinem Windows-PC.
Ob kabellos mit der iCloud-Fotomediathek, AirDrop oder kabelgebunden via Fotos-App auf dem Mac beziehungsweise den Datei-Explorer unter Windows: Apple macht dir die Übertragung von einem iPhone auf andere Geräte mittlerweile sehr einfach. Sind die Bilder auf den Rechner verschoben, kannst du sie umfangreich bearbeiten, organisieren und natürlich sichern. Letzteres klappt etwa mit einer externen Festplatte. Die Übertragung lohnt sich jedenfalls, denn so sind die Fotos immer lokal verfügbar.
Disclaimer Die OTTO (GmbH & Co KG) übernimmt keine Gewähr für die Richtigkeit, Aktualität, Vollständigkeit, Wirksamkeit und Unbedenklichkeit der auf updated.de zur Verfügung gestellten Informationen und Empfehlungen. Es wird ausdrücklich darauf hingewiesen, dass die offiziellen Herstellervorgaben vorrangig vor allen anderen Informationen und Empfehlungen zu beachten sind und nur diese eine sichere und ordnungsgemäße Nutzung der jeweiligen Kaufgegenstände gewährleisten können.






