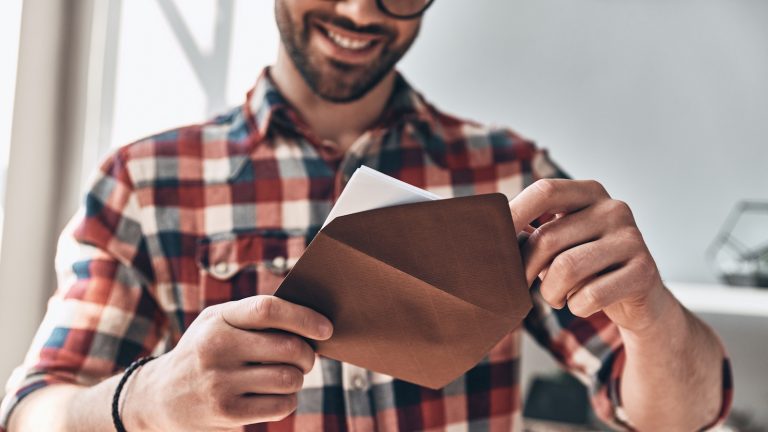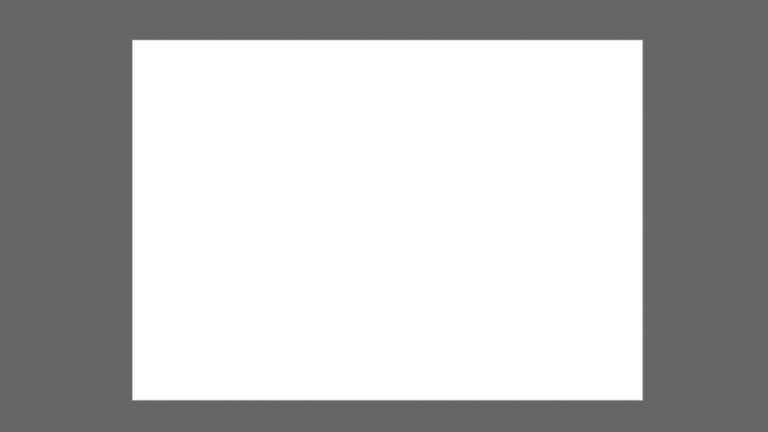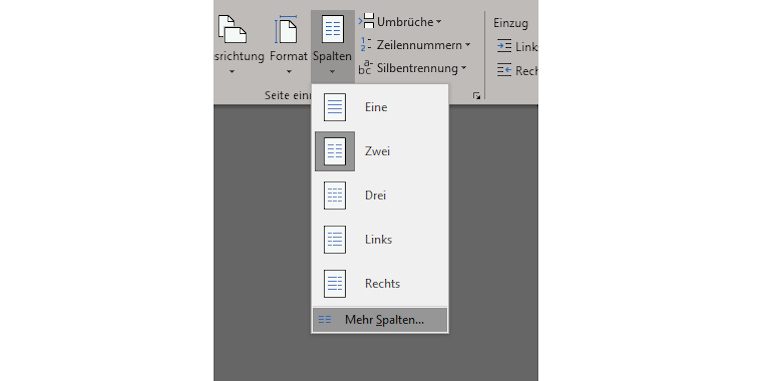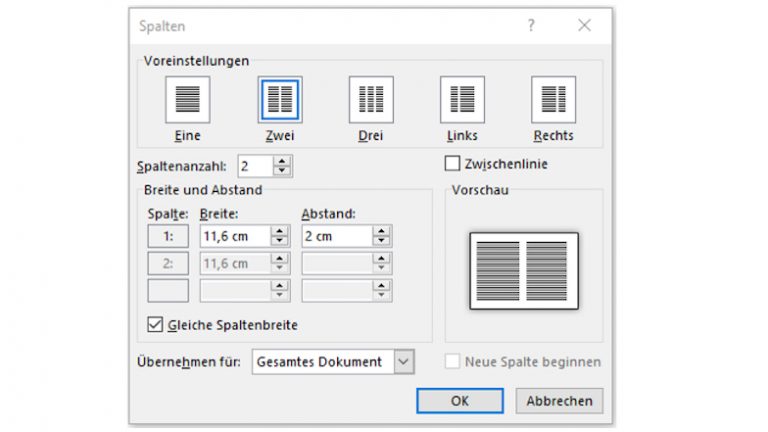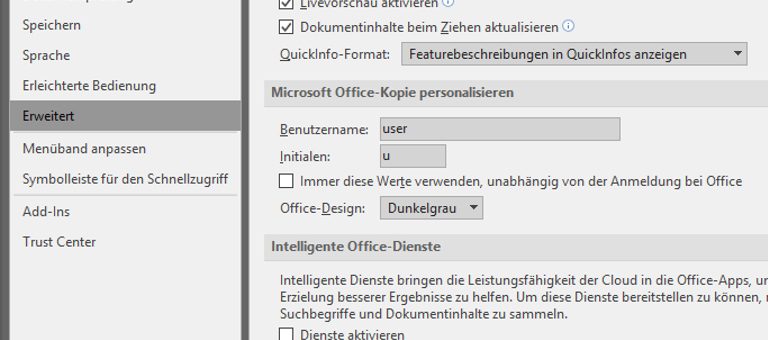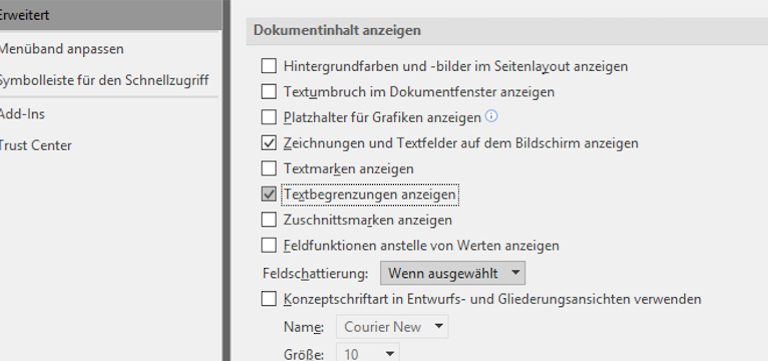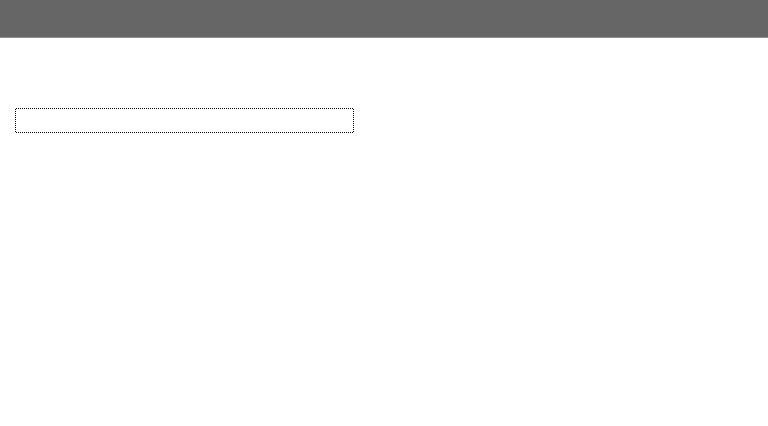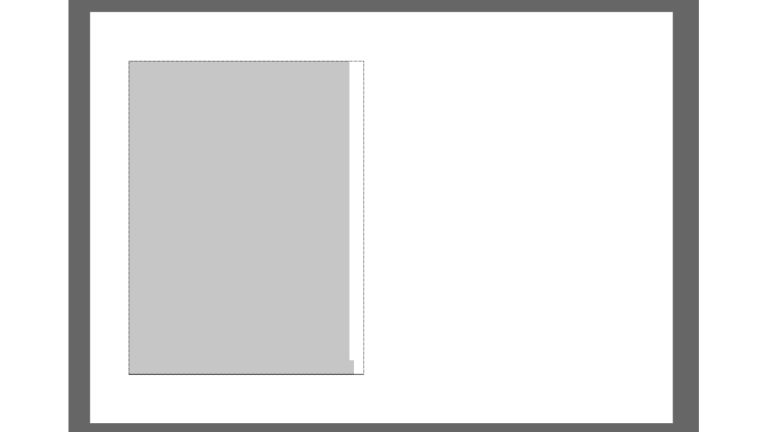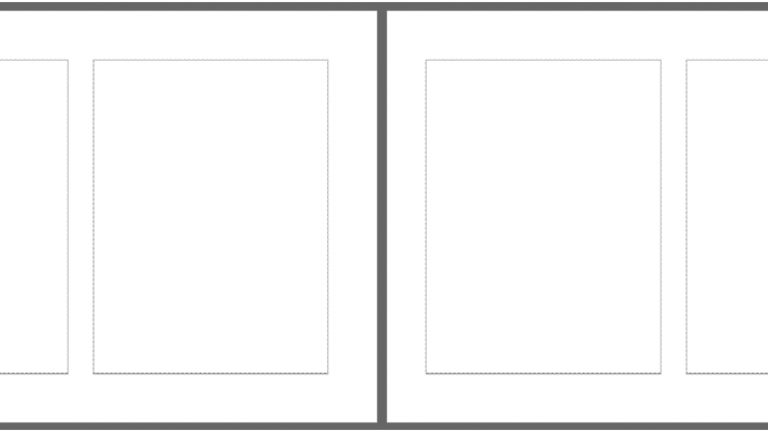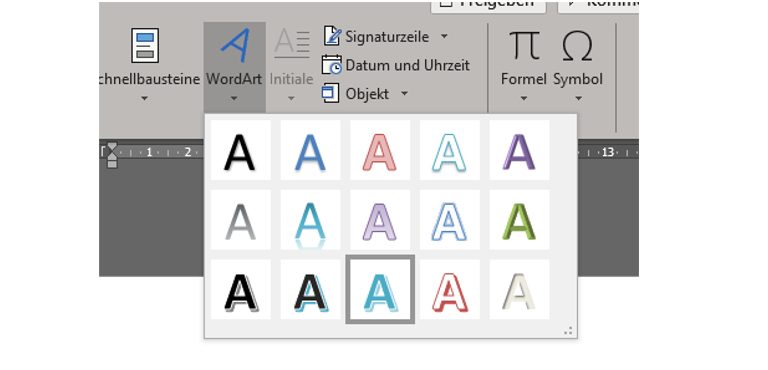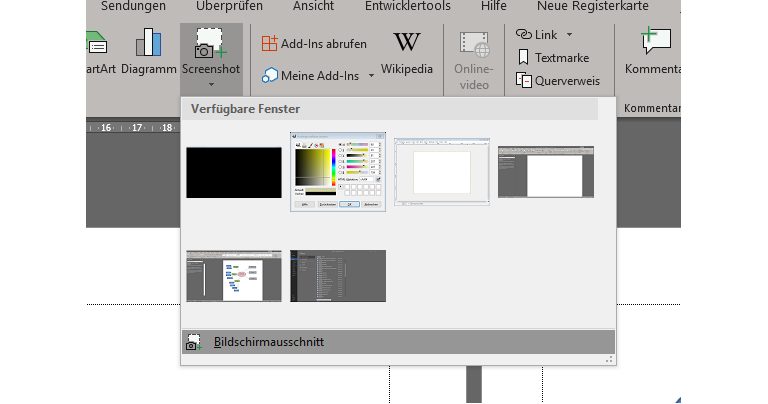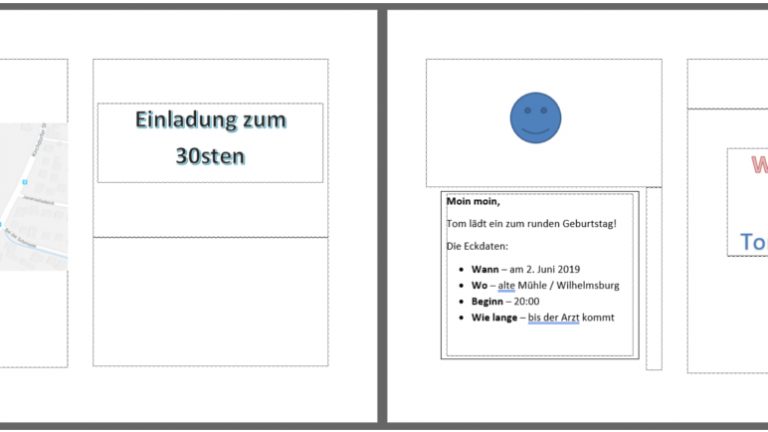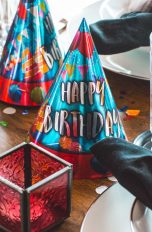Du möchtest zu einer Party einladen und ein Faltblatt mit den wichtigsten Informationen – inklusive Anfahrtsskizze – an deine Gäste verteilen. Solche Flyer lassen sich einfach und schnell in Word erstellen. UPDATED zeigt dir Schritt für Schritt, wie es funktioniert und worauf du achten solltest.
- Schritt 1: Seitenlayout einrichten
- Schritt 2: Spalten und deren Abstand festlegen
- Schritt 3: Textbegrenzung sichtbar machen
- Schritt 4: Titelblatt mit WordArt gestalten
- Schritt 5: Gestaltungsmöglichkeiten mit Text und Bildern
- Schritt 6: Anfahrtsskizze mit Google Maps einfügen
- Schritt 7: Flyer drucken
Schritt 1: Seitenlayout einrichten
In diesem Beispiel erstellen wir einen Flyer mit vier Seiten. Dafür richten wir ein Dokument im Querformat ein, das beidseitig bedruckt und einmal gefaltet wird. Wir nutzen für unser Beispiel Microsoft Office 365.
In diesen Schritten gehst du vor:
- Öffne ein leeres Word-Dokument.
- Klicke oben im Menüband auf Layout.
- Klicke in der Gruppe Seite einrichten auf den Pfeil unter Ausrichtung und wähle Querformat.
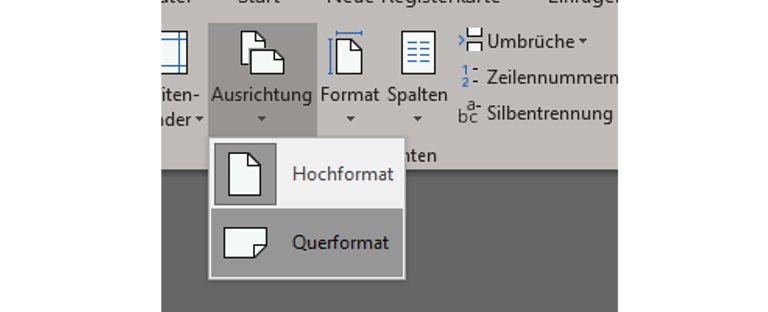 © 2019 Microsoft / Screenshot / UPDATED
© 2019 Microsoft / Screenshot / UPDATED - Das Dokument wird nun im Querformat angezeigt und kann weiter bearbeitet werden.
 © 2019 Microsoft / Screenshot / UPDATED
© 2019 Microsoft / Screenshot / UPDATED
Schritt 2: Spalten und deren Abstand festlegen
Da wir das Blatt später in der Mitte falten möchten, benötigen wir pro Seite zwei Spalten, in die später Texte oder Bilder eingefügt werden. So richtest du die Spalten ein und legst den Abstand dazwischen fest:
- Klicke in der Menüleiste unter Layout in der Gruppe Seite einrichten auf Spalten.
- Klicke im Kontextmenü auf Mehr Spalten. Ein neues Fenster öffnet sich.
 © 2019 Microsoft / Screenshot / UPDATED
© 2019 Microsoft / Screenshot / UPDATED - Klicke in der oberen Reihe auf Zwei.
- Stelle unter Abstand einen Wert von 2 cm ein und bestätige unten mit OK.
 © 2019 Microsoft / Screenshot / UPDATED
© 2019 Microsoft / Screenshot / UPDATED
Schritt 3: Textbegrenzung sichtbar machen
Damit du die Inhalte des Flyers sauber einfügen kannst, solltest du die zu bearbeitenden Flächen des Dokuments gut erkennen können. Dafür kannst du die Textbegrenzungen sichtbar machen:
- Klicke oben im Menüband auf Datei.
- Klicke im neuen Fenster ganz unten links auf Optionen. Ein weiteres Fenster öffnet sich.
- Klicke in der linken Spalte auf Erweitert.
 © 2019 Microsoft / Screenshot / UPDATED
© 2019 Microsoft / Screenshot / UPDATED - Scrolle nach unten. Klicke unter Dokumenthinhalt anzeigen auf das kleine Quadrat neben Textbegrenzungen anzeigen: Ein Haken erscheint im Kästchen.
 © 2019 Microsoft / Screenshot / UPDATED
© 2019 Microsoft / Screenshot / UPDATED - Klicke unten rechts auf OK. Das Dokument sieht nun so aus:
 © 2019 Microsoft / Screenshot / UPDATED
© 2019 Microsoft / Screenshot / UPDATED - Da der Flyer von beiden Seiten bedruckt werden soll und insgesamt vier Spalten haben wird, benötigen wir eine weitere Seite mit zwei Spalten. Klicke auf die Fläche innerhalb der Textbegrenzung. Halte die Tabulatortaste (mit dem Doppelpfeil-Symbol) deiner Tastatur so lange gedrückt, bis der Textbegrenzungsrahmen das Ende der ersten Spalte erreicht hat.
- Halte die linke Maustaste gedrückt und markiere die gesamte Fläche innerhalb der Textbegrenzung. Sie ist nun grau hinterlegt.
 © 2019 Microsoft / Screenshot / UPDATED
© 2019 Microsoft / Screenshot / UPDATED - Drücke die Tastenkombination Strg + c und dann viermal die Tastenkombination Strg + v. Das Dokument hat nun drei Seiten und fünf Textbegrenzungsrahmen.
- Klicke auf die Fläche des schmalen Textbegrenzungsrahmens auf Seite drei und drücke einmal die Backspace- bzw. Zurück-Taste auf deiner Tastatur. Nun sollte das Dokument so aussehen:
 © 2019 Microsoft / Screenshot / UPDATED
© 2019 Microsoft / Screenshot / UPDATED
Dein Flyer ist nun folgendermaßen aufgebaut: Spalte zwei ist das Titelblatt. Spalte drei und vier werden am Ende die inneren beiden Seiten des Flyers sein. Spalte eins ist die Rückseite deines Flyers.
Schritt 4: Titelblatt mit WordArt gestalten
Um Text in deinen Flyer einzufügen, bieten sich Textfelder an, die sich frei auf den Seiten verschieben lassen. Word hat mit WordArt eine Lösung an Bord, über die sich effektvolle Textfelder einfügen lassen, um beispielsweise Überschriften zu erstellen. So gehst du vor:
- Klicke auf Seite eins deines Dokuments in den zweiten Rahmen, um den Titel deiner Einladung einzufügen.
- Klicke oben im Menüband auf Einfügen.
- Klicke in der Gruppe Text auf den Pfeil unter WordArt.
- Klicke auf das A im Stil deiner Wahl. Es erscheint ein Rahmen mit dem Text Hier steht Ihr Text.
 © 2019 Microsoft / Screenshot / UPDATED
© 2019 Microsoft / Screenshot / UPDATED - Markiere das Textfeld durch einen Klick auf die linke Maustaste. Der Text ist nun grau hinterlegt.
- Schreibe deinen Einladungstitel, in unserem Beispiel Einladung zum 30sten.
- Klicke in den Textrahmen und bewege den Mauszeiger leicht über den Rand hinaus, bis das kreuzförmige Symbol erscheint.
- Halte die linke Maustaste gedrückt und verschiebe den Titel an die gewünschte Position auf der Seite.
 © 2019 Microsoft / Screenshot / UPDATED
© 2019 Microsoft / Screenshot / UPDATED
Schritt 5: Gestaltungsmöglichkeiten mit Text und Bildern
Füge auf den anderen Seiten ganz nach Wunsch Fotos, Grafiken oder Textfelder ein. So gehst du vor:
- Um Bilder oder Grafiken einzufügen, klickst du oben im Menüband auf Einfügen.
- Wir fügen als Beispiel einen Smiley ein. Klicke dafür in der Gruppe Illustrationen auf den Pfeil unter Formen.
- Klicke auf den Smiley unter Standardformen.
- Bewege das nun angezeigte Kreuz per Maus an die Stelle, an der du den Smiley einfügen willst, und drücke die linke Maustaste. Das eingefügte Bild kannst du nach Belieben verschieben.
- Um ein Textfeld einzufügen, klicke Einfügen > Textfeld. Wähle im Kontextmenü Einfaches Textfeld. Ein Rahmen mit Erklärungstext wird eingeblendet.
- Bewege den Mauszeiger über den Rand des Feldes, bis der gekreuzte Doppelpfeil erscheint, und verschiebe mit gedrückter linker Maustaste den Text nach Wunsch.
- Formatiere den Text innerhalb des Rahmens. Wir nutzen für unser Beispiel Einstellungen aus der Gruppe Schriftart unter Start: Fett, unterschiedliche Schriftgrößen und Bulletpoints. Unsere dritte Spalte sieht nun so aus:
 © 2019 Microsoft / Screenshot / UPDATED
© 2019 Microsoft / Screenshot / UPDATED - Gestalte die vierte Spalte auf dieselbe Weise mit weiteren Bildern oder Texten.
Schritt 6: Anfahrtsskizze mit Google Maps einfügen
Karten zur Illustration der Anfahrt lassen sich besonders komfortabel über Google Maps einfügen. Gehe dafür in folgenden Schritten vor:
- Klicke im Dokument auf Seite eins in den ersten Textbegrenzungsrahmen. (Zur Erinnerung: Die erste Spalte des Dokuments bildet die letzte Seite des Flyers.)
- Öffne in deinem Browser Google Maps. Gib in die Suchleiste oben links die gewünschte Adresse ein und drücke die Return-Taste (Eingabetaste): Die Karte mit der angegebenen Adresse erscheint.
- Wechsle zurück ins Word-Dokument. Klicke oben im Menüband auf Einfügen und in der Gruppe Illustrationen auf Screenshot. Klicke im Kontextmenü auf Bildschirmausschnitt. Achtung: Wenn du Google Maps nicht parallel auf einem zweiten Bildschirm geöffnet hast, musst du dich beeilen. Du hast nur wenige Sekunden Zeit, um zurück in den Browser zu wechseln.
 © 2019 Microsoft / Screenshot / UPDATED
© 2019 Microsoft / Screenshot / UPDATED - Im Browserfenster erscheint ein Kreuz und der Bildschirm wird unscharf. Markiere mit gedrückter linker Maustaste den gewünschten Ausschnitt der Karte. Sobald du loslässt, wird der Screenshot im Flyer eingefügt.
- Wechsle zurück zu Word. Die Elemente der restlichen Spalten haben sich nun verschoben. Schiebe sie per Mauszeiger wieder an ihren Platz
Tipp: Den letzten Schritt kannst du dir sparen, wenn du die Anfahrtsskizze bereits vor “Schritt 4: Titelblatt mit WordArt gestalten” einfügst. - Unser fertiges Dokument für den Flyer sieht nun so aus:
 © 2019 Microsoft / Screenshot / UPDATED
© 2019 Microsoft / Screenshot / UPDATED
Schritt 7: Flyer drucken
Am einfachsten funktioniert der Druckprozess, wenn dein Drucker den sogenannten Duplex-Druck beherrscht. Bei Verwendung dieses Features solltest du beachten, dass die Einstellung Blatt über die kurze Seite drehen o. ä. aktiviert ist. Ansonsten steht der Inhalt der Rückseite auf dem Kopf.
Hast du keinen Duplex-Modus, druckst du zunächst die erste Seite aus, nimmst sie aus dem Drucker und legst sie mit der richtigen Seite nach oben erneut in die Papierkassette oder den entsprechenden Zufuhr-Schacht. Welche Blattseite oben liegen muss, hängt vom jeweiligen Druckermodell ab. Anschließend erteilst du den Druckauftrag, um Seite zwei zu drucken.
Am Ende faltest du das Blatt in der Mitte. Spalte zwei erscheint nun als erste Seite, Spalte drei als zweite, Spalte vier als dritte und Spalte eins als vierte Seite – dein Flyer ist fertig.
Flyer erstellen in Word: Mit wenig Aufwand zu guten Ergebnissen
Bei der Gestaltung eines Flyers sind deiner Kreativität kaum Grenzen gesetzt. Das gilt insbesondere, wenn du den Flyer in Word erstellst. Die Software hat alles an Bord, um damit unkompliziert und schnell deine Vorstellungen umzusetzen.
Wenn du etwas mehr Zeit investieren kannst, ist auch eine komplexere Gestaltung kein Problem: Text, grafische Elemente, Farben und Schrift kannst du genau nach deinen Vorstellungen einrichten. Ob eher einfach oder üppig: Am Ende steht ein Faltblatt, das deine Adressaten erreichen wird.
Disclaimer Die OTTO (GmbH & Co KG) übernimmt keine Gewähr für die Richtigkeit, Aktualität, Vollständigkeit, Wirksamkeit und Unbedenklichkeit der auf updated.de zur Verfügung gestellten Informationen und Empfehlungen. Es wird ausdrücklich darauf hingewiesen, dass die offiziellen Herstellervorgaben vorrangig vor allen anderen Informationen und Empfehlungen zu beachten sind und nur diese eine sichere und ordnungsgemäße Nutzung der jeweiligen Kaufgegenstände gewährleisten können.