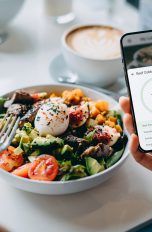Du hast fleißig beim Sport durchgehalten. Nun willst du deine getrackten Aktivitäten in dein Fitbit-Konto übertragen, aber deine Fitbit synchronisiert sich einfach nicht mit der App? Ärgerlich! Probleme beim Synchronisieren deiner Fitbit können verschiedene Ursachen haben, die du oft selbst beheben kannst. UPDATED erklärt, was du tun kannst, wenn deine Fitbit nicht synchronisiert.
Beachte: Je nachdem, welches Betriebssystem und welche System-Version du nutzt, können die Bezeichnungen leicht variieren. So weichen einige Menü-Begriffe unter iOS 11 etwa von denen unter iOS 13 ab.
Eigentlich sollte sich deine Fitbit synchronisieren, sobald du die Fitbit-App öffnest oder den Datenabgleich manuell anstößt. Da tut sich nichts? Damit das Übertragen der Daten klappt, gibt es bestimmte Voraussetzungen. Überprüfe zunächst, ob alle erfüllt sind.
Besonders wichtige Voraussetzung: Dein Smartphone oder Tablet wird von Fitbit unterstützt. Die Wearables des Herstellers verstehen sich mit den meisten Mobilgeräten, es gibt aber einige Ausnahmen.
Fitbit unterstützt Mobilgeräte mit:
- iOS 11 und höher
- Android 7.0 und höher
- Windows 10 v1607 und höher
Auf einer speziellen Seite von Fitbit kannst du du die Kompatibilität deines Mobilgeräts überprüfen.
Auf deinem Mobilgerät sollte die neueste Software-Version installiert sein.
Unter iOS kannst du das hier einsehen:
Einstellungen > Allgemein > Software aktualisieren oder Softwareupdate
Unter Android gehst du zu:
Einstellungen > Telefoninfo beziehungsweise Geräteinfo > Android-Version
Auch die Firmware der Fitbit sollte auf dem neuesten Stand sein. Gehe in der Fitbit-App auf Heute > [Dein Profilbild] > [Dein Gerätebild], um die Firmware-Version zu überprüfen. Unter dem Bild deines Wearables wird die aktuelle Versionsnummer aufgeführt.
Sollte ein Update verfügbar sein, wird dir das ebenfalls auf dieser Seite angezeigt. Tippe gegebenenfalls auf Aktualisieren und folge den Anweisungen der App.
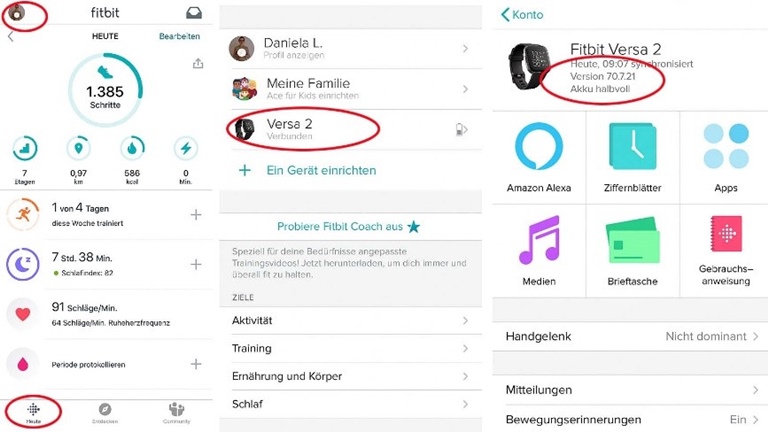
Auch die Fitbit-App sollte auf dem neuesten Stand sein. Kontrolliere im App Store beziehungsweise Google Play Store, ob eine neuere Version der App verfügbar ist, und aktualisiere die Anwendung bei Bedarf. Nutzt du einen Windows-PC, kannst du die aktuelle Version der App über den Microsoft-Store herunterladen.
Dein Fitbit-Wearable synchronisiert sich über Bluetooth mit der App. Deshalb muss Bluetooth aktiviert sein, damit die Datenübertragung funktioniert. Um zu überprüfen, ob Bluetooth auf deinem Mobilgerät eingeschaltet ist, gehe sowohl unter iOS als auch Android zu Einstellungen > Bluetooth. Nutzt du einen Windows-PC oder Mac, der kein Bluetooth unterstützt, kannst du einen Bluetooth-Dongle von Fitbit nutzen.
Verwalte immer nur eine Bluetooth-Verbindung mit deinem Mobilgerät. Versuchst du, deine Fitbit zu synchronisieren, während du gleichzeitig deine Bluetooth-Kopfhörer mit dem Handy oder Tablet nutzt, kann das zu Problemen führen. Deaktiviere alle anderen Bluetooth-Verbindungen vorübergehend und versuche dann erneut, deine Fitbit zu synchronisieren.
Der Akkustand deiner Fitbit sollte nicht unter 20 Prozent liegen. Hat dein Fitness-Tracker nicht mehr genug Energie, kann es zu Problemen bei der Synchronisierung kommen. Lade deine Fitbit gegebenenfalls mit dem zugehörigen Ladekabel auf.
Synchronisierst du die Daten deiner Fitbit mit mehreren Mobil- oder Desktop-Geräten, kann das zu technischer Verwirrung führen. Nutzt du die Fitbit-App zum Beispiel auf deinem Smartphone und deinem Tablet, sollte sich nur das Gerät in der Nähe deines Wearables befinden, auf das du Daten übertragen möchtest.
Nutzt du die Fitbit-App auf einem Android-Gerät, solltest du ihr erlauben, im Hintergrund ausgeführt zu werden und auf deine Standort-Dienste zuzugreifen. Gehe dafür im Menü deines Android-Geräts zu Apps & Benachrichtigungen > Fitbit-App > Hintergrundbeschränkungen beziehungsweise Hintergrundgrenzen. Sollte die Fitbit-App bisher nicht im Hintergrund laufen dürfen, kannst du diese Berechtigung hier festlegen. Zugriff auf deinen Standort gewährst du der Fitbit-App unter Einstellungen > Apps > Fitbit > Berechtigungen.
Die Voraussetzungen sind alle erfüllt, doch dein Fitness-Tracker synchronisiert sich immer noch nicht mit der Fitbit-App? Dann kannst du Folgendes ausprobieren.
Nutzt du ein iPhone, wischst du auf dem Startbildschirm von ganz unten nach oben (iPhone X und neuer) oder drückst zweimal schnell hintereinander auf den Home-Button (ältere iPhones). Dann erscheint die Übersicht aller geöffneten Apps. Wische die Fitbit-App nach oben weg, um sie vollständig zu beenden.
Die meisten Android-Geräte haben einen separaten Button unten links unter dem Display, um die Übersicht der ausgeführten Apps aufzurufen. Funktioniert es so bei dir nicht, wirf einen Blick in die Bedienungsanleitung.
Das geht sowohl unter iOS als auch Android unter Einstellungen > Bluetooth. Schalte die Bluetooth-Verbindung nach etwa 30 Sekunden wieder ein, um dein Fitbit-Wearable neu mit dem Mobilgerät zu verbinden.
Egal, ob du ein Smartphone, Tablet oder einen Computer nutzt – ein Neustart kann helfen, damit deine Fitbit und das entsprechende Gerät sich bei der Synchronisation wieder finden.
Hast du zum Beispiel eine Fitbit Ionic, drückst du dafür den Knopf auf der linken Seite des Wearables zusammen mit der unteren rechten Taste, bis das Fitbit-Logo auf dem Display erscheint. Hast du eine Versa, hältst du den Knopf am Gehäuserand für etwa 10 Sekunden gedrückt und lässt ihn los, sobald das Fitbit-Logo erscheint. Wie ein Neustart bei deinem Fitbit-Wearable funktioniert, kannst du auf dieser Seite des Herstellers nachlesen.
Nimm ein anderes Smartphone oder Tablet zur Hand, installiere die Fitbit-App und logge dich in dein Fitbit-Konto ein. Versuche anschließend, deine Fitbit mit diesem Gerät zu synchronisieren. Funktioniert die Datenübertragung jetzt, ist dein anderes Smartphone oder Tablet vielleicht nicht mit deiner Fitbit kompatibel. Eine Liste aller kompatiblen Geräte findest du auf dieser Fitbit-Seite.
Das gilt sowohl für die Fitbit-App als auch für die Liste der Bluetooth-Geräte, die mit deinem Mobilgerät verbunden sind. Gehe dafür in der Fitbit-App zu Heute > [Dein Profilbild] > [Dein Gerätebild]. Scrolle ganz nach unten und tippe auf [Fitbit-Modell] entfernen. Du kannst entfernte Geräte später wieder hinzufügen.
Um dein Wearable aus der Bluetooth-Liste deines Mobilgeräts zu entfernen, gehst du sowohl unter iOS als auch Android zu Einstellungen > Bluetooth. Tippe neben dem Gerät, das du entfernen möchtest, auf das i‑Symbol und anschließend auf Dieses Gerät ignorieren.
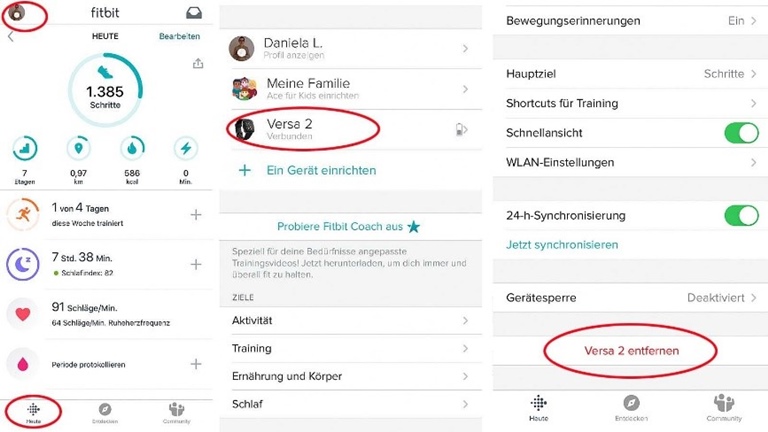
Herunterladen kannst du die aktuelle Version der App aus dem App Store, Google Play Store und dem Microsoft-Store. Gab es technische Probleme mit der App, können sie auf diese Weise behoben werden.
Hilft keine der genannten Maßnahmen, kontaktiere den Support von Fitbit. Du erreichst ihn per Live-Chat, via Facebook und Twitter. Du kannst dem Support-Team auch eine E‑Mail schreiben, die Fitbit-Community um Hilfe bitten oder den Support-Service anrufen. Hier findest du alle Kontaktmöglichkeiten.
Synchronisiert sich deine Fitbit nicht mit der App, überprüfe zunächst, ob alle Voraussetzungen für eine erfolgreiche Datenübertragung erfüllt sind. Stelle sicher, dass sowohl App als auch Wearable und verbundenes Mobilgerät mit der neuesten Software arbeiten. Sorge außerdem dafür, dass nur deine Fitbit per Bluetooth mit deinem Smartphone oder Tablet verbunden ist. Setzt du diese und die weiteren Tipps des Ratgebers um, finden deine Fitbit und die Fitbit-App schnell wieder zueinander.
Disclaimer Die OTTO (GmbH & Co KG) übernimmt keine Gewähr für die Richtigkeit, Aktualität, Vollständigkeit, Wirksamkeit und Unbedenklichkeit der auf updated.de zur Verfügung gestellten Informationen und Empfehlungen. Es wird ausdrücklich darauf hingewiesen, dass die offiziellen Herstellervorgaben vorrangig vor allen anderen Informationen und Empfehlungen zu beachten sind und nur diese eine sichere und ordnungsgemäße Nutzung der jeweiligen Kaufgegenstände gewährleisten können.