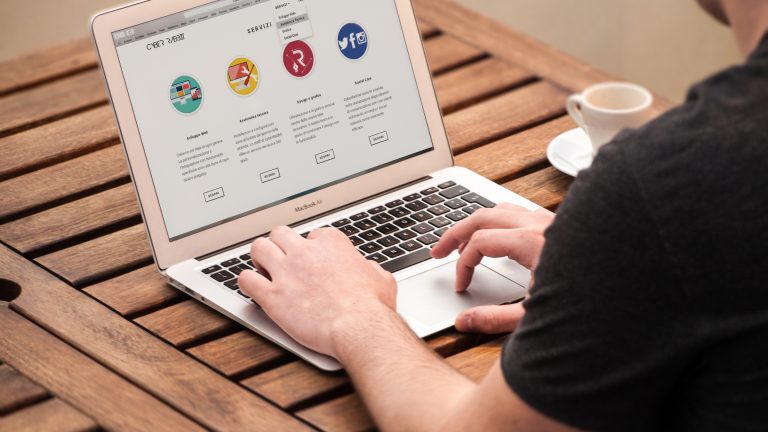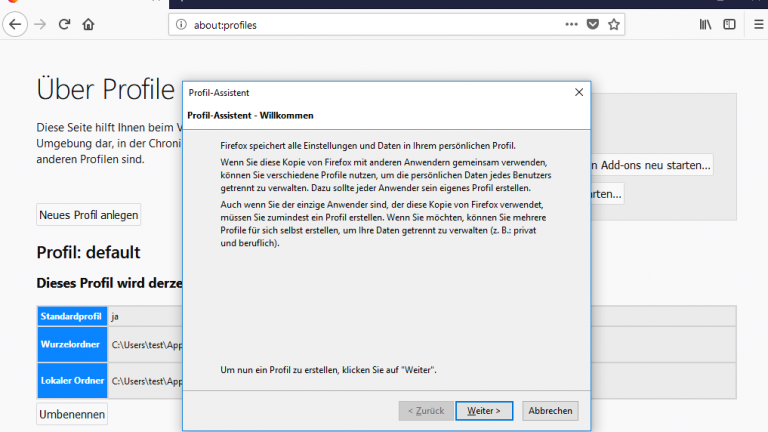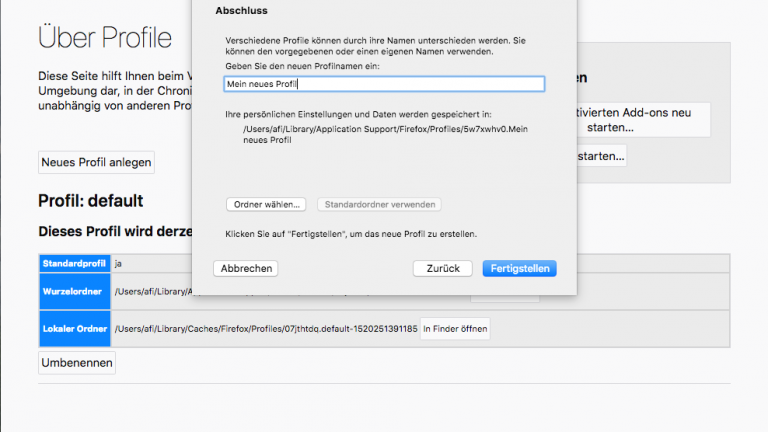Seit einiger Zeit läuft deine Suche mit Firefox immer langsamer? Gelegentlich stürzt der Browser sogar ab? Das ist nervig und zeitraubend. Die Probleme lassen sich jedoch mit einfachen Mitteln beheben. Auch Windows- und macOS-Einsteiger können den Browser ohne besondere technische Vorkenntnisse reparieren und wieder instand setzen. UPDATED zeigt dir in diesem Ratgeber Schritt für Schritt, wie du Firefox zurücksetzen und so wieder bereinigen kannst. Dabei bleiben deine wichtigen Lesezeichen und die im Browser gespeicherten Passwörter deiner Lieblings-Webseiten erhalten.
Firefox bereinigen
Nicht nur der Computer, sondern auch der Browser wird mit der Zeit zunehmend überladen und damit langsamer. Außerdem können sich Fehler einschleichen, die zu Abstürzen führen. Die Entwickler von Firefox haben deswegen eine Möglichkeit vorgesehen, mit der du den Browser wieder nahezu in seinen Ursprungszustand zurückversetzen kannst. Die Funktion entfernt Plug-ins, Themes und andere Erweiterungen, die für Abstürze sorgen können. Außerdem setzt sie die Einstellungen des Browsers zurück.
Chronik und Überschriften bleiben erhalten
Die Chronik, die Firefox automatisch anlegt und die zum Beispiel nützlich ist, wenn du bestimmte Webseiten häufiger besuchst, bleibt jedoch erhalten. Ebenso werden deine im Browser gesicherten Lesezeichen und deine Passwörter sowie Cookies davon nicht berührt. Letztere sind kleine Textdateien, die eine Webseite auf der Festplatte deines Computers ablegen kann. An diesen Textdateien erkennt die Webseite dich beim nächsten Besuch wieder. Das hat den Vorteil, dass etwa nur einmalig ein Anmelden in einem Internet-Forum nötig ist. Bei jedem weiteren Besuch wirst du von dem Forum automatisch erkannt und wieder eingeloggt – dank des kleinen Cookies.
Die folgenden Abschnitte führen dich Schritt für Schritt durch die Bereinigung deines Browsers. Die einzelnen Teile erfordern keine Vorkenntnisse und lassen sich auch von Laien leicht in nur wenigen Minuten durchführen. Zunächst wird die Vorgehensweise unter Windows 10 erklärt, danach die unter macOS X.
Firefox updaten
Bevor du Firefox zurücksetzt, prüfe zunächst, ob du auch wirklich die aktuelle Firefox-Version installiert hast. Eine alte Version kann durchaus zu Problemen führen, die mit einem Update behoben werden können. Um das zu überprüfen, drücke die Taste Alt im Browser und wähle dann oben aus dem Menü Hilfe sowie Über Firefox aus, um herauszufinden, welche Version du installiert hast. Wenn du noch eine ältere Firefox-Version hast, fängt das Programm jetzt automatisch an, die neueste Aktualisierung – inklusive Quantum-Update – herunterzuladen. Bestätige das Update zuletzt mit einem Klick auf Zum Abschließen des Updates Firefox neu starten.
Firefox zurücksetzen unter Windows 10
Im Folgenden wird dir Schritt für Schritt erklärt, wie du Firefox unter Windows 10 zurücksetzt. Es ist dabei nicht nötig, vorher eine Sicherung deiner Lesezeichen und Passwörter durchzuführen, denn das erledigt Firefox beim Bereinigen alles automatisch.
- Sofern noch nicht geschehen, starte jetzt Firefox und gib oben in die Adressleiste about:support ein. Die Seite „Informationen zur Fehlerbehebung“ öffnet sich.
- Rechts oben siehst du nun den Kasten „Machen Sie Firefox wieder fit“. Klicke in diesem Kasten auf die Schaltfläche Firefox bereinigen…. Ein kleines Fenster öffnet sich, in dem du zur Bestätigung noch einmal auf Firefox bereinigen klickst.
- Nun exportiert Firefox als Erstes automatisch alle deine wichtigen Daten und setzt dann im Hintergrund den Browser zurück. Anschließend importiert der Browser wieder alle deine Daten. Dabei öffnet sich kurz der „Import-Assistent“. Dieses kleine Fenster schließt sich nach kurzer Zeit wieder automatisch.
- Jetzt erscheint der letzte Schritt beim Zurücksetzen deines Browsers, das Fenster „Erfolgreich abgeschlossen“. Lege nun fest, ob du Alle Fenster und Tabs wiederherstellen oder ob du Wiederherzustellende Fenster und Tabs auswählen willst. Bestätige zuletzt mit einem Klick auf Los geht’s.
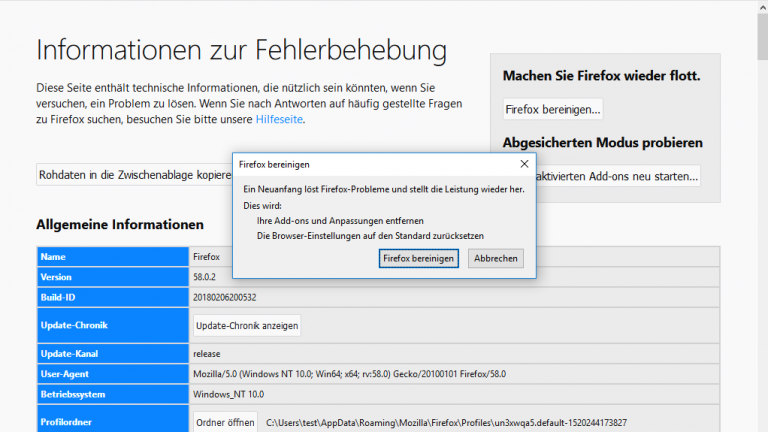
Falls du wichtige Add-ons und Erweiterungen benötigst, dann installiere diese nun wieder nach deiner Wahl.
Neues Firefox-Profil anlegen
Normalerweise genügt der oben beschriebene Prozess, um Firefox zu bereinigen und wieder zu stabilisieren. In seltenen Fällen kann es jedoch nötig sein, das gesamte Profil zu löschen und mit dem Browser sozusagen komplett von vorne zu beginnen. Dabei erstellst du ein frisches Profil, das keine fehlerhaften Einstellungen enthält.
- Starte wieder Firefox und tippe diesmal in die Adresszeile about:profiles ein. Die Seite „Über Profile“ öffnet sich. Klicke auf Neues Profil anlegen.
- Der „Profil-Assistent“ öffnet sich. Bestätige mit Weiter und gib einen Namen für dein neues Profil an, zum Beispiel Mein neues Firefox-Profil. Klicke dann auf Fertigstellen.
- Nun befindest du dich wieder auf der Seite „Über Profile“. Klicke bei „Profil: Mein neues Profil“ auf Als Standardprofil festlegen. Führe dann einen Neustart von Firefox durch. Klicke dazu oben rechts im Kasten „Neu starten“ auf Normal neu starten….
 © 2018 Mozilla / Eigener Screenshot / UPDATED
© 2018 Mozilla / Eigener Screenshot / UPDATEDAuf der Seite „Über Profile“ erstellst du ein neues Profil und kannst dann das alte, mit Fehlern behaftete Profil löschen. - Optionaler Schritt: Wenn du willst, kannst du das alte Profil nun löschen – was jedoch meist nicht unbedingt nötig ist, da es in der Regel nur wenig Platz auf der Festplatte belegt. Rufe dazu erneut die Seite about:profiles auf und klicke bei „Profil: default“ auf die Schaltfläche Löschen. Bestätige mit Dateien löschen.
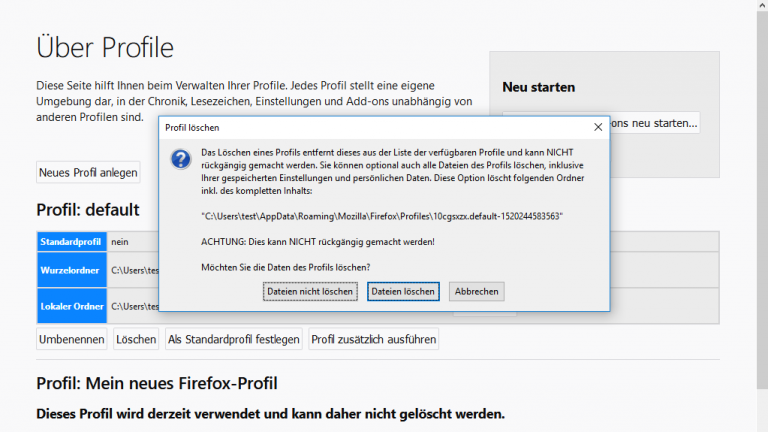
Firefox zurücksetzen unter macOS
Genauso wie bei Windows 10 probiere zuerst, ob das Zurücksetzen von Firefox bereits zur Problemlösung ausreicht. Der Vorteil dieser Methode ist, dass dabei deine wichtigsten Daten wie Lesezeichen und Passwörter erhalten bleiben. Nur möglicherweise störende Erweiterungen und Themes, die dazu dienen, den Browser auszuschmücken, sowie bisher getroffene Einstellungen werden dabei entfernt. Alle anderen Dateien werden beim Zurücksetzen automatisch gesichert und danach wieder eingespielt.
- Starte Firefox und tippe in das Adressfeld den Befehl about:support ein. Klicke dann rechts auf Firefox bereinigen… und bestätige noch ein zweites Mal mit Firefox bereinigen.
- Der Browser wird nun automatisch geschlossen und zurückgesetzt. Dabei werden alle wesentlichen Dateien wie Lesezeichen, die Browser-Chronik und die gespeicherten Passwörter erst exportiert und nach dem Bereinigen sofort wieder importiert.
- Lege zuletzt fest, ob du Alle Fenster und Tabs wiederherstellen oder lieber nur Wiederherzustellende Fenster und Tabs auswählen willst.
Wie bei der Windows-10-Variante installiere anschließend alle Add-ons wieder, die du zum Surfen benötigst.
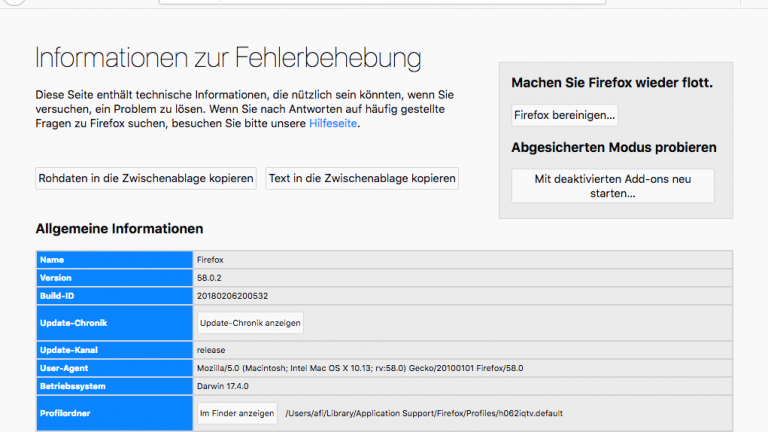
Neues Firefox-Profil anlegen
In manchen Fällen genügt es nicht, den Browser nur zurückzusetzen. Er läuft danach immer noch instabil. Dann ist es ratsam, das komplette Profil zu löschen und wieder ganz neu mit Firefox anzufangen.
- Für diesen Zweck ist die Seite „Über Profile“ vorgesehen. Tippe about:profiles in die Adresszeile ein, um sie aufzurufen.
- Erstelle dann mit einem Klick auf Neues Profil anlegen ein sauberes, neues Profil. Bestätige mit Fortsetzen und vergib danach einen Namen für dein neues Profil, zum Beispiel Mein neues Profil. Klicke anschließend auf Fertigstellen.
- Aktiviere das neue Profil nun als Standardprofil, indem du bei „Profil: Mein neues Profil“ auf Als Standardprofil festlegen klickst. Wähle dann oben rechts Normal neu starten… aus, um den Browser mit dem neuen Profil neu zu starten.
 © 2018 Mozilla / Eigener Screenshot / UPDATED
© 2018 Mozilla / Eigener Screenshot / UPDATEDEin frisches Profil sorgt dafür, dass Firefox in Zukunft wieder stabiler läuft. - Optionaler Schritt: Auch hier kannst du, wenn du willst, das alte Profil löschen. Gib zum Löschen wieder about:profiles in die Adresszeile ein und klicke dann bei „Profil: default“ auf Löschen. Bestätige den Vorgang mit einem Klick auf Dateien löschen.
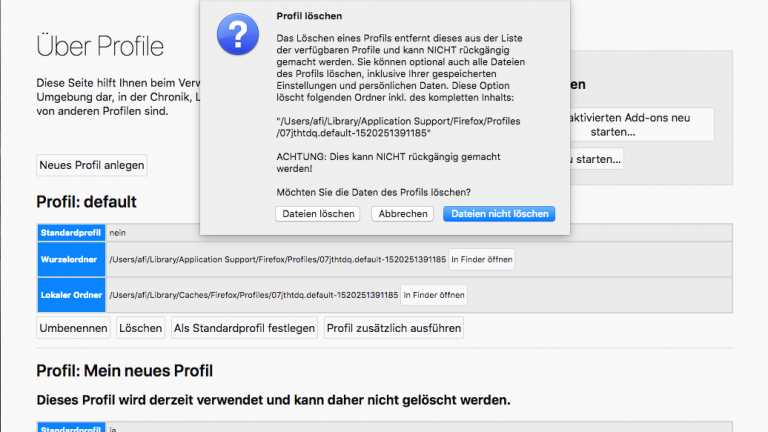
Fazit: Kleine Anpassungen erfreuen den Firefox-Nutzer
Sowohl unter Windows 10 als auch macOS gehört Firefox nicht ohne Grund zu den beliebtesten Browsern. Mit den in diesem Ratgeber beschriebenen Schritten lässt sich das Surfprogramm auch von Computer-Laien leicht wieder zurücksetzen, wenn es einmal nicht mehr stabil läuft. Anschließend hast du wieder einen schnellen und fehlerfrei funktionierenden Firefox-Browser, mit dem das Surfen im World Wide Web richtig Spaß macht. Mehr als wenige Minuten nehmen die einzelnen Schritte dabei nicht in Anspruch.
Disclaimer Die OTTO (GmbH & Co KG) übernimmt keine Gewähr für die Richtigkeit, Aktualität, Vollständigkeit, Wirksamkeit und Unbedenklichkeit der auf updated.de zur Verfügung gestellten Informationen und Empfehlungen. Es wird ausdrücklich darauf hingewiesen, dass die offiziellen Herstellervorgaben vorrangig vor allen anderen Informationen und Empfehlungen zu beachten sind und nur diese eine sichere und ordnungsgemäße Nutzung der jeweiligen Kaufgegenstände gewährleisten können.