Auf Geschäftsreise in Asien nutzen Sie den Firmen-Laptop? Die Urlaubsgrüße senden Sie per Mail vom neu erworbenen Smartphone aus Amerika? Egal, wo Sie sind, und egal, an welchem PC oder Mobilgerät Sie arbeiten: Ihr Mozilla Firefox ist stets derselbe Browser. Mit allen Ihren Lesezeichen, Passwörtern und Einstellungen. Alles, was Sie dafür benötigen, ist Firefox Sync. Wie Sie dieses Feature einrichten und nutzen, erfahren Sie hier.
- Firefox-Konto anlegen
- Firefox Sync: Einstellungen anpassen
- Ein Gerät mit Firefox Sync verbinden
Firefox-Konto anlegen
Damit Sie auf allen Geräten Ihr gewohntes Firefox nutzen können, benötigen Sie ein Firefox-Konto. Denn das Synchronisationsprogramm Firefox Sync, das im Browser standardmäßig integriert ist, hinterlegt dort Ihre Einstellungen: Lesezeichen, Passwörter, Daten für die AutoFill-Funktion (wenn beispielsweise die Felder bei einer Online-Bestellung automatisch ausgefüllt werden) und noch weitere. Greifen Sie mit einem anderen Gerät auf dieses Konto zu, wird der Browser dieses Geräts mit diesen Einstellungen synchronisiert.
Aber Vorsicht: Alle Geräte, die auf dieses Konto zugreifen, sind gleichberechtigt. Wenn Sie also auf einem Smartphone ein Lesezeichen im Firefox-Browser löschen und später mit Ihrem Desktop-PC Firefox nutzen, ist es dort ebenfalls verschwunden.
So legen Sie ein Firefox-Konto auf einem Desktop-PC an:
- Falls noch nicht geschehen: Laden Sie Firefox hier herunter und installieren Sie den Browser auf Ihrem PC oder Mac.
- Haben Sie Firefox frisch installiert, werden Sie zunächst aufgefordert, sich bei Ihrem Firefox-Konto anzumelden. Haben Sie noch kein Konto, klicken Sie unter dem Anmelden-Button auf Konto erstellen.
- Sie nutzen Firefox bereits und der Startbildschirm erscheint nicht mehr? Dann klicken Sie in der rechten oberen Ecke auf die drei senkrechten Punkte (für “Menü öffnen”) und wählen Sie Bei Sync anmelden.
- Klicken Sie neben dem Smiley auf Haben Sie noch kein Konto? Erstellen Sie eines.
- Geben Sie Ihre E‑Mail-Adresse, ein Passwort sowie Ihr Alter ein und lesen Sie die Nutzungsbedingungen und den Datenschutzhinweis.
- Klicken Sie dann auf Konto erstellen.Achtung: Merken Sie sich gut, welche E‑Mail-Adresse und welches Passwort Sie verwendet haben, da Sie beides für die Synchronisierung weiterer Geräte benötigen.
Wie Sie ein sicheres Passwort erstellen, das Sie sich dennoch leicht merken können, lesen Sie hier. - Klicken Sie auf den Verifizierungs-Link in der E‑Mail, die Firefox an die angegebene Adresse sendet. Falls Sie die Mail nicht in Ihrem Postfach finden, sehen Sie auch im Spam-Ordner nach.
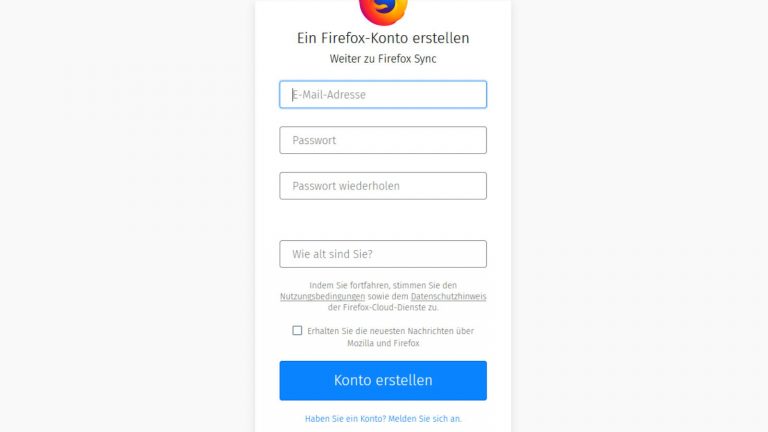
So legen Sie ein Firefox-Konto auf einem Mobilgerät an:
Auf einem Smartphone, Laptop oder Tablet verläuft die Einrichtung eines Firefox-Kontos im Prinzip genauso wie auf einem Desktop-PC (siehe oben). Allerdings ist bei Schritt 2 nach dem Tippen auf die drei senkrechten Punkte (das sogenannte “Hamburger-Menü”) häufig ein Tippen auf Einstellungen nötig, bevor Sie zu Bei Sync anmelden gelangen – so zum Beispiel auf iOS. Bei manchen Android-Geräten hingegen müssen Sie in einem Zwischenschritt auf Mehr tippen.
Hier laden Sie Firefox für iOS herunter.
Hier laden Sie Firefox für Android herunter.
Ein Gerät geht verloren – was nun?
Sie haben eines der Geräte, auf denen Firefox Sync eingerichtet war, verloren oder es wurde Ihnen gestohlen? Dann besteht die Gefahr, dass jemand an Ihre Passwörter gelangen kann, die in Firefox gespeichert. Es sei denn, Sie haben ein Master-Passwort eingerichtet und Firefox war nicht geöffnet.
In allen anderen Fällen hilft es, das Passwort für den Sync-Zugang zu ändern:
- Klicken bzw. tippen Sie auf einem anderen Gerät auf das Drei-Striche-Menü.
- Wählen Sie Einstellungen und beim Abschnitt Firefox-Konto auf der linken Seite Konto verwalten.
- Klicken Sie neben Passwort auf den Button Ändern.
- Geben Sie Ihr bisheriges sowie ein neues Passwort ein und klicken/tippen Sie anschließend auf Ändern.
Die Synchronisierung findet dann nur noch auf denjenigen Geräten statt, auf denen Sie das neue Passwort eingeben. Zur Sicherheit können Sie dennoch nach der Passwort-Aktualisierung auch bei den wichtigsten Diensten, etwa dem Online-Banking, neue Passwörter vergeben.
Firefox Sync: Einstellungen anpassen
Nachdem Sie das Firefox-Konto eingerichtet haben, erscheint ein Auswahl-Menü, was per Firefox Sync synchronisiert werden soll und was nicht. Alternativ erreichen Sie dieses Auswahlmenü über das Drei-Striche-Menü > Einstellungen > Firefox-Konto.
Standardmäßig sind alle Optionen per Häkchen aktiviert. Das bedeutet, alle Einstellungen werden auf einem anderen Gerät an den Browser übertragen. Entfernen Sie ggf. die Häkchen bei den Optionen, bei denen Sie keine Synchronisierung wünschen, und klicken bzw. tippen Sie auf Einstellungen speichern.
Diese Einstellungen stehen Ihnen zur Auswahl:
- Offene Tabs: Hier sollten Sie die Synchronisierung nur dann aktiviert lassen, wenn Sie häufig zwischen einzelnen Geräten wechseln. Andernfalls ist sie nicht notwendig.
- Zugangsdaten, Lesezeichen, Chronik: Diese können Ihnen bei der Nutzung von Firefox auf einem anderen Gerät sehr nützlich sein. Allerdings können zwischen Computer und Android-Geräten nicht mehr als 5.000 Lesezeichen synchronisiert werden.
- Add-ons: Hinter den Add-ons verbergen sich Erweiterungen, die sich leicht in den Browser integrieren lassen und die Bedienung oder das Surfen bequemer machen (Hier stellen wir Ihnen einige Add-ons näher vor). Allerdings sind nicht immer alle Add-ons mit sämtlichen Betriebssystemen kompatibel. Beim Wechsel von Desktop-PC zu einem Mobilgerät könnte das zu Problemen führen. Stellen Sie solche Probleme fest, sollten Sie die Synchronisierung der Add-ons deaktivieren.
- Einstellungen: Auch hier kann es zwischen PC und Mobilgeräten zu Unterschieden kommen, da die Anzeige nicht immer dieselbe ist. Diesen Datenaustausch können Sie sich ersparen, wenn Sie diese Option deaktivieren.
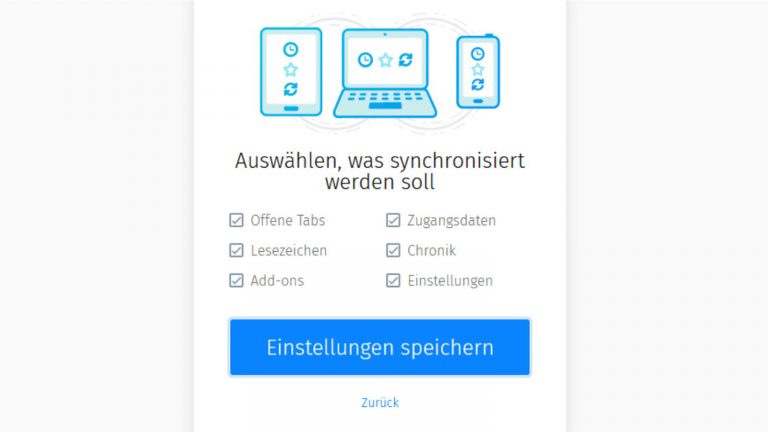
Ein Gerät mit Firefox Sync verbinden
Um mit einem anderen Gerät den Firefox-Browser an Ihre gewohnten Einstellungen anzupassen und mit Ihren Lesezeichen, Passwörtern und Co. zu “füttern”, ist lediglich eine Anmeldung in Ihrem Firefox-Konto nötig, den Rest erledigt das Programm von allein.
- Öffnen Sie Firefox.
- Klicken bzw.tippen Sie auf das Drei-Striche-Auswahlmenü.
- Wählen Sie Bei Sync anmelden oder (bei Mobilgeräten) Anmelden. Je nach Gerät oder Betriebssystem müssen Sie zuvor auf Einstellungen und/oder Mehr tippen.
- Klicken Sie auf Konto erstellen und anschließend auf Haben Sie ein Konto? Melden Sie sich an oder auf Ich habe bereits ein Konto.
- Folgen Sie den Anweisungen. Sobald Sie angemeldet sind, startet die Synchronisierung automatisch.
Mit wenigen Klicks zum gewohnten Browser
Da richten Sie Ihren Firefox-Browser exakt nach Ihren Bedürfnissen und Gewohnheiten aus, speichern die wichtigsten Lesezeichen und Passwörter – und plötzlich geht Ihr Computer kaputt? Nicht nur dann müssen Sie wieder ganz von vorn beginnen – genauso, wenn Sie neben Ihrem PC dann und wann auch auf einem Mobilgerät surfen wollen. Doch das muss nicht sein: Über die Funktion Firefox Sync, verbunden mit einem Firefox-Konto, sind Ihre Einstellungen an einem zentralen Ort gespeichert. Und sobald Sie sich mit einem neuen Gerät anmelden, hat der Browser alle Informationen parat, damit Sie wie gewohnt lossurfen können.
Disclaimer Die OTTO (GmbH & Co KG) übernimmt keine Gewähr für die Richtigkeit, Aktualität, Vollständigkeit, Wirksamkeit und Unbedenklichkeit der auf updated.de zur Verfügung gestellten Informationen und Empfehlungen. Es wird ausdrücklich darauf hingewiesen, dass die offiziellen Herstellervorgaben vorrangig vor allen anderen Informationen und Empfehlungen zu beachten sind und nur diese eine sichere und ordnungsgemäße Nutzung der jeweiligen Kaufgegenstände gewährleisten können.






